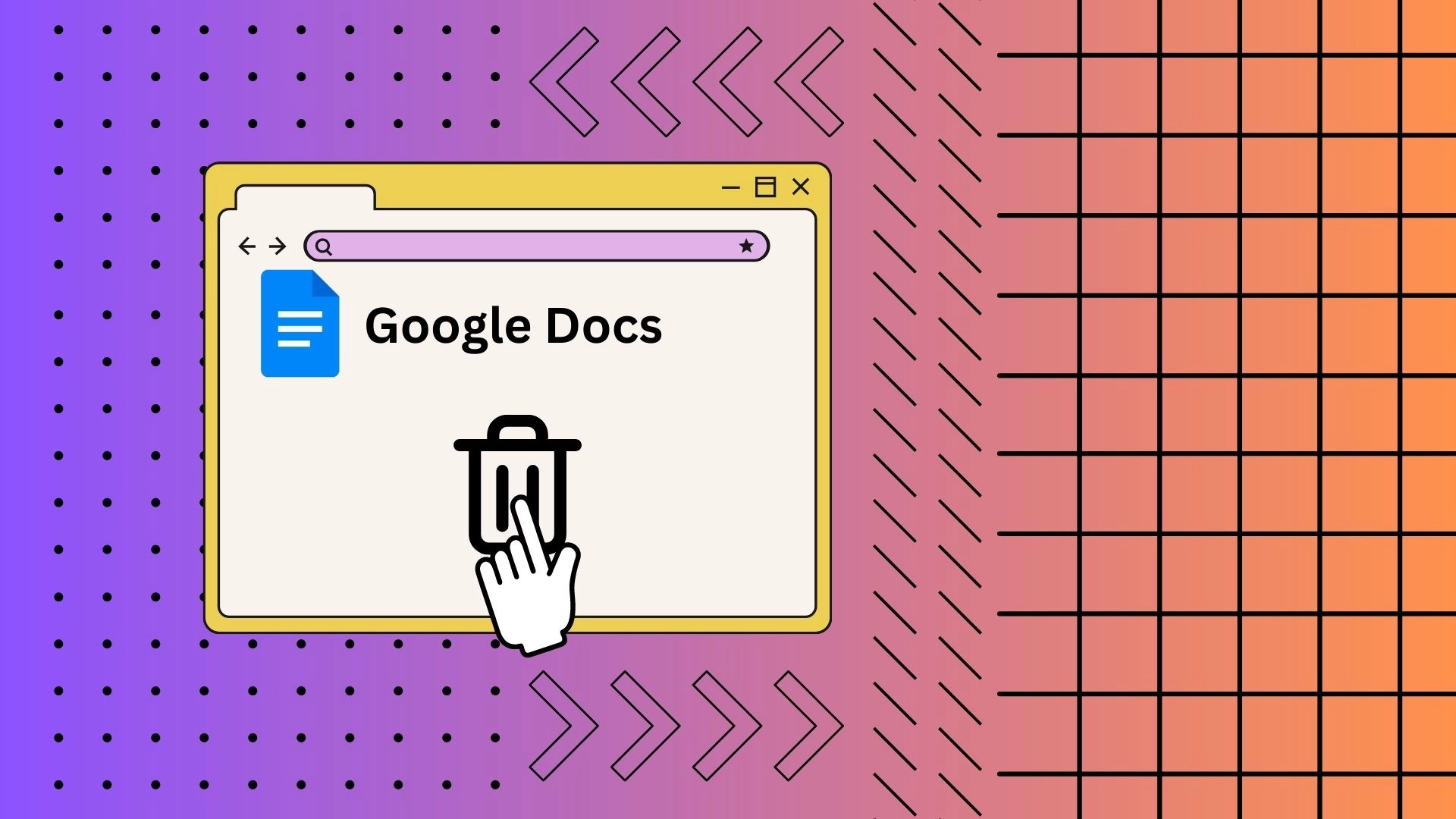Um dos recursos valiosos do Google Docs é a capacidade de recuperar documentos excluídos da pasta Lixeira. Se você excluir acidentalmente um documento do Google Docs, poderá restaurá-lo rapidamente a partir da pasta Lixeira. Essa pasta do Google Docs é como a lata de lixo reciclada do seu computador. Ele armazena documentos excluídos por 30 dias. Durante este período, você pode recuperar documentos excluídos, caso eles não tenham sido excluídos permanentemente.
Acessar a pasta Lixeira no Google Docs é fácil com apenas alguns cliques:
- Primeiro, navegue até o Google Drive usando o botão de três linhas no lado esquerdo da interface do Google Docs.
- Em seguida, no Google Drive, no lado esquerdo, clique no ícone que mostra a lixeira.
- Na sua frente será aberta a pasta “Lixeira” para onde vão todos os arquivos excluídos dos serviços do Google, incluindo o Google Docs.
Você consegue ver o Google Docs excluído?
Você pode ver os Google Docs excluídos na pasta “Lixeira” da sua conta do Google Drive. Quando você exclui um Documento Google, ele é movido para a lixeira ou pasta bin, onde permanece por cerca de 30 dias. Durante esse tempo, você pode acessar a pasta da lixeira e ver a lista de documentos excluídos.
No entanto, decorrido o período de 30 dias, os documentos excluídos são removidos automática e permanentemente da lixeira e não podem ser recuperados normalmente.
Como abrir a lixeira no Google Docs via PC
A lixeira do Google Docs é para onde vão todos os seus documentos do Google Docs que você excluiu. É também onde eles ficam armazenados por mais 30 dias, caso você mude de ideia e queira recuperá-los. Durante esse período, você ainda tem a opção de devolver seus arquivos à biblioteca do Google Docs. Você pode abrir a lixeira do Google Docs em seu PC seguindo apenas três etapas:
- Para abrir sua conta do Google Drive e clique nas três linhas verticais no lado esquerdo da página principal do Google Docs.
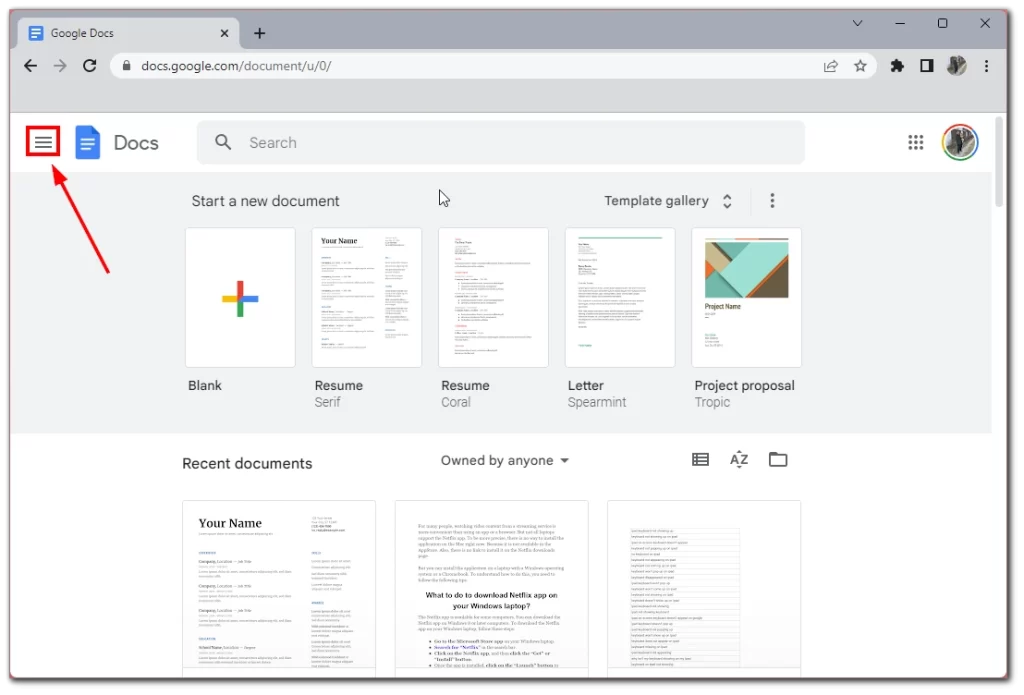
- No menu lateral, escolha Google Drive .
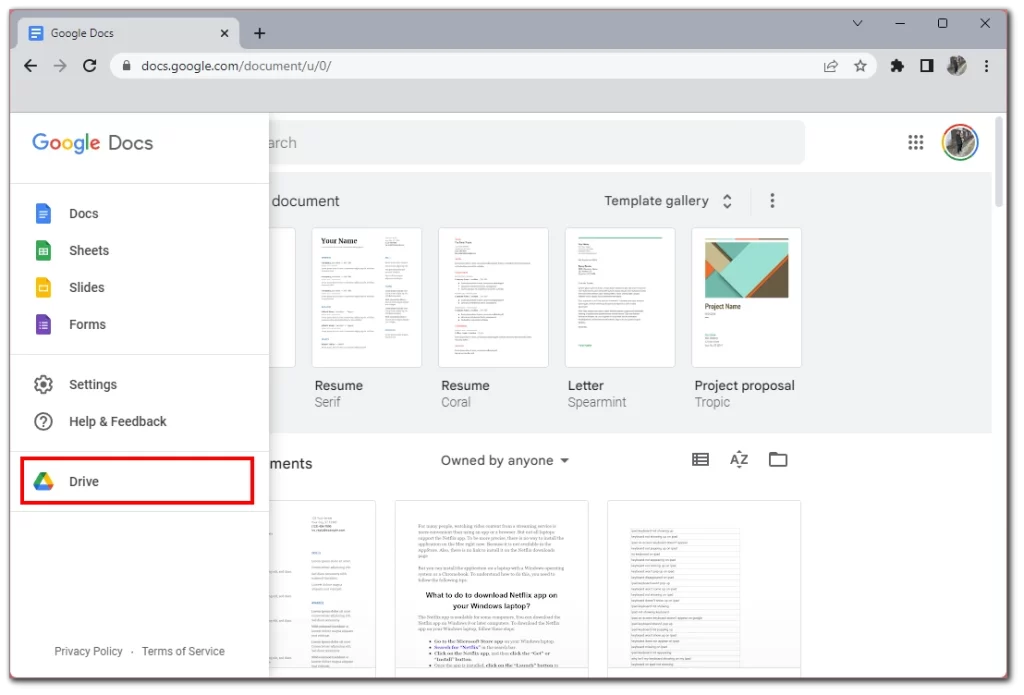
- Em seguida, clique no ícone Lixeira no lado esquerdo.
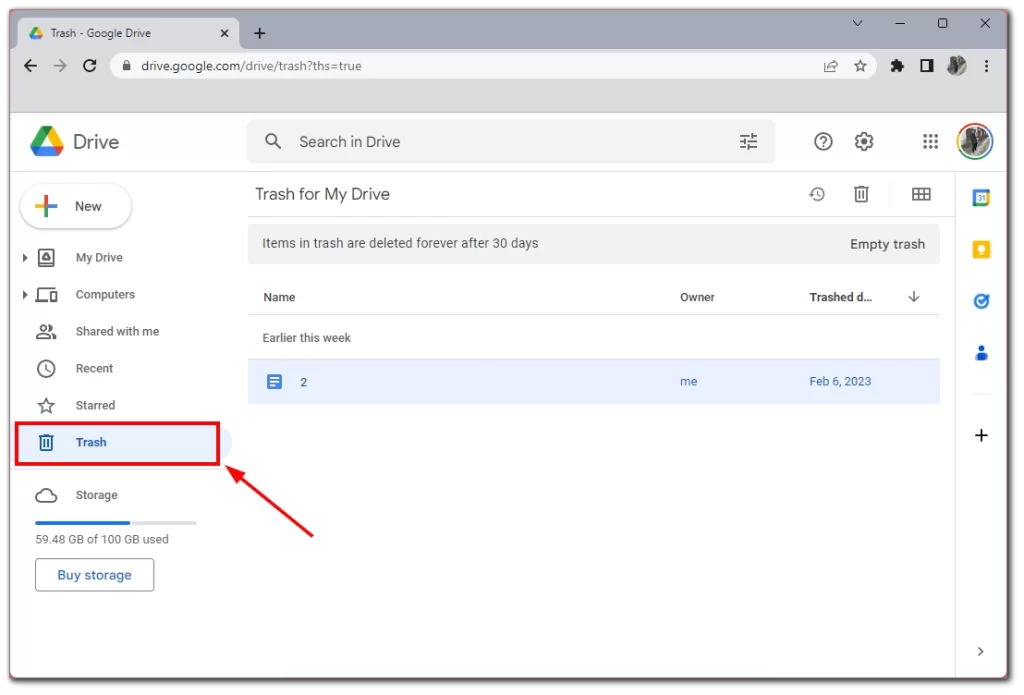
Você verá uma lista de todos os arquivos excluídos nos últimos 30 dias. Observe que o cronômetro para exclusão completa começa justamente no momento em que você exclui os arquivos. Isso significa que você terá exatamente 30 dias para concluir a exclusão, e não 30 dias corridos.
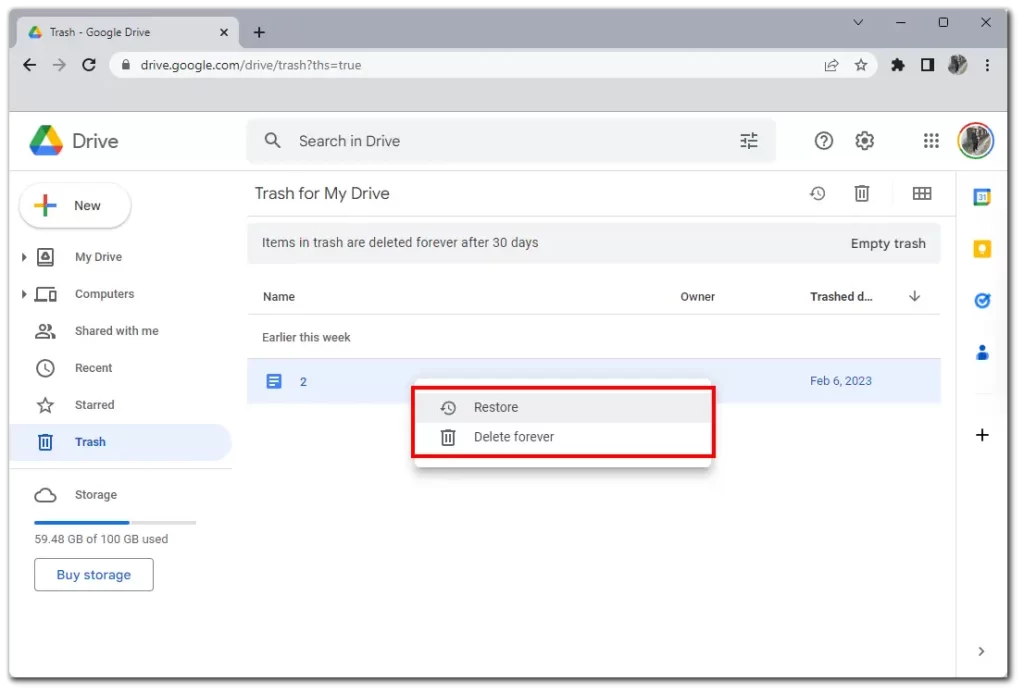
Você pode restaurar seus arquivos diretamente deste menu. Para fazer isso, clique com o botão direito no arquivo desejado e selecione Restaurar. Se você clicar em Excluir para sempre, permitirá que você exclua o arquivo instantânea e permanentemente sem esperar 30 dias.
Como acessar a lixeira do Google Docs por meio de um dispositivo móvel
Você também pode usar a lixeira do Google Docs no celular, e é muito fácil por meio do próprio aplicativo Google Docs e ainda mais acessível do que no PC. Você não precisa baixar o aplicativo Google Drive e pode acessar a lixeira diretamente do Google Docs. Aqui estão as instruções sobre como fazer isso:
- Toque nas três linhas horizontais no canto superior esquerdo
- Certifique-se de selecionar Lixeira na guia esquerda.
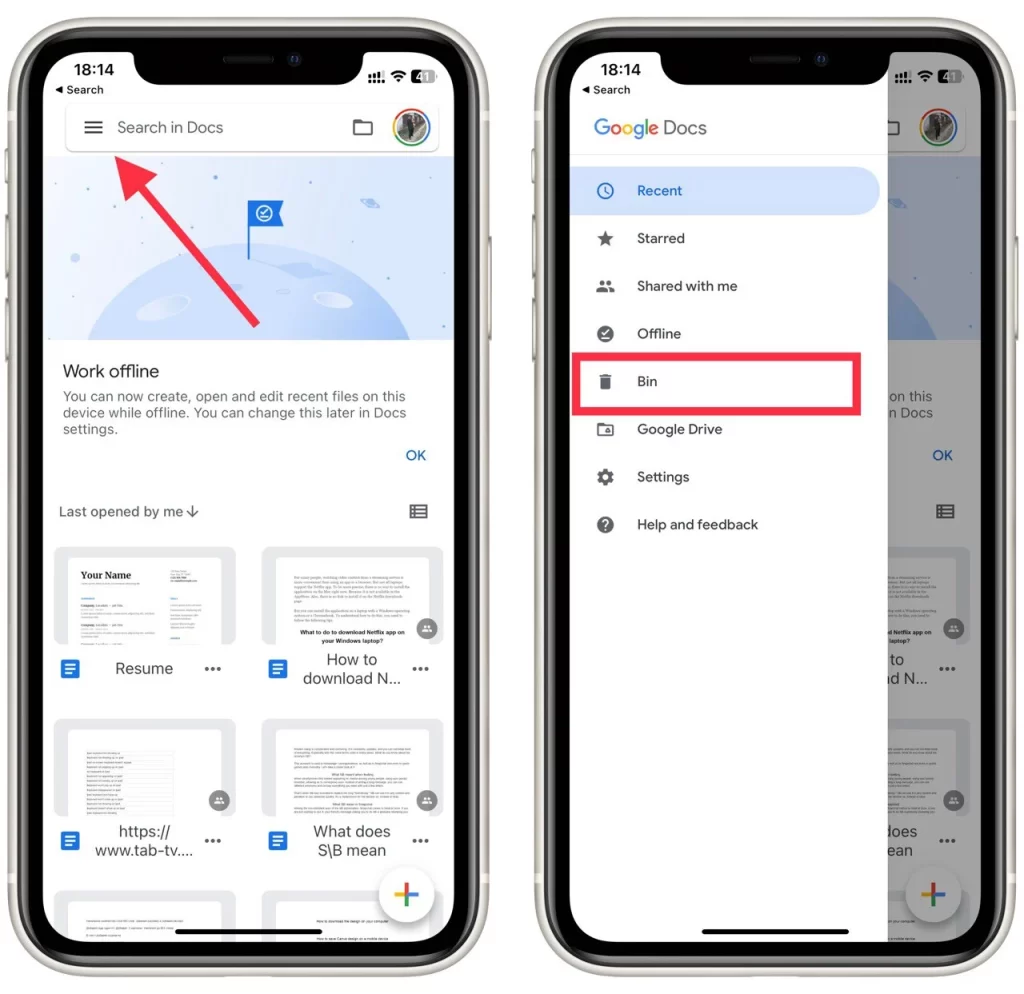
- Se você precisar excluir um arquivo permanentemente, selecione os três pontos verticais e toque em Excluir para sempre . Você também pode recuperar um arquivo aqui usando o botão Restaurar .
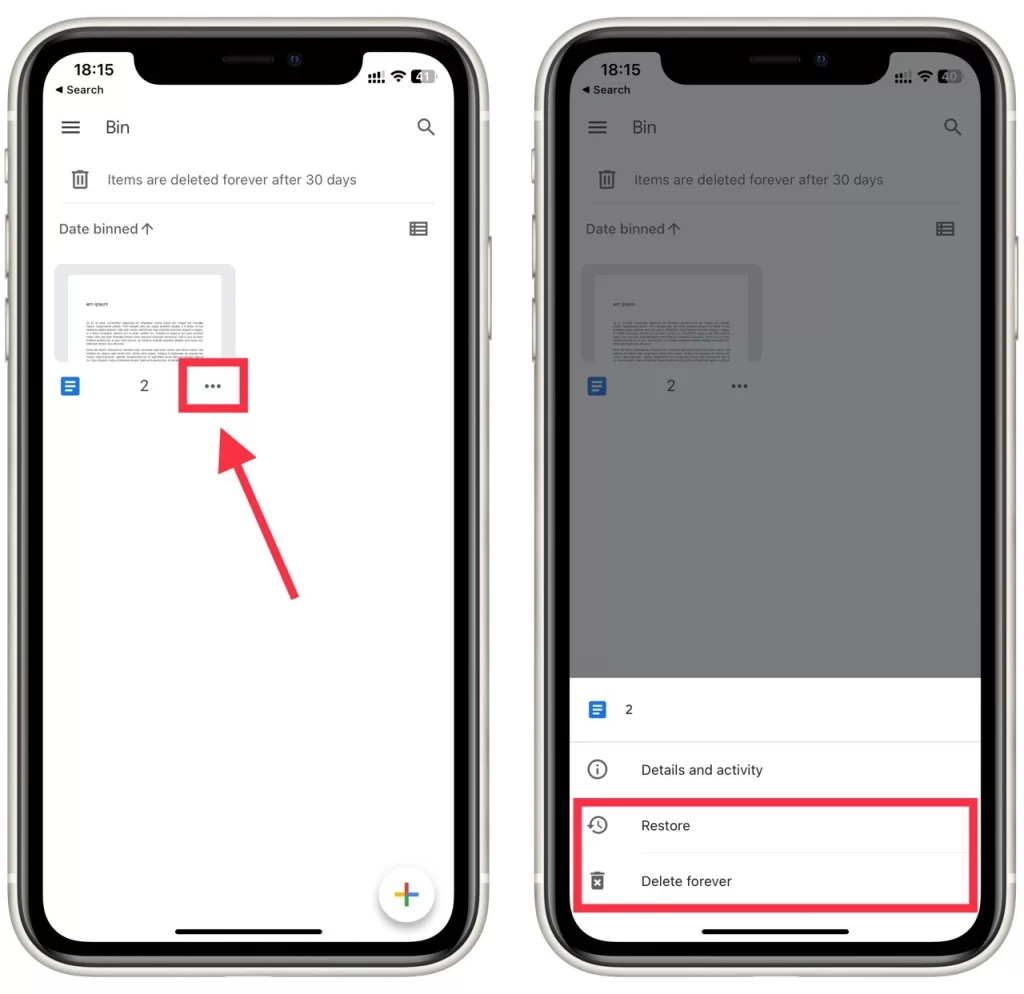
É impossível esvaziar toda a lixeira de uma vez, como em um desktop. Você só pode excluir permanentemente os arquivos manualmente, um por um, se não tiver acesso a um PC ou laptop no momento. Observe que este guia funcionará da mesma forma para dispositivos iOS e Android.
Os Google Docs foram excluídos permanentemente?
Os itens excluídos do Google Docs são inicialmente movidos para a pasta “Lixeira” do Google Drive, onde permanecem por cerca de 30 dias. Durante esse período, você terá a oportunidade de restaurá-los caso mude de ideia. No entanto, após o período de 30 dias, os itens serão excluídos automática e permanentemente da sua conta do Google Docs.
Alguém pode ver se você descartou um Documento Google?
Não, outros usuários geralmente não conseguem ver se você descartou um Documento Google, a menos que tenham acesso à sua conta do Google ou colaborem no mesmo documento. O conteúdo do seu Google Drive, incluindo os itens da lixeira, é privado e só pode ser acessado por você ou por aqueles com quem você compartilhou arquivos explicitamente.
No entanto, se você estiver colaborando em um documento compartilhado com outras pessoas e excluir o documento, elas poderão perceber que o documento desapareceu das pastas compartilhadas ou poderão perder o acesso a ele. Mas eles não receberão uma notificação ou indicação direta de que você descartou especificamente o documento.
Como excluir a lixeira no Google Docs
Para excluir itens da lixeira no Google Docs, siga estas etapas:
- Inicie seu navegador da web e navegue até o site do Google Drive .
- Você verá um menu com diferentes opções no lado esquerdo da interface do Google Drive. Clique em “Lixeira” para acessar a lixeira ou pasta onde os itens excluídos são armazenados temporariamente.
- Na pasta Lixeira, você verá uma lista de documentos e arquivos que você excluiu anteriormente. Clique nos itens que deseja excluir permanentemente para destacá-los.
- Depois de selecionar os itens que deseja excluir, clique no botão “Excluir definitivamente” . Esta ação removerá permanentemente os itens selecionados da sua conta do Google Docs e eles não poderão ser recuperados após esta etapa.
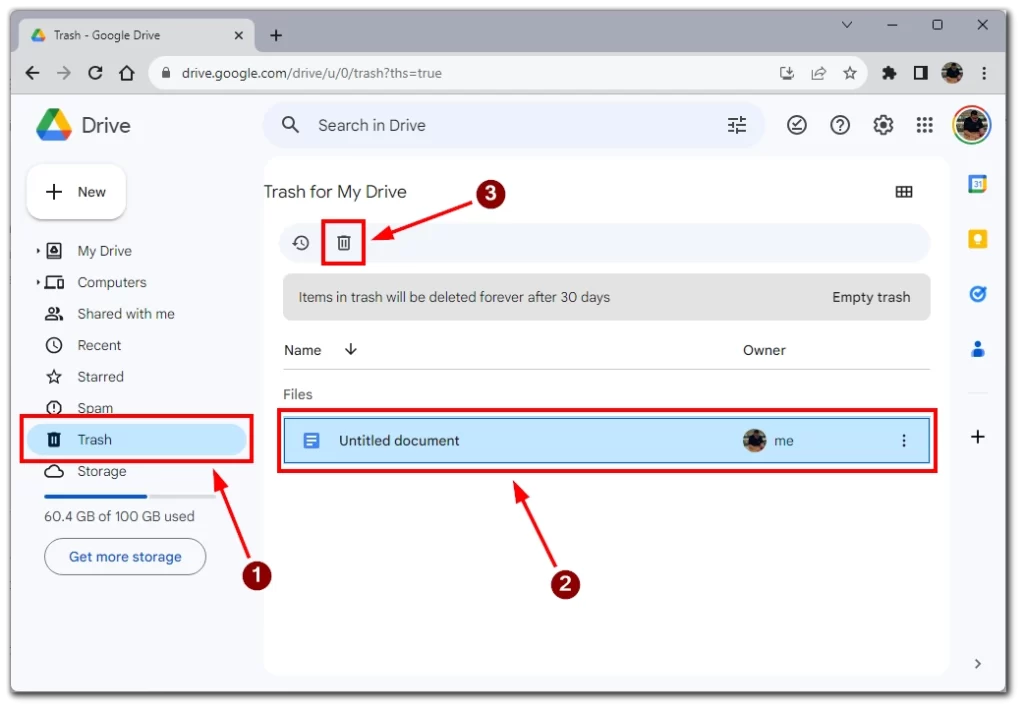
- Ou você pode simplesmente clicar em “Esvaziar Lixeira” para excluir permanentemente todos os arquivos da pasta de lixo.
Tenha cuidado ao usar a opção “Excluir definitivamente”, pois os itens excluídos não podem ser restaurados depois de excluídos permanentemente.
Você pode restaurar Google Docs excluídos permanentemente?
Você não pode restaurar documentos excluídos permanentemente por meio da interface do Google Docs. Depois que um documento for excluído permanentemente da pasta “Lixeira” após o período de retenção de 30 dias, ele não poderá ser recuperado usando as opções de recuperação integradas no Google Docs.
Se você perdeu um documento cujo backup não foi feito corretamente e precisa recuperá-lo, considere entrar em contato com o Suporte do Google para obter assistência.usando este link . Você deve contatá-los para obter ajuda o mais rápido possível, pois o arquivo só pode ser recuperado após um tempo limitado. No entanto, não há garantia de que conseguirão recuperar o documento, por isso é melhor evitar a eliminação permanente sempre que possível.
Como pesquisar no Google Docs
Se ele foi para uma pasta diferente após restaurar seu Google Doc, você pode usar a função de pesquisa para encontrá-lo. Abra a página inicial do Google Docs. Em seguida, clique na caixa de pesquisa na parte superior da tela e digite o nome do Google Doc.
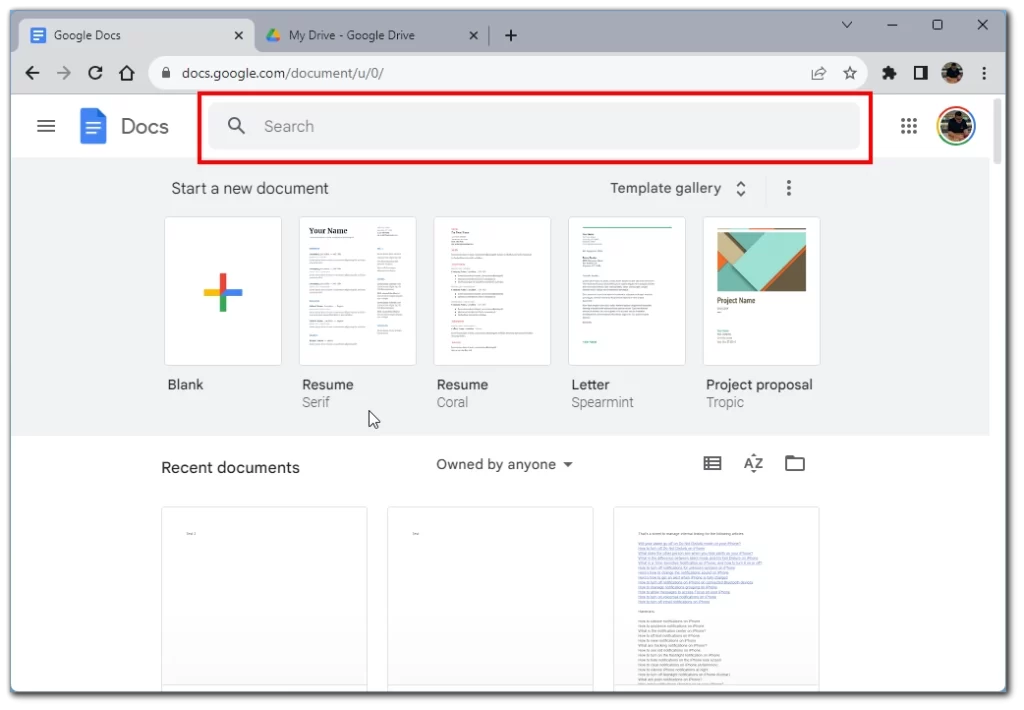
Observe que se você não se lembra exatamente do nome, pode tentar digitar parte dele ou parte do texto dentro do documento. O Google Docs geralmente pode analisar isso e encontrará seu documento se estiver no Google Drive.
Para onde vão os arquivos restaurados e como encontrá-los
Quando você restaura um documento da pasta de lixo do Google Docs, ele retornará ao seu local original no Google Drive. Localize a pasta original armazenada antes de ser excluída para encontrar o documento restaurado. Se tiver dificuldade para encontrá-lo, você pode usar a barra de pesquisa do Google Drive para pesquisá-lo pelo nome. A restauração de um documento da pasta lixeira não afeta nenhum histórico de versão ou comentários associados ao documento. Todas as versões e comentários anteriores permanecerão intactos e o documento restaurado será tratado como um novo.
Se não conseguir encontrar o que deseja na biblioteca do Google Docs, você pode usar alguns truques para classificar seus arquivos e encontrar o que deseja. Existem várias maneiras de localizar documentos no Google Docs:
- Pesquisar : use a barra de pesquisa na parte superior da página do Google Drive para pesquisar um documento por nome ou conteúdo.
- Navegar pelas pastas : navegue pelas diferentes pastas do Google Drive para encontrar seu documento. Se você organizou seus documentos em pastas, esta pode ser uma maneira rápida de encontrar o que procura.
- Filtrar por tipo : use o filtro Tipo no menu esquerdo para mostrar apenas Documentos, Planilhas, Apresentações Google ou outros tipos de documentos. Isso pode ajudar a restringir os resultados da pesquisa.
- Classificar por data : classifique seus documentos por data para ver os documentos modificados ou criados mais recentemente. Isso pode ser feito clicando na coluna Modificado ou Criado no Google Drive.
- Use o painel de informações do documento : se você tiver um documento aberto, poderá encontrar os documentos relacionados clicando no painel de informações no lado direito da tela. Este painel exibe informações sobre o documento, incluindo arquivos relacionados e quaisquer comentários.
Tente combinar esses métodos para encontrar seu documento no Google Docs. Se você ainda não conseguir encontrá-lo, pode ser útil verificar a pasta de lixo para ver se ele foi excluído acidentalmente.
Onde os arquivos do Google Docs são armazenados?
Por padrão, o Google Docs é armazenado no Google Drive. Este é o armazenamento em nuvem vinculado à sua Conta do Google. Na versão gratuita, você terá 15 GB, que poderá usar para armazenar qualquer arquivo, inclusive documentos.
Novos documentos geralmente são salvos na raiz do Google Drive ou em outras pastas. Para alterar os locais dos arquivos, você precisa:
- Abra o editor de arquivos do Google Docs.
- Na barra de ferramentas, selecione “Arquivo”.
- No menu suspenso, clique em “Mover”.
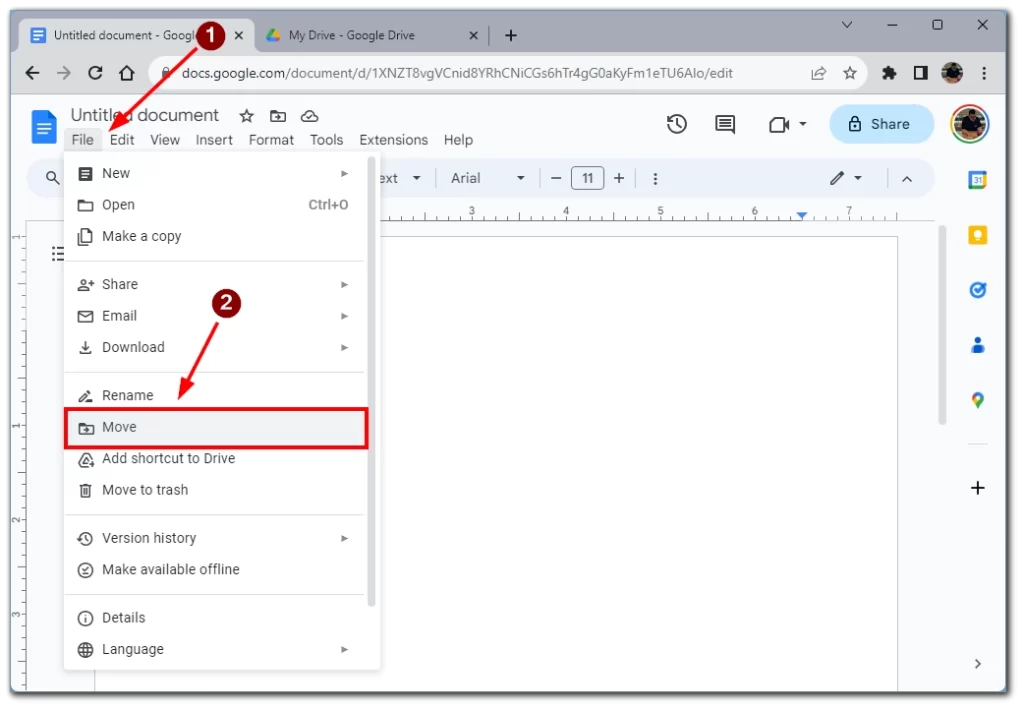
- Uma janela de pasta do Google Drive aparecerá na sua frente, onde você pode selecionar uma pasta para salvar seu documento .
Observe que você precisa fazer isso para cada documento individual. Por padrão, novos documentos são criados apenas na pasta raiz ou na pasta “Outros”.
Por que meu Documento Google desapareceu?
Um possível motivo é que o documento pode estar localizado em uma pasta específica do Google Drive que foi excluída ou movida para a “Lixeira”. Como resultado, o documento pode não aparecer em seu local habitual, mas ainda pode ser recuperado na “Lixeira”.
Outros motivos podem incluir alterações nas permissões de acesso, problemas de rede ou de navegador que impedem a recuperação de documentos, exclusão acidental, falhas temporárias relacionadas à conta ou atrasos no carregamento devido a um grande número de documentos. Limpar o cache e os cookies do navegador também pode ajudar a resolver problemas de exibição.
Se o problema persistir, é aconselhável realizar uma investigação completa, verificar várias pastas e revisar as configurações de acesso aos documentos. Se você tiver certeza de que o documento foi excluído ou movido, a pasta “Lixeira” é o local para procurar possíveis opções de recuperação.