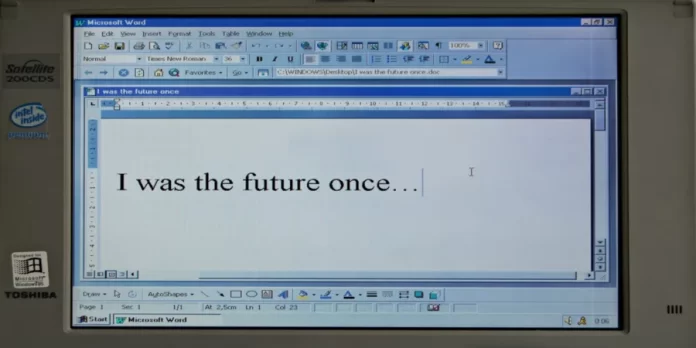O Microsoft Word é considerado um dos processadores de texto mais populares, mas também uma aplicação para edição profissional de textos e documentos. Devido à sua longa história de desenvolvimento e aperfeiçoamento, o MS Word oferece agora aos seus utilizadores infinitas possibilidades de digitação, edição, etc. Partir uma página em Word é canja e aqui irá familiarizar-se com um par de instruções.
Existe uma opção para se livrar de quebras de página no MS Word
Uma quebra de página no Word é uma característica que pode ser utilizada para formatar texto no editor do Microsoft Office. Pode ser feita manualmente ou automaticamente. A funcionalidade tem muitas definições para facilitar a manipulação de dados. Há tantas ferramentas no Word que é fácil perder uma delas, e mesmo assim pode ser exactamente a que se procura. A maioria de nós já utilizou as habituais quebras de página no nosso trabalho, mas o Word oferece vários outros tipos de quebras de página para nos ajudar a formatar os nossos documentos.
Há dois tipos de quebras de página no Word:
- As quebras de página automáticas são adicionadas por Word à medida que se passa de uma página para a seguinte
- As quebras de página manuais podem ser adicionadas em qualquer parte do documento para interromper o documento e passar para a página seguinte.
Infelizmente, não se pode remover as quebras automáticas de página, mas pode-se personalizar a sua localização. Pode controlar a posição das quebras de página manuais à medida que as adiciona por si próprio.
Neste artigo, vamos dizer-lhe o que significa a quebra de página e como removê-la.
Como adicionar a quebra de página ao documento do Microsoft Word
Uma quebra de página é um marcador invisível que separa uma página no Microsoft Word de outra. Esta marca de formatação permite que o texto flua suavemente de uma página para outra. A impressora utiliza a quebra de página quando pretende imprimir um documento para saber onde terminou a primeira página e onde começou a segunda página.
Antes de lhe explicarmos como remover quebras de página de documentos Word, vamos dizer-lhe como adicioná-los. Portanto, se quiser adicionar quebras de página a documentos do Microsoft Word, tem de seguir estes passos:
- Mova o cursor para o local onde uma página deve terminar e a página seguinte começar
- Navegar para o Ribbon
- Depois disso, seleccione “Inserir”.
- Finalmente, clicar em “Page Break”.
Também pode tentar pressionar “Ctrl+Enter” para inserir rapidamente uma quebra de página.
Se quiser exibir o marcador de quebra de página oculto no seu documento, tem de seguir estes passos:
- Antes de mais, clique em “Home”.
- Navegar para “Grupo de Parágrafos”.
- Depois disso, clicar em “Mostrar/Esconder”.
Como remover as quebras de página do documento Microsoft Word usando a opção Eliminar
Se quiser remover as quebras de página do documento Microsoft Word usando a opção Eliminar, tem de seguir estes passos:
- Antes de mais, abra o seu documento e navegue para “Home”.
- Depois, clique no botão “Mostrar/Esconder” para exibir todas as marcas ocultas não imprimíveis como quebras de página, espaços e espaços não quebrados no documento
- Depois disso, seleccionar a quebra de página desejada fazendo duplo clique sobre ela e premindo “Delete” para a remover.
Uma vez concluídos estes passos, pode clicar novamente no botão “Mostrar/Esconder” para esconder as outras marcas de formatação no seu documento. Pode também colocar o cursor imediatamente antes do marcador de quebra de página e premir Apagar em vez de fazer duplo clique sobre ele.
Se quiser desfazer as suas alterações, basta carregar em “Ctrl+Z”.
Como remover as quebras de página do documento Microsoft Word usando Localizar e Substituir
Se quiser remover as quebras de página do documento do Microsoft Word usando Localizar e Substituir, tem de seguir estes passos:
- Antes de mais, abra o documento que pretende alterar
- Depois, prima “Ctrl+H” para abrir a janela Encontrar e Substituir
- Escolha o separador “Substituir” e clique na barra de texto “Encontrar o quê”.
- Depois disso, clique no botão “Mais” para abrir todas as outras opções
- Clique em “Especial” e seleccione “Quebra de Página Manual”.
- Finalmente, deixar a janela “Replace” vazia e clicar em “Replace All” para eliminar todas as quebras de página no documento num só lance, deixando um espaço vazio.
Como se pode ver, o Word está apenas a transbordar de características e opções. Assim, se tiver uma questão ou necessidade de resolver um problema, o MS Word dá-lhe várias opções. Isto é muito útil porque nem todas as tarefas podem ser executadas utilizando apenas um método, muitas situações requerem abordagens diferentes.
E é esta aplicação que é ideal como editor e processador de texto para trabalhar com documentos e todo o tipo de ficheiros de texto.
Usar o MS Word como editor principal e processador de texto dá as suas vantagens, porque nenhum outro processador de texto provou ser tão bom para todo o sempre como o Word. Há o seu equivalente, Google Docs, embora este último seja inferior em capacidades e variabilidade.
Agora já sabe mais sobre as características e instruções do MS Word. Com este conhecimento, pode utilizá-lo para organizar o seu trabalho de forma mais conveniente e poupar tempo.