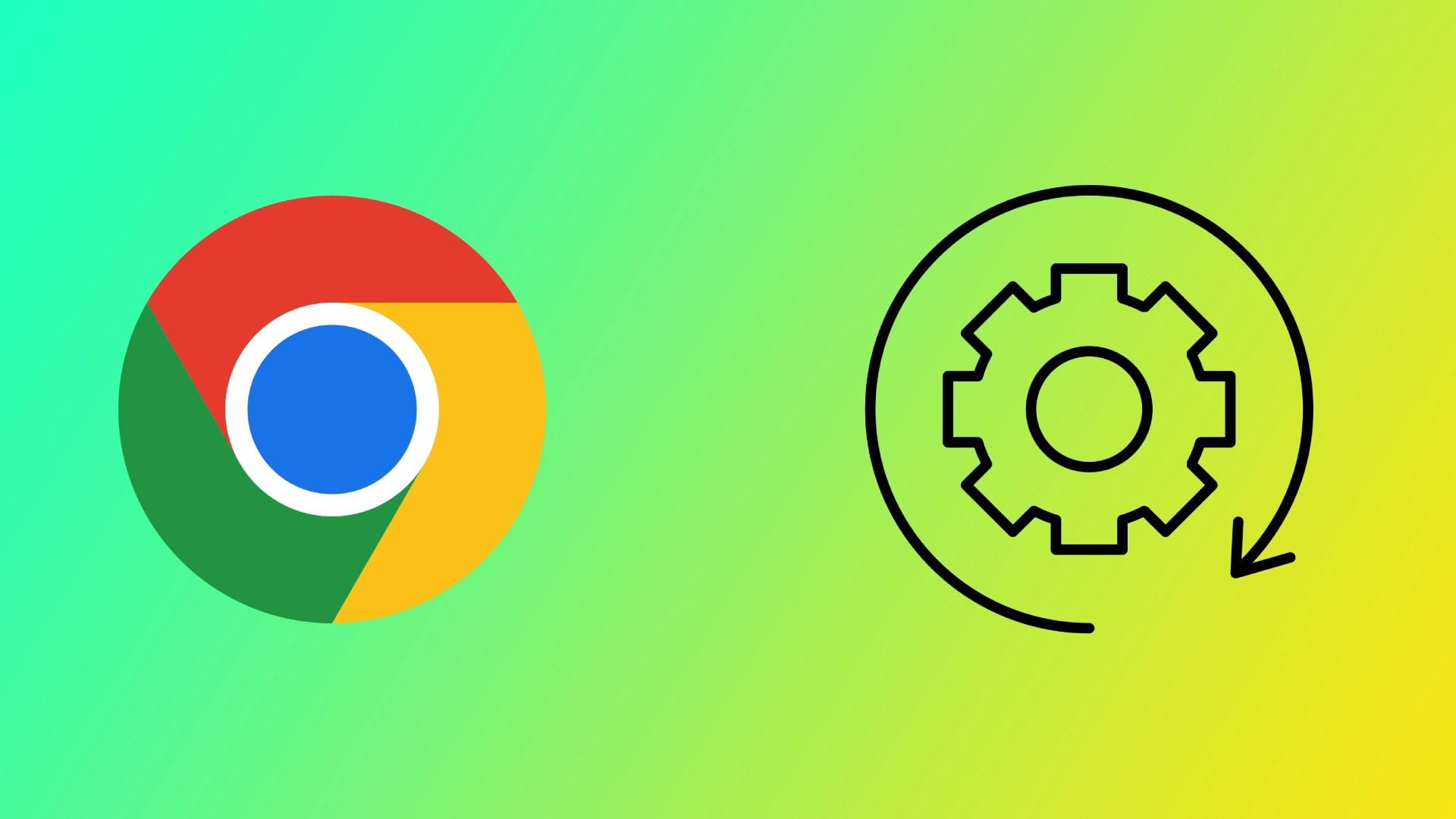O Google Chrome, o navegador Web mais popular do mundo, é conhecido pela sua velocidade, eficiência e interface fácil de utilizar. No entanto, uma caraterística levanta muitas vezes questões entre os utilizadores: o número aparentemente excessivo de processos abertos em execução em segundo plano. Ao compreender o objetivo e os benefícios destes processos, podemos fechar processos desnecessários para proporcionar ao Google Chrome uma experiência mais estável e libertar o seu sistema.
Porque é que o Google Chrome abre tantos processos em simultâneo
A utilização de vários processos pelo Google Chrome é uma escolha de design deliberada que serve vários objectivos cruciais, incluindo o reforço da segurança, a melhoria da estabilidade e a otimização do desempenho. Vamos analisar cada um destes aspectos em pormenor:
Segurança reforçada
Uma das principais razões subjacentes à adoção de vários processos pelo Chrome é o reforço da segurança. Cada separador, extensão e plug-in no Chrome funciona dentro do seu próprio processo isolado, normalmente designado por “caixa de areia”. Esta técnica de “caixa de areia” garante que, se um separador ou processo encontrar uma vulnerabilidade de segurança ou for comprometido por código malicioso, permanece na sua caixa de areia designada e não pode afetar outros separadores ou processos.
Ao isolar sítios Web e aplicações Web em processos separados, o Chrome reduz significativamente o risco de ataques de scripts entre sítios, infecções por software maligno e outras ameaças à segurança. Isto proporciona aos utilizadores uma experiência de navegação mais segura, uma vez que o impacto de qualquer potencial violação de segurança é limitado a um único separador ou processo, salvaguardando as suas informações pessoais e a integridade do sistema.
Estabilidade melhorada
Para além da segurança, a arquitetura multiprocessos do Chrome melhora a estabilidade, impedindo que todo o navegador seja bloqueado devido a problemas com um único separador ou plug-in. Nos navegadores tradicionais que funcionam num único processo, se um separador encontrar um erro ou deixar de responder, pode fazer cair todo o navegador.
No entanto, no modelo multiprocessos do Chrome, cada separador é executado no seu próprio processo independente. Se um separador falhar ou deixar de responder, os utilizadores podem fechá-lo sem afetar os outros separadores ou a estabilidade geral do navegador. Isto evita a temida mensagem de erro “Aw, Snap!” e garante que os utilizadores podem continuar a navegar sem interrupções.
Desempenho optimizado
Ao contrário da crença popular, a arquitetura multiprocessos do Google Chrome optimiza o desempenho em vez de o tornar mais lento. Utilizando vários processos, o Chrome tira partido das modernas CPUs multi-core, distribuindo tarefas computacionais de forma eficiente pelos núcleos para execução paralela.
A paralelização permite ao Chrome lidar com páginas Web e aplicações complexas de forma mais eficaz, assegurando uma apresentação mais rápida, um deslocamento mais suave e uma capacidade de resposta melhorada. Enquanto um único processo pode ter dificuldade em lidar com várias tarefas em simultâneo, o modelo multiprocessos do Chrome tira partido da potência de vários núcleos, aproveitando eficazmente as capacidades do hardware moderno.
O Chrome também utiliza uma técnica denominada “Compilação Just-in-Time” (JIT), que compila e optimiza dinamicamente o código JavaScript em tempo de execução. Esta tarefa computacionalmente intensiva é transferida para processos separados, garantindo que um único separador ou site não monopoliza os recursos do sistema. Ao gerir eficazmente o tempo de CPU e a utilização de memória, o Chrome consegue um desempenho ótimo, mantendo a capacidade de resposta em vários separadores e processos.
Gestão de recursos e gestor de tarefas
O Chrome fornece um Gestor de tarefas incorporado para dar aos utilizadores informações sobre o consumo de recursos e a gestão de processos. Acessível através de Shift+Esc ou do menu de definições do navegador, o Gestor de tarefas apresenta informações detalhadas sobre cada processo, incluindo a utilização da CPU e da memória.
O Gestor de tarefas permite aos utilizadores identificar separadores, extensões ou plug-ins que consomem muitos recursos e que podem afetar negativamente o desempenho. Ao identificar e gerir estes consumidores de recursos, os utilizadores podem otimizar a sua experiência de navegação e garantir que o Chrome funciona sem problemas, mesmo com vários separadores abertos.
A utilização de vários processos em simultâneo pelo Google Chrome resulta do seu compromisso para com a segurança, a estabilidade e o desempenho. Ao isolar Web sites e aplicações Web em processos separados, o Chrome melhora a segurança e impede a propagação de software maligno. A arquitetura multiprocessos também melhora a estabilidade, permitindo aos utilizadores fechar separadores que não respondem sem afetar todo o navegador. Além disso, ao tirar partido de CPUs com vários núcleos e ao utilizar a compilação JIT em processos separados, o Chrome optimiza o desempenho e proporciona uma experiência de navegação perfeita. Compreender estas opções de design permite aos utilizadores apreciar a maravilha da engenharia por detrás da capacidade do Chrome para fornecer velocidade, segurança e estabilidade no atual panorama de navegação Web.
Quanto é que o Google Chrome carrega o seu computador?
O Google Chrome, um poderoso navegador da Web, utiliza recursos do sistema para fornecer a sua vasta gama de funcionalidades. Vamos explorar a forma como o Chrome afecta o desempenho do seu computador, centrando-nos na utilização da CPU, no consumo de memória e na eficiência energética.
- Utilização da CPU: A utilização da CPU do Chrome depende de factores como o número de separadores abertos, extensões activas e aplicações Web. Quando estão abertos vários separadores, o Chrome distribui os recursos da CPU, dando prioridade aos separadores activos. O conteúdo com muitos recursos em determinados separadores pode levar a uma maior utilização da CPU. Utilizando CPUs multi-core modernas para um processamento eficiente, a arquitetura multi-processo do Chrome e os algoritmos de agendamento de tarefas optimizam a atribuição da CPU.
- Consumo de memória: O Chrome é conhecido pela sua utilização de memória. Cada separador, extensão e plug-in é executado num processo separado, o que aumenta o consumo de memória com mais separadores abertos. O Chrome utiliza técnicas de gestão de memória para dar prioridade aos separadores activos e limitar a memória para os inactivos. Isto equilibra o desempenho e o consumo de memória, libertando recursos quando necessário.
- Eficiência energética: O Chrome utiliza funcionalidades como a limitação de separadores e a limitação de temporizadores para melhorar a eficiência energética. A limitação de separadores reduz a utilização da CPU em separadores em segundo plano, enquanto a limitação de temporizadores reduz a frequência dos temporizadores JavaScript, poupando energia. O Chrome também utiliza a aceleração de hardware, transferindo tarefas de renderização de gráficos e vídeo para a GPU, reduzindo a carga da CPU e melhorando a eficiência energética.
A utilização de recursos do Google Chrome varia com base em factores como o número de separadores e extensões. Ao otimizar a atribuição da CPU, gerir eficazmente a memória e incorporar técnicas de poupança de energia, o Chrome esforça-se por proporcionar uma experiência de navegação equilibrada, minimizando o seu impacto no desempenho do computador.
Como terminar os processos do Google Chrome e reduzir a utilização da RAM
Como qualquer outro software, o Google Chrome consome recursos do sistema, incluindo RAM (Memória de acesso aleatório). Se o Chrome estiver a utilizar uma quantidade excessiva de RAM, causando problemas de desempenho ou tornando o computador mais lento, pode considerar terminar os processos do Chrome e implementar estratégias para reduzir a utilização de RAM. Siga os passos abaixo para o conseguir:
Terminar processos utilizando o Gestor de Tarefas incorporado
Abra o Gestor de tarefas do Chrome premindo Shift+Esc ou acedendo ao mesmo através do menu do Chrome (Mais ferramentas > Gestor de tarefas). O Gestor de tarefas fornece uma visão geral detalhada de cada separador, extensão, processo em execução no Chrome e utilização de recursos.
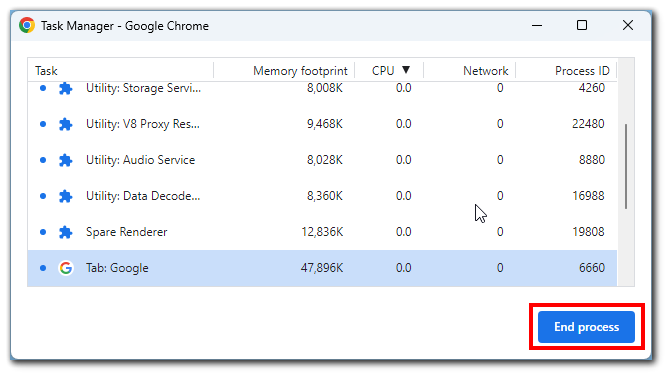
Classifique os processos por “Memória” para identificar os separadores e as extensões que consomem mais RAM. Tome nota de todos os componentes que consomem muitos recursos e que pode potencialmente resolver. Se encontrar um processo desnecessário que consome demasiados recursos, termine-o.
Fechar separadores e extensões desnecessários
Reveja os separadores abertos e feche os que não estão a ser utilizados. Cada separador aberto consome memória, pelo que reduzir o número de separadores abertos pode diminuir significativamente a utilização de RAM.
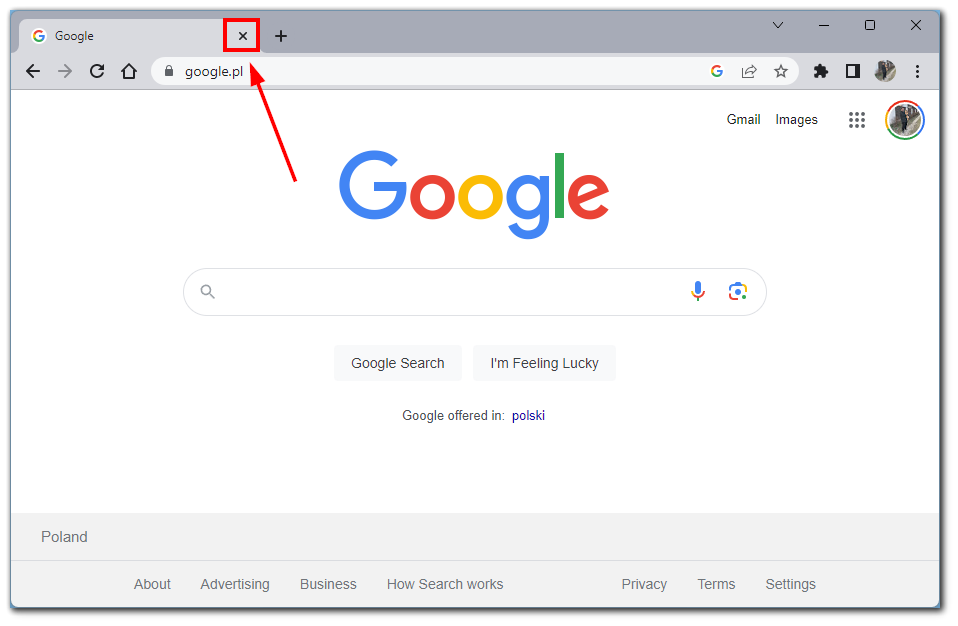
Além disso, considere desativar ou remover extensões desnecessárias executadas em segundo plano e que consomem recursos.
Utilizar o descarte de separadores incorporado no Chrome
O Chrome tem uma funcionalidade de “Eliminação de separadores” que suspende automaticamente os separadores inactivos para libertar memória. Para ativar esta funcionalidade:
- Aceda às definições do Chrome clicando no menu de três pontos no canto superior direito e, em seguida, seleccione “Definições”.
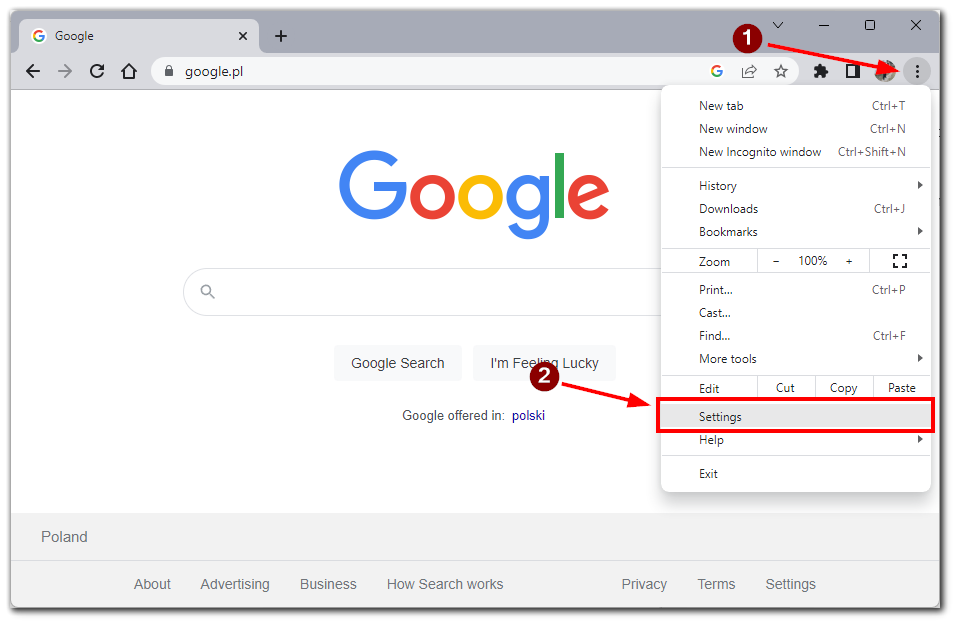
- Desloque-se para baixo e clique em “Avançadas” para expandir as definições avançadas.
- Na secção “Sistema”, active “Continuar a executar aplicações em segundo plano quando o Google Chrome estiver fechado” e “Utilizar aceleração de hardware quando disponível”.
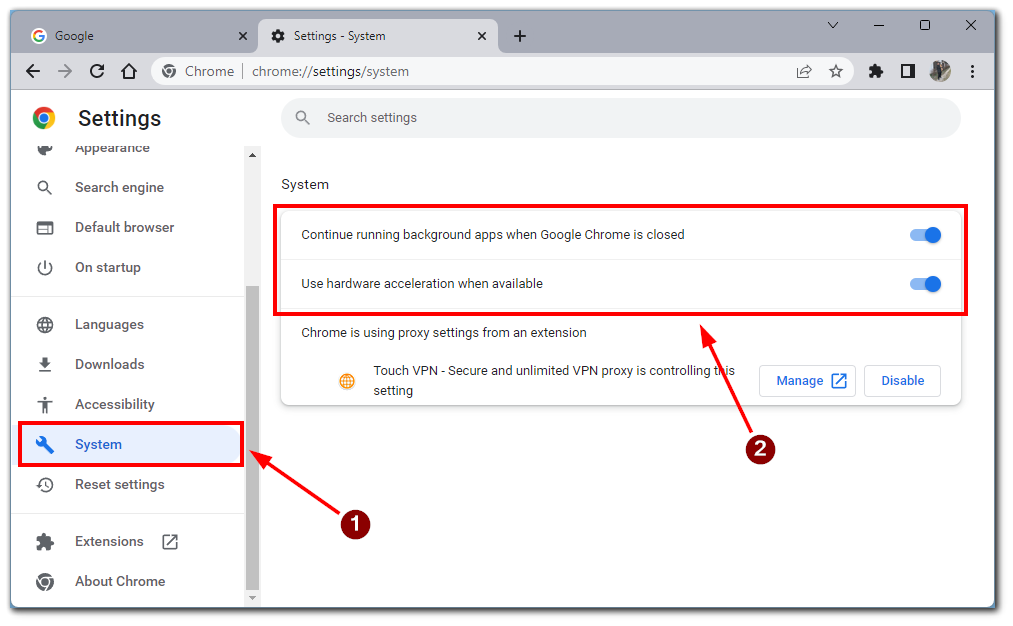
Isto permitir-lhe-á reduzir a utilização de recursos do Google Chrome quando muda para outra janela. Aconselho toda a gente a ativar esta funcionalidade quando instala o Google Chrome.
Utilizar a funcionalidade de congelamento de separadores do Chrome
O Chrome também oferece uma funcionalidade “Congelamento de separadores”, que coloca temporariamente em pausa os separadores inactivos para reduzir a utilização de recursos. Para ativar esta funcionalidade, escreva “chrome://flags” na barra de endereço e prima Enter. Procure “Tab Freeze” e active a opção. Reinicie o Chrome para aplicar as alterações.
No entanto, tenha em atenção que a ativação desta opção pode afetar a funcionalidade dos separadores que estão atualmente inactivos. Por exemplo, a ativação de um vídeo do YouTube em segundo plano pode parar a reprodução quando o separador “Congela”.
Instalar extensões de otimização da memória
Várias extensões do Chrome podem ajudar a otimizar a utilização da memória. Estas extensões gerem automaticamente os separadores inactivos, reduzindo o seu impacto na RAM. Os exemplos incluem “The Great Suspender” e “OneTab”. Instale a extensão da sua preferência a partir da Chrome Web Store e siga as instruções para configurar as respectivas definições.
Atualizar o Chrome e limpar a cache
Certifique-se de que está a executar a versão mais recente do Google Chrome. As actualizações do Chrome incluem frequentemente melhorias de desempenho e correcções de erros. Para atualizar o Chrome, clique no menu de três pontos, clique em “Ajuda” e seleccione “Acerca do Google Chrome”. O Chrome verifica automaticamente se existem actualizações e instala-as, se disponíveis.
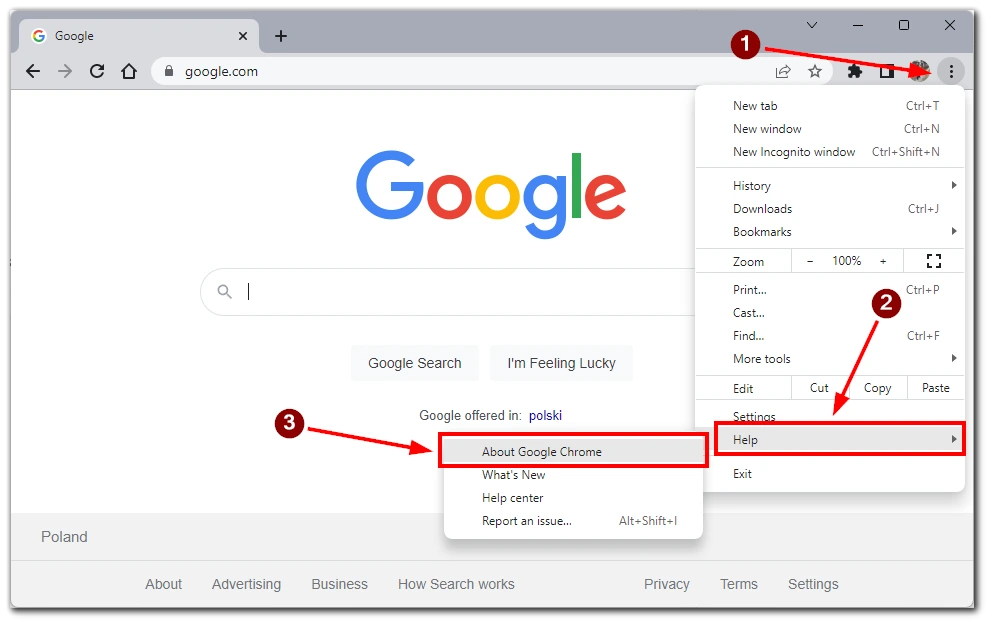
A limpeza regular dos dados de navegação, incluindo a cache e os cookies, pode ajudar a otimizar o desempenho do Chrome e a reduzir a utilização de memória. Para o fazer, clique no menu de três pontos, aceda a “Mais ferramentas” e seleccione “Limpar dados de navegação”. Escolha o intervalo de tempo adequado e os dados que pretende limpar e, em seguida, clique em “Limpar dados”.
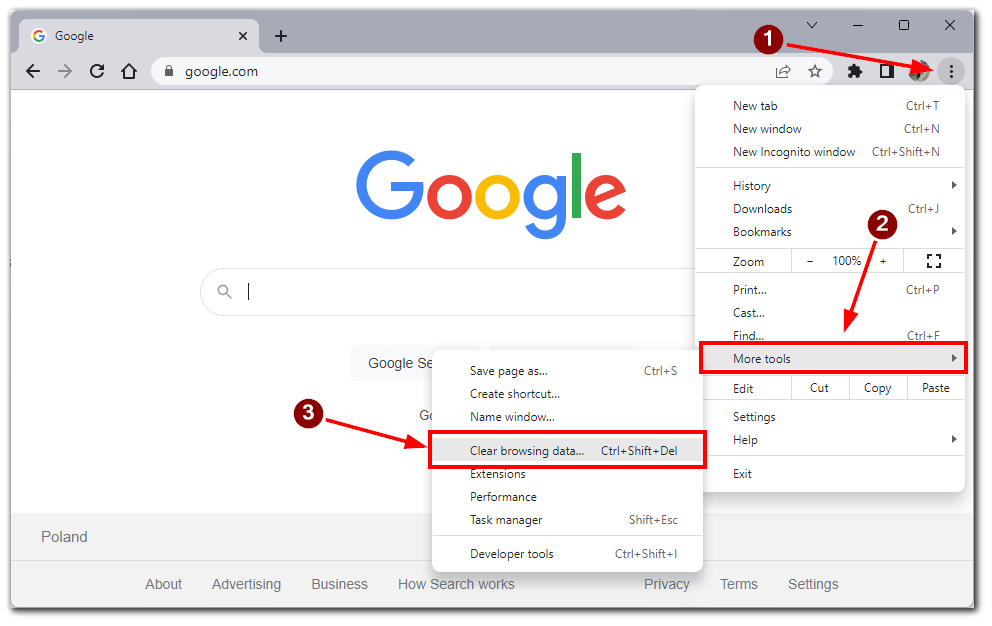
Seguir estes passos pode efetivamente terminar processos desnecessários do Chrome, reduzir a utilização de RAM e otimizar o desempenho do Chrome. Identificar separadores e extensões que consomem muita memória, fechar separadores não utilizados e utilizar funcionalidades como a Eliminação de separadores e o Congelamento de separadores pode diminuir significativamente o consumo de memória. Instalar extensões de otimização da memória e manter o Chrome atualizado também contribui para reduzir a utilização de RAM. A implementação destas estratégias ajudará a garantir uma experiência de navegação mais suave e evitará que o Chrome abrande desnecessariamente o seu computador.