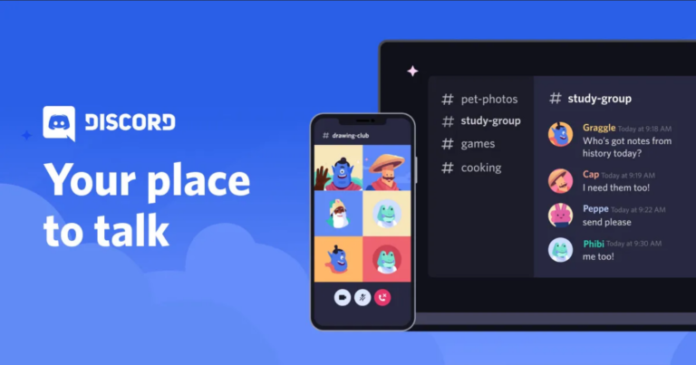A Discord é uma plataforma única para a comunicação entre os utilizadores da Internet. Pode comunicar por voz e vídeo, criar os seus próprios servidores para comunicar ou juntar-se a outros já criados, partilhar vários dados e simplesmente conversar. Você também pode compartilhar sua tela para mostrar, por exemplo, uma apresentação para o seu trabalho ou estudo. Neste artigo, vamos dizer-lhe como pode partilhar o seu ecrã no Discord.
Como partilhar o seu ecrã através do Discord no ambiente de trabalho
Se você quiser compartilhar sua tela via Discord em sua área de trabalho, você tem que seguir estes passos:
- Antes de mais nada, abra o aplicativo Discord no seu PC e navegue até o servidor que você quer transmitir;
- Vá para o canal de voz e clique na opção “Screen” no canto inferior esquerdo. Se esta opção estiver cinza, significa que você não tem permissão para transmitir neste canal, e você terá que pedir ao moderador do servidor para mudar seu papel;
- Na tela seguinte, você pode selecionar a tela ou janela que deseja compartilhar;
- Depois disso, selecione sua qualidade de streaming e taxa de quadros. Se você tem Discord Nitro, você pode transmitir a 1080p ou mais a 60FPS. Caso contrário, você estará limitado a 720p a 30FPS;
- Clique em “Go Live” e você iniciará o stream no canal de voz;
- Se quiser terminar o seu stream, basta desligar do canal de voz ou clicar na opção “Screen” no lado inferior esquerdo do ecrã.
Você também tem a oportunidade de transmitir o seu ecrã numa chamada privada. Após iniciar uma chamada, clique no ícone “tela do computador com uma seta” e siga as instruções acima.
Como partilhar o seu ecrã através do Discord no smartphone
Se quiser partilhar o seu ecrã através da Discord no seu dispositivo Apple ou Android, tem de seguir estes passos:
- Primeiro de tudo, abra o aplicativo Discord no seu dispositivo móvel e navegue até o servidor e o canal de voz que você deseja transmitir;
- Toque no ícone “telefone com uma seta” na parte inferior do ecrã;
- Você será solicitado a dar permissão à Discord para gravar sua tela. Para fazer isso, toque em “Start Now” ou “Start Broadcasting“;
- Para parar o fluxo, você tem que voltar ao Discord e tocar em “Pare de compartilhar”.
É claro que também pode partilhar o ecrã do seu dispositivo móvel numa chamada privada. Basta iniciar uma chamada e depois tocar no ícone “telefone com uma seta”.