Se seu PC ou laptop não tiver um adesivo com as informações do modelo, você mesmo pode descobrir essas informações no sistema Windows 10 usando várias maneiras.
O que você precisa para verificar o número do modelo do PC ou laptop no Windows 10
No sistema operacional Windows 10, é possível descobrir o número do modelo do seu PC ou laptop. O número do modelo pode ser útil em muitos casos. Por exemplo, quando você estiver atualizando componentes como sua memória RAM, disco rígido, monitor ou fonte de alimentação, o número do modelo pode facilitar a procura de um dispositivo compatível.
Se você precisar resolver um problema com seu PC ou laptop, você precisa entrar em contato com o suporte técnico. Você pode precisar deste número também. Ele também pode ser útil para o armazenamento adequado do dispositivo.
Enquanto muitos fabricantes colam um adesivo e dão ferramentas para encontrar essas informações em laptops e desktops, o Windows 10 também oferece pelo menos três opções para descobrir o número do modelo e o número de série (etiqueta de serviço) usando informações do sistema, PowerShell e o prompt de comando.
Então, aqui está como verificar o número do seu PC ou laptop no Windows 10 de diferentes maneiras.
Como verificar o número do modelo do PC ou laptop no Windows 10 usando informações do sistema
Se você quiser verificar o número do seu PC ou laptop no Windows 10 usando informações do sistema, você tem que seguir estes passos:
- Primeiro de tudo, abra o menu Iniciar e digite “informações do sistema” no campo de busca.
- Em seguida, abra o aplicativo “System Information”.
- Lá, vá para o título “System Model” (Modelo do Sistema).
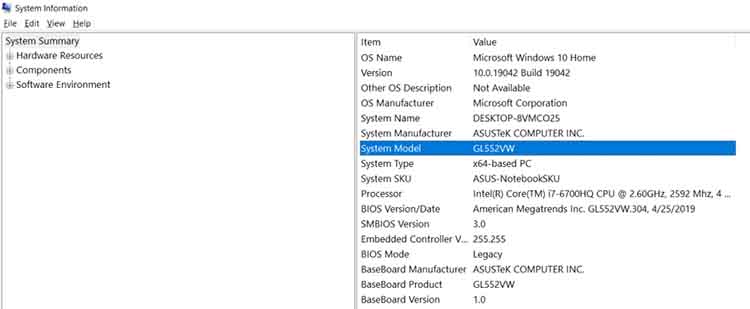
- Este será o número do modelo do seu PC.
Uma vez concluídas estas etapas, você saberá exatamente o número do modelo de seu PC ou laptop.
Como verificar o número do modelo do PC ou laptop no Windows 10 usando o PowerShell
Se você quiser verificar o número do seu PC ou laptop no Windows 10 usando o PowerShell, você tem que seguir estes passos:
- No início, abra o menu Iniciar e digite “powerhell” no campo de busca.
- Depois disso, abra o aplicativo “Windows PowerShell”.
- Agora, digite o seguinte comando e pressione Enter.
- Get-CimInstance -ClassName Win32_ComputerSystem
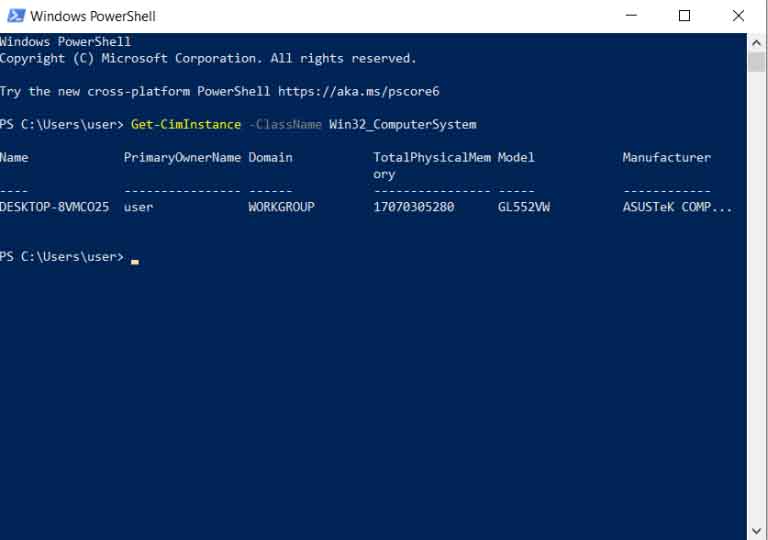
Digite o seguinte comando para verificar o modelo e o número de série e pressione Enter:
- Get-CimInstance -ClassName Win32_bios
Como verificar o número do modelo do PC ou laptop no Windows 10 usando um prompt de comando
Se você quiser verificar o número do modelo do PC ou laptop no Windows 10 usando um prompt de comando, você tem que seguir estes passos:
- Pressione a combinação de teclas “Win + R”.
- Em seguida, digite “cmd” e pressione Enter ou clique em “OK”.
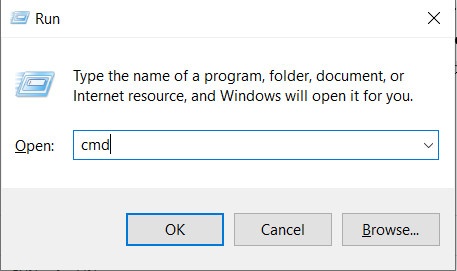
- Aparece o prompt de comando.
- Digite o seguinte comando e pressione Enter para ver o modelo e o número de série de seu PC ou laptop:
- csproduto wmic obter nome, identificar o número
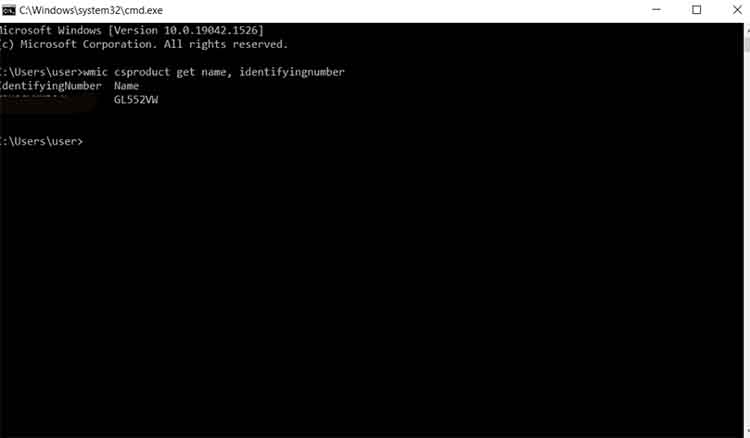
Após executar estas etapas, os comandos exibirão o número do modelo e o número de série de seu PC, laptop ou tablet com Windows 10.
Que programas estão disponíveis para obter a configuração do PC ou laptop
Um grande número de programas foi desenvolvido para proprietários de unidades de sistemas e laptops baseados em Windows. Eles são úteis não apenas para obter informações abrangentes sobre o laptop, seus componentes, mas também para diagnósticos posteriores.
AIDA64
AIDA 64 fornece informações completas sobre sua máquina de PC e seus componentes, incluindo o nome do modelo. No momento, a utilidade é paga, mas há um período experimental gratuito de 30 dias. Além disso, há uma versão portátil que não requer instalação.
As funções do AIDA64 não se limitarão ao modo de demonstração, assim você pode verificar as informações do seu PC ou laptop através dele. Como fazer isso:
- Baixe a última versão do AIDA64 aqui.
- Instalar o programa e executá-lo.
- Vá para a seção “Resumo” através da barra de navegação à esquerda.
- Nas seções “PC” e “System Board” você encontrará informações abrangentes sobre seu modelo de PC ou laptop.
HWMonitor
Programa simples e conveniente para obter dados sobre seu laptop ou PC (modelo, fabricante, acessórios). Além disso, o utilitário HWMonitor permite monitorar a temperatura, tensão e outros parâmetros.
Todas as características úteis do laptop ou PC estão disponíveis na janela principal do aplicativo.
Qual é a maneira mais fácil de verificar o número do modelo de um laptop
O método mais comprovado é analisar as informações contidas na documentação que acompanha a compra de qualquer laptop. Como mostra a prática, o manual do usuário é muito frequentemente perdido com o tempo. Entretanto, se você ainda tiver a embalagem do gadget, dentro dele você tem a garantia de encontrar dados sobre o modelo.
Você também pode ver os adesivos que são aplicados pelo desenvolvedor. Na maioria das vezes, eles estão na parte de trás do dispositivo. Eles contêm informações completas sobre o dispositivo, incluindo o fabricante, a série e o modelo. No entanto, este não é o único tipo de etiquetagem para laptops. Se os adesivos forem apagados por algum motivo ou a informação neles contida for ilegível, não se sinta mal. Tente encontrar o nome do modelo na bateria do laptop.
Para isso, você precisa remover a bateria, desbloqueando as travas especiais que estão localizadas nas bordas da bateria. Pode haver duas travas deste tipo. Se você não vir nenhuma trava, isso significa que a bateria está escondida sob a tampa. Você terá que desatarraxá-la completamente com uma chave de fenda e removê-la. Depois disso, puxe a bateria para fora e vire-a. Terá o fabricante escrito na parte de trás, assim como a série e o modelo.










