Um sinal Wi-Fi forte e estável é crucial para uma experiência de Internet sem problemas e sem interrupções no seu PC. No entanto, compreender como verificar a força do sinal Wi-Fi pode ser um desafio para muitos utilizadores. E precisa de saber isto se começar a ter problemas com a Internet. Existem várias formas integradas de verificar a intensidade do sinal Wi-Fi no Windows e também é possível utilizar outras aplicações. Vamos ver de perto como funciona.
Formas de verificar a intensidade do sinal Wi-Fi num PC
Garantir um sinal Wi-Fi forte e estável é essencial para uma experiência de Internet sem problemas e sem interrupções no seu PC. A possibilidade de verificar a intensidade do sinal Wi-Fi permite-lhe identificar quaisquer problemas que possam estar a afetar a sua ligação e tomar as medidas adequadas para os resolver. Vamos analisar as diferentes formas de avaliar a intensidade do sinal Wi-Fi no seu PC, permitindo-lhe manter-se ligado com confiança.
Utilizar a barra de tarefas
Para verificar rapidamente a intensidade do sinal Wi-Fi, o indicador de intensidade do sinal Wi-Fi da barra de tarefas é a ferramenta ideal. Localizado convenientemente na barra de tarefas, esta funcionalidade fornece uma representação visual instantânea da intensidade do sinal Wi-Fi. Saber como interpretar as barras de sinal permite-lhe avaliar a qualidade da sua ligação sem esforço. Por vezes, pode estar oculto, pelo que é necessário clicar no ícone de rede para revelar o menu completo e ver a intensidade da ligação.
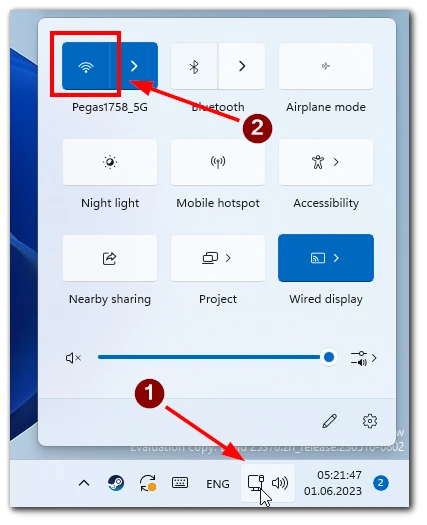
O indicador de intensidade do sinal Wi-Fi da barra de tarefas é muito útil para avaliar rapidamente a sua ligação Wi-Fi. Basta olhar para as barras de sinal apresentadas na barra de tarefas para determinar rapidamente a intensidade do sinal Wi-Fi e tomar as medidas adequadas, se necessário.
Utilizar o Gestor de Tarefas
O Gestor de Tarefas é um utilitário incorporado no Windows que permite monitorizar e gerir vários processos do sistema e métricas de desempenho. Embora seja conhecido principalmente pelas suas funcionalidades de gestão de tarefas, o Gestor de tarefas também pode fornecer informações sobre a intensidade do sinal Wi-Fi, permitindo-lhe acompanhar o desempenho da sua rede.
- Clique com o botão direito do rato na barra de tarefas e seleccione “Gestor de tarefas”.
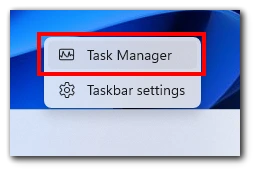
- Na janela Gestor de tarefas, clique no separador “Desempenho”.
- Seleccione a opção “Wi-Fi” no lado esquerdo.
- A secção Wi-Fi apresentará graficamente a intensidade do sinal, juntamente com outros detalhes relacionados com a rede.
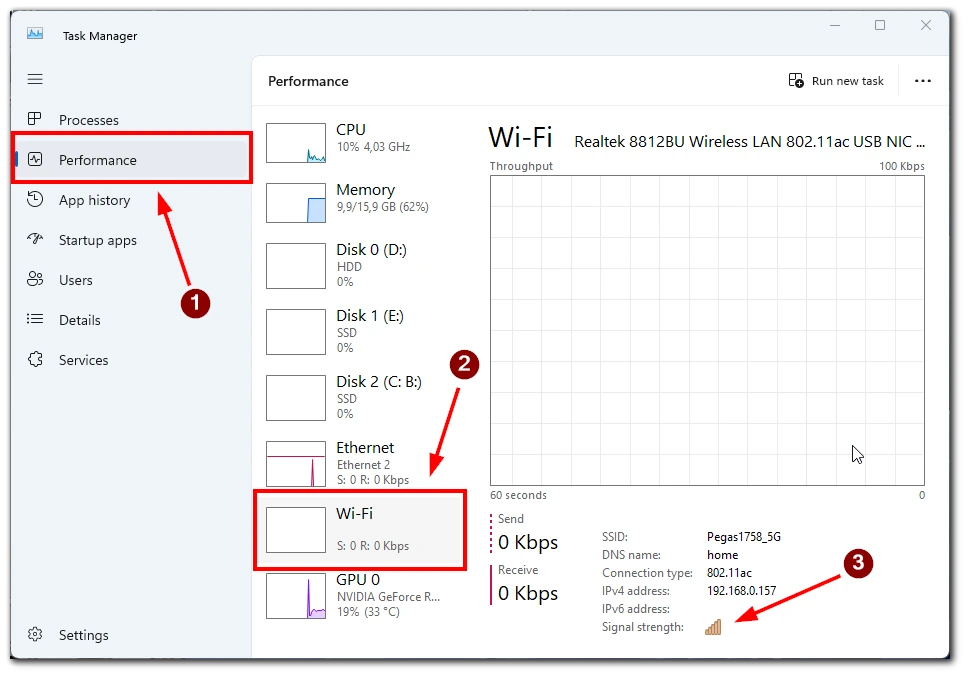
Ao utilizar o separador Desempenho e monitorizar as métricas relacionadas com a rede, pode acompanhar o desempenho da sua ligação Wi-Fi e identificar quaisquer problemas que possam afetar a intensidade do sinal.
Utilizar definições
Verificar a intensidade do sinal Wi-Fi através do menu Definições do Windows é fácil de utilizar e informativo. Para o fazer, é necessário o seguinte:
- Clique no botão Iniciar do Windows e seleccione “Definições” (ícone da engrenagem). Ou utilize o atalho Windows+I no seu teclado.
- Na janela Definições, seleccione “Rede e Internet“.
- Na secção Wi-Fi, é apresentado o nome da rede atual e a intensidade do sinal.
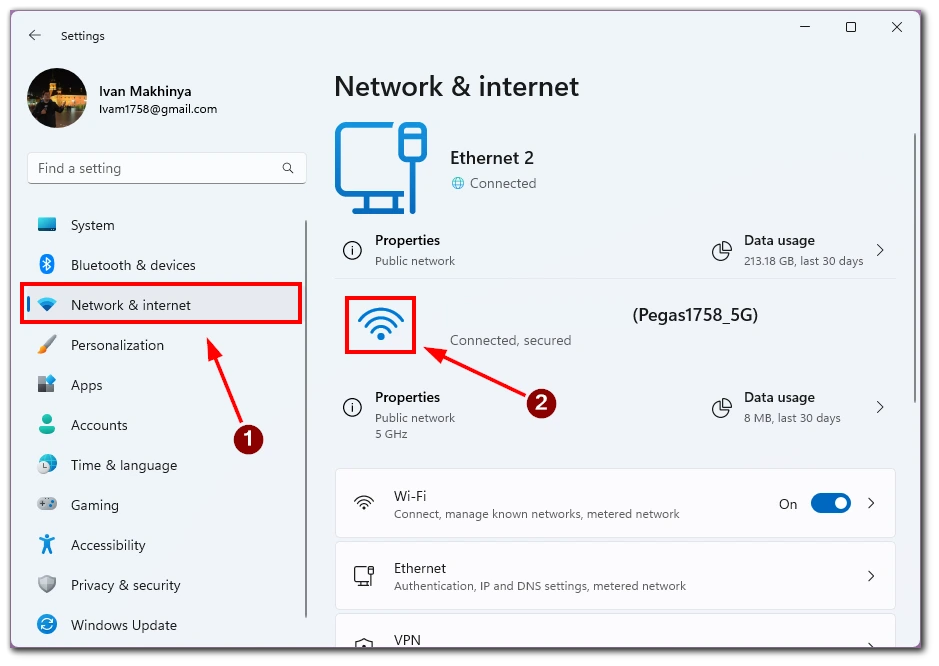
Ao consultar as informações sobre a intensidade do sinal fornecidas na secção Rede e Internet, pode avaliar eficazmente a intensidade da sua ligação Wi-Fi e tomar decisões informadas relativamente à sua otimização.
Utilizar o painel de controlo
Se preferir uma abordagem mais tradicional, vale a pena explorar a opção de aceder à intensidade do sinal Wi-Fi através do Painel de Controlo do Windows. Pode ver detalhes essenciais sobre a sua ligação Wi-Fi seguindo alguns passos simples, incluindo a intensidade do sinal.
- Abra o Painel de Controlo procurando-o na barra de pesquisa do Windows.
- Na janela Painel de controlo, seleccione “Rede e Internet“.
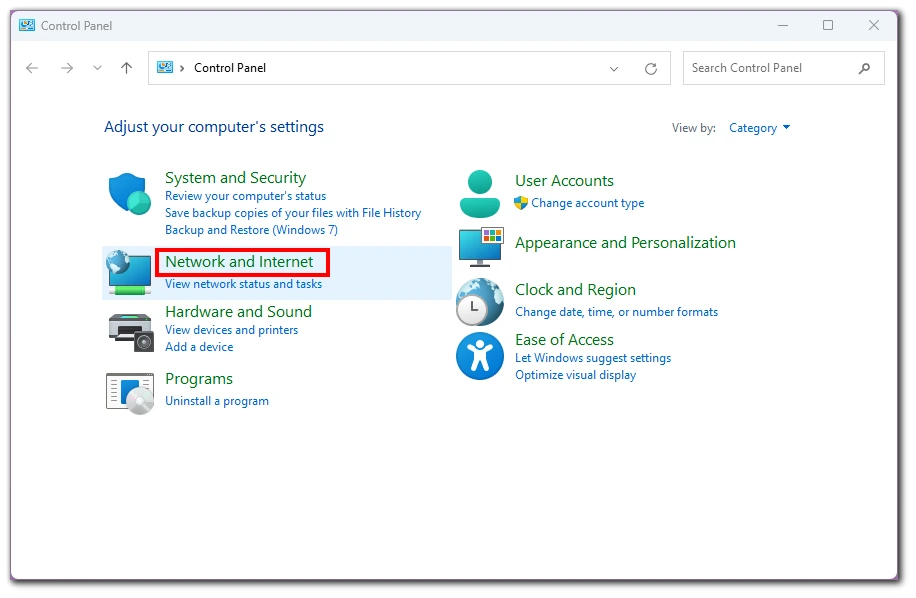
- Clique em “Centro de Rede e Partilha“.
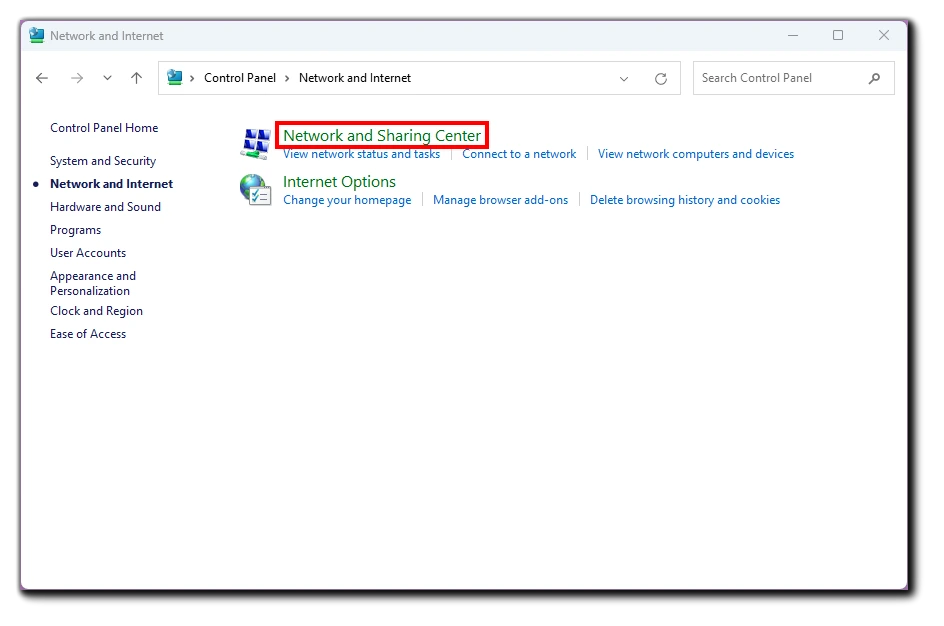
- Clique na rede Wi-Fi ligada no Centro de Rede e Partilha para abrir o respetivo estado.
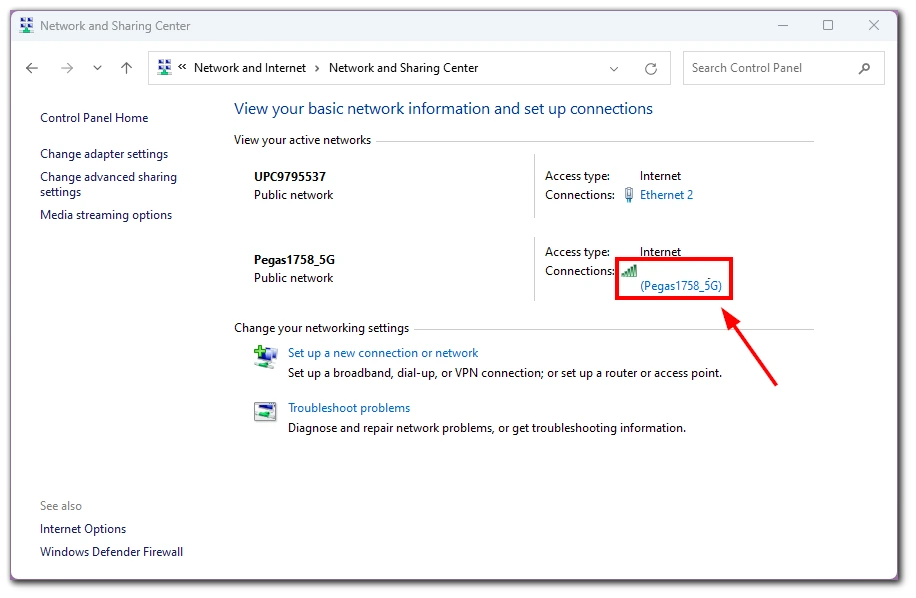
- A janela de estado do Wi-Fi apresentará a intensidade do sinal na secção “Qualidade do sinal“.
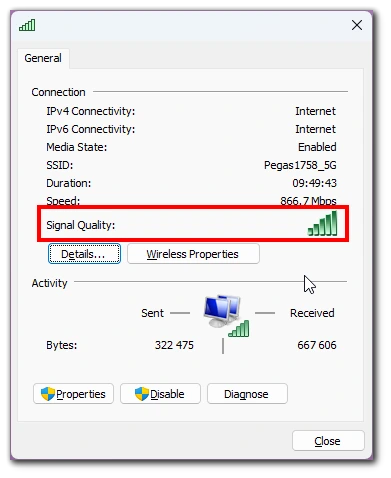
A utilização do Painel de Controlo para aceder à intensidade do sinal Wi-Fi é fiável e eficaz.
Utilizar o Windows PowerShell
O Windows PowerShell é uma poderosa ferramenta de linha de comandos que também pode ser utilizada para verificar a intensidade do sinal Wi-Fi no seu PC. Ao executar comandos específicos, pode recolher informações detalhadas sobre a sua rede Wi-Fi, incluindo a intensidade do sinal, e obter informações sobre o seu desempenho.
- Abra o Windows PowerShell pesquisando-o na barra de pesquisa do Windows.
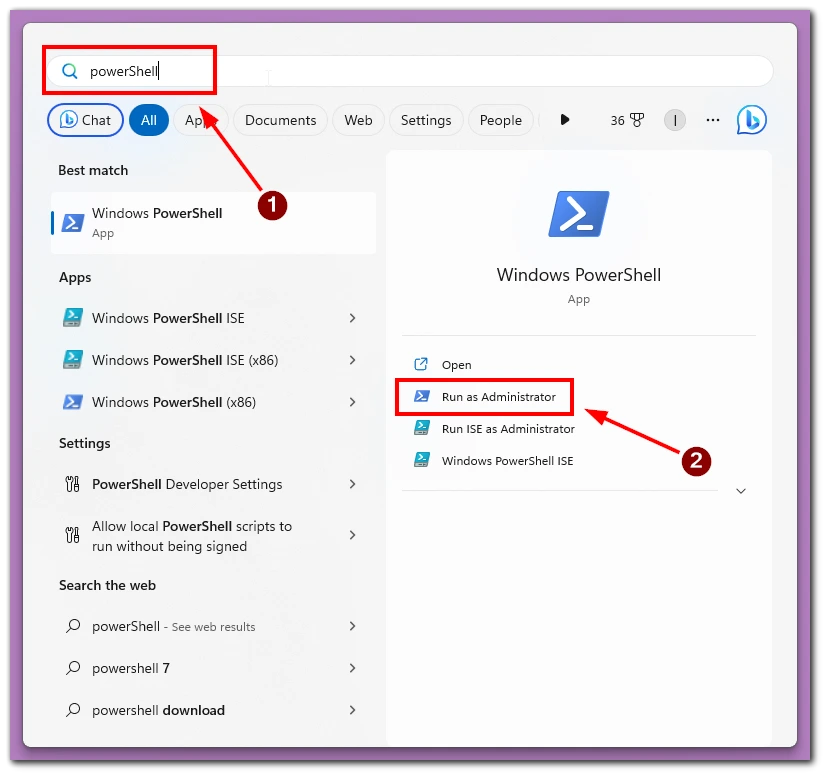
- Na janela do PowerShell, escreva o seguinte comando e prima Enter:
- netsh wlan show interfaces
- Procure o campo “Sinal” na secção “Tipos de rádio suportados”. Apresentará a intensidade do sinal Wi-Fi em percentagem.
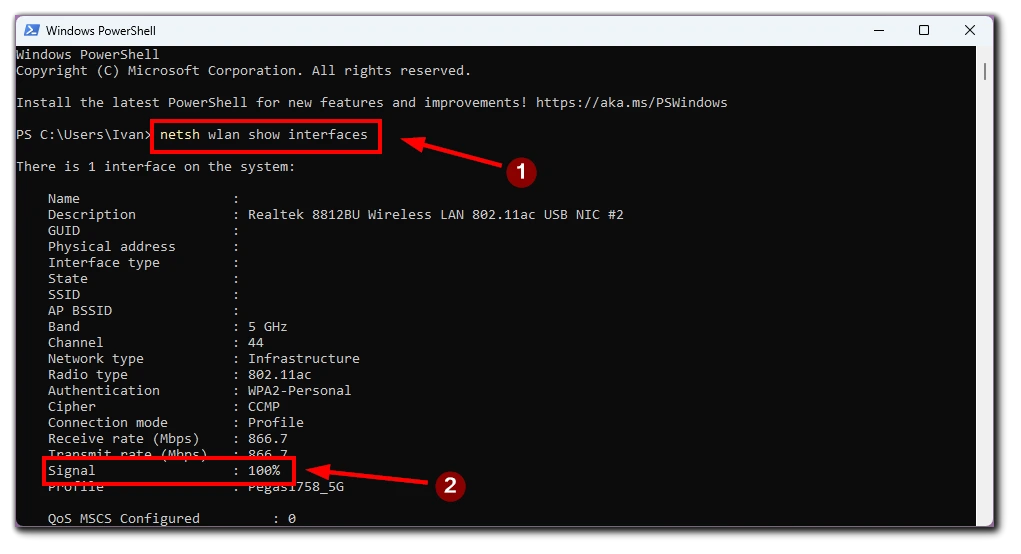
O Windows PowerShell oferece uma abordagem de linha de comandos para verificar a intensidade do sinal Wi-Fi no seu PC. Ao tirar partido das suas capacidades, pode recolher informações detalhadas sobre a sua rede Wi-Fi, incluindo a intensidade do sinal, e utilizar estes dados para monitorizar e otimizar a sua ligação
Utilizar aplicações de terceiros
Para medir com precisão a intensidade do sinal Wi-Fi e obter informações mais detalhadas sobre o desempenho da rede, pode recorrer a aplicações de terceiros concebidas especificamente para este fim. Estas aplicações oferecem funcionalidades avançadas e métricas detalhadas que ajudam a avaliar a qualidade do sinal, a identificar potenciais problemas e a otimizar a ligação Wi-Fi para um melhor desempenho.
Estão disponíveis várias aplicações de terceiros para medir a força do sinal Wi-Fi, proporcionando uma abordagem fácil e abrangente para analisar a sua rede. Algumas opções populares incluem NetSpot, WiFi Analyzer e Wi-Fi SweetSpots. Estas aplicações utilizam técnicas de análise de sinal, monitorização em tempo real e mapeamento da intensidade do sinal para fornecer informações detalhadas sobre a intensidade do sinal Wi-Fi.
Como melhorar a intensidade do sinal Wi-Fi
Um sinal Wi-Fi forte e estável é crucial para uma experiência de Internet sem interrupções. No entanto, vários factores podem enfraquecer o sinal Wi-Fi, levando a velocidades mais lentas, quedas de ligação e frustração. Pode utilizar algumas técnicas para melhorar a sua cobertura Wi-Fi e desfrutar de uma ligação à Internet mais fiável e eficiente.
- Otimizar a colocação do router: Uma das formas mais eficazes de melhorar a intensidade do sinal Wi-Fi é otimizar a colocação do router. Coloque-o num local central, longe de obstruções como paredes, móveis e electrodomésticos. Elevar o router para uma posição mais alta também pode ajudar a minimizar a interferência do sinal. Além disso, evite colocar o router perto de outros dispositivos electrónicos que interfiram com o sinal Wi-Fi, como telefones sem fios ou fornos micro-ondas.
- Atualizar o firmware do router: Manter o firmware do seu router atualizado é essencial para um desempenho ótimo. Aceda ao painel de administração do seu router através de um navegador Web e verifique se existem actualizações de firmware no sítio Web do fabricante. Transfira e instale o firmware mais recente para o seu modelo de router. As actualizações de firmware incluem frequentemente melhorias de desempenho e correcções de erros que podem aumentar a intensidade do sinal Wi-Fi.
- Ajustar o canal sem fios: As redes sem fios funcionam em canais diferentes e a interferência de redes vizinhas pode diminuir a intensidade do sinal Wi-Fi. Aceda ao painel de administração do seu router e navegue até à secção de definições sem fios. Experimente diferentes canais sem fios para encontrar o que tem menos interferências. Os canais 1, 6 e 11 são normalmente recomendados para redes de 2,4 GHz.
- Actualize o seu router: Se estiver a utilizar um desatualizado, a atualização para um modelo mais recente pode melhorar significativamente a intensidade do sinal Wi-Fi. Os routers mais recentes fornecem frequentemente uma melhor intensidade de sinal, maior cobertura e melhor desempenho. Procure routers com funcionalidades como formação de feixe, várias antenas e bandas duplas para uma melhor distribuição do sinal.
- Utilizar extensores de alcance Wi-Fi ou sistemas de rede em malha: Os extensores de alcance Wi-Fi ou os sistemas de rede em malha podem ajudar a alargar a cobertura da sua rede Wi-Fi. Os extensores de alcance amplificam e estendem o sinal Wi-Fi existente para alcançar zonas mortas – coloque os extensores de alcance estrategicamente entre o router e as áreas com fraca cobertura de sinal. Os sistemas Wi-Fi em malha criam uma rede de vários nós para fornecer uma cobertura perfeita em toda a sua casa ou escritório.
- Reduzir a interferência de outros dispositivos: Outros dispositivos sem fios e electrónicos podem interferir com o seu sinal Wi-Fi. Afaste os dispositivos sem fios do router para minimizar as interferências. Desligue ou reposicione os dispositivos que funcionam na mesma frequência que as redes Wi-Fi, como monitores de bebé ou dispositivos Bluetooth. Além disso, considere a possibilidade de utilizar dispositivos com fios em vez de ligações sem fios para reduzir as interferências.
- Proteja a sua rede Wi-Fi: Proteger a sua rede Wi-Fi protege a sua ligação contra o acesso não autorizado e garante que os utilizadores indesejados não consomem a sua largura de banda, melhorando assim a força do sinal. Active a encriptação Wi-Fi (WPA2 ou WPA3) no seu router e defina uma palavra-passe forte e única para a sua rede Wi-Fi.
Melhorar a intensidade do sinal Wi-Fi é crucial para uma experiência de Internet fiável e eficiente. Ao otimizar a colocação do router, atualizar o firmware, ajustar os canais sem fios, atualizar o router, utilizar extensores de alcance ou sistemas em malha, reduzir as interferências e proteger a rede, pode melhorar significativamente a intensidade do sinal Wi-Fi. Implemente estes métodos com base nas suas necessidades e ambiente específicos para desfrutar de velocidades mais rápidas, conetividade fiável e uma experiência online mais satisfatória.









