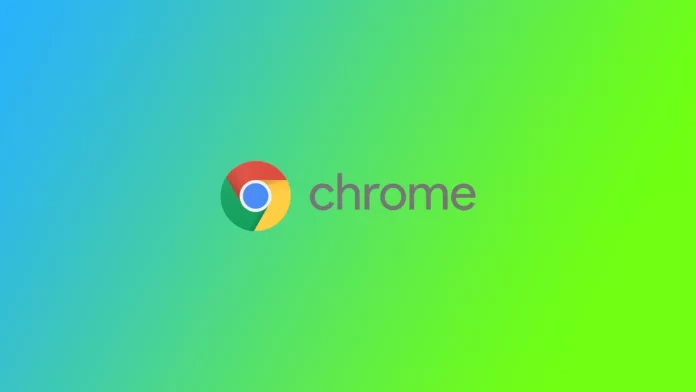Já alguma vez lhe aconteceu ter de se registar rapidamente num serviço e ter introduzido uma palavra-passe aleatória que depois esqueceu? Acontece-me constantemente; para evitar perder o acesso a todas as minhas contas, utilizo o gestor de palavras-passe no Google Chrome. Este permite que o Google Chrome preencha automaticamente os campos de nome de utilizador e palavra-passe dos sites a que acedi anteriormente com o navegador.
No entanto, o problema é que estas palavras-passe são guardadas no meu computador e, se precisar de as introduzir noutro browser ou noutro computador, tenho de o fazer manualmente. Mas e se me esquecer delas? Nesse caso, o Google Chrome permite-lhe ver as palavras-passe de qualquer conta guardada no armazenamento do navegador.
Como encontrar as palavras-passe guardadas do Google Chrome através do ambiente de trabalho
A primeira coisa a compreender é que o Google pede sempre autorização para guardar os seus dados (palavra-passe e início de sessão) na primeira vez que entra no site. Depois de ter guardado as suas informações de início de sessão em vários sítios Web, será fácil e rápido aceder às mesmas. Para o fazer, precisará de:
- Inicie o Google Chrome no seu computador e clique nos três pontos verticais (Menu) no canto superior direito do ecrã.
- Agora, seleccione a opção Definições.
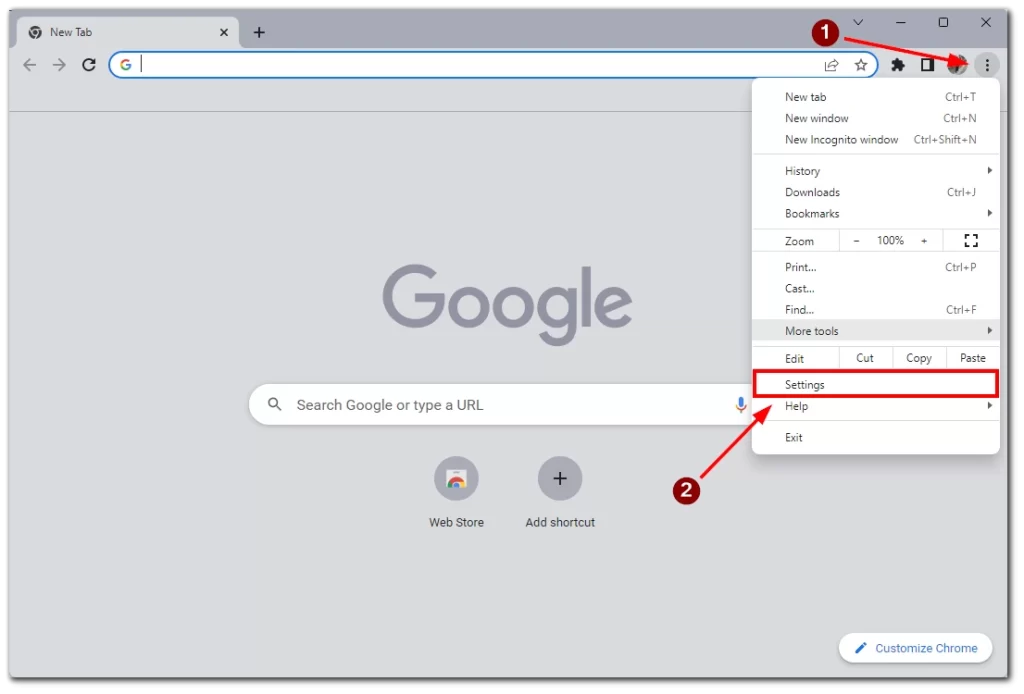
- Clique em Preenchimento automático à esquerda.
- Seleccione Password Manager.
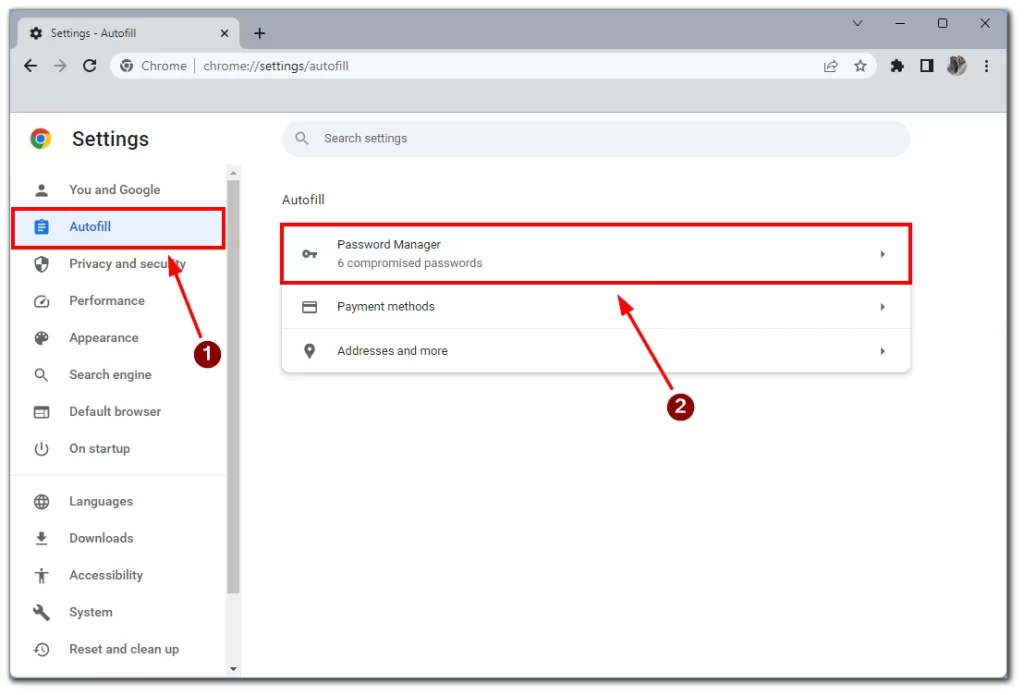
- Verá uma lista de todas as palavras-passe de Web sites que permitiu que o Chrome guardasse anteriormente. Para ver uma palavra-passe específica, clique no ícone do olho junto à mesma
- Uma vez concluída, verá a sua palavra-passe para o sítio Web específico. Para a ocultar, clique mais uma vez no ícone do olho
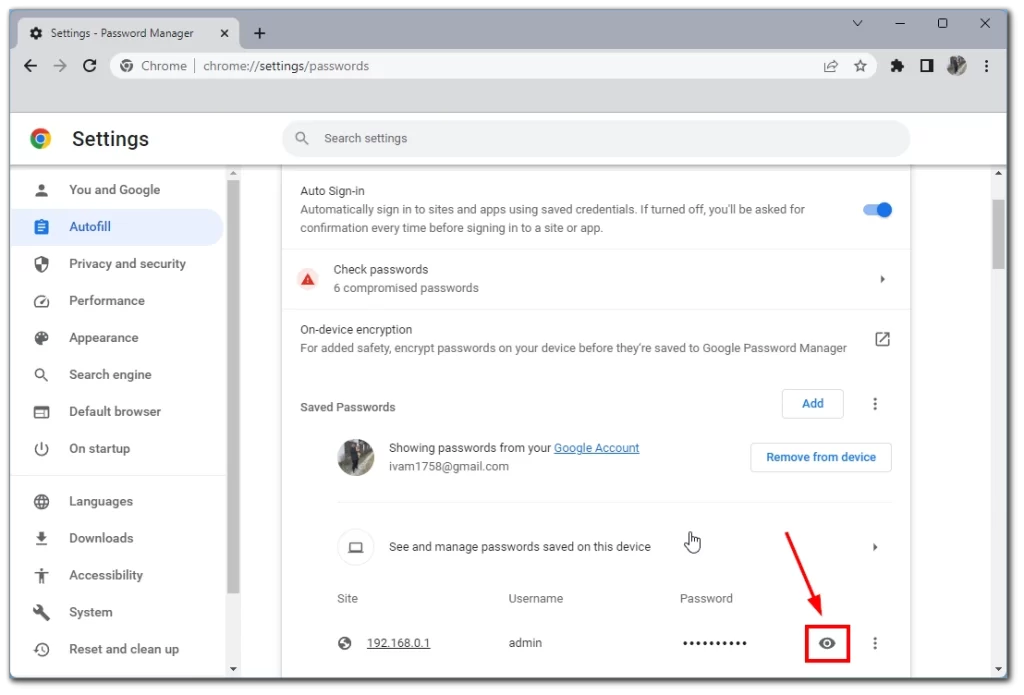
- Na janela pop-up, ser-lhe-á pedido que introduza o PIN da sua conta Windows ou o seu nome de utilizador/palavra-passe, se não for utilizado um PIN.
Tenha em atenção que esta instrução funcionará em qualquer dispositivo e sistema operativo em que esteja instalada a versão para computador do Google Chrome. Além disso, aqui obterá informações sobre o seu início de sessão e o sítio Web onde estes dados podem ser introduzidos.
Como encontrar as palavras-passe guardadas do Google Chrome através de dispositivos móveis
Nos dispositivos móveis, tudo é muito simples e as palavras-passe podem ser encontradas rapidamente:
- Inicie a aplicação Chrome no seu dispositivo móvel
- Toque na elipse vertical (ícone de menu com três pontos) no canto superior direito do ecrã.
- Toque na opção Definições.
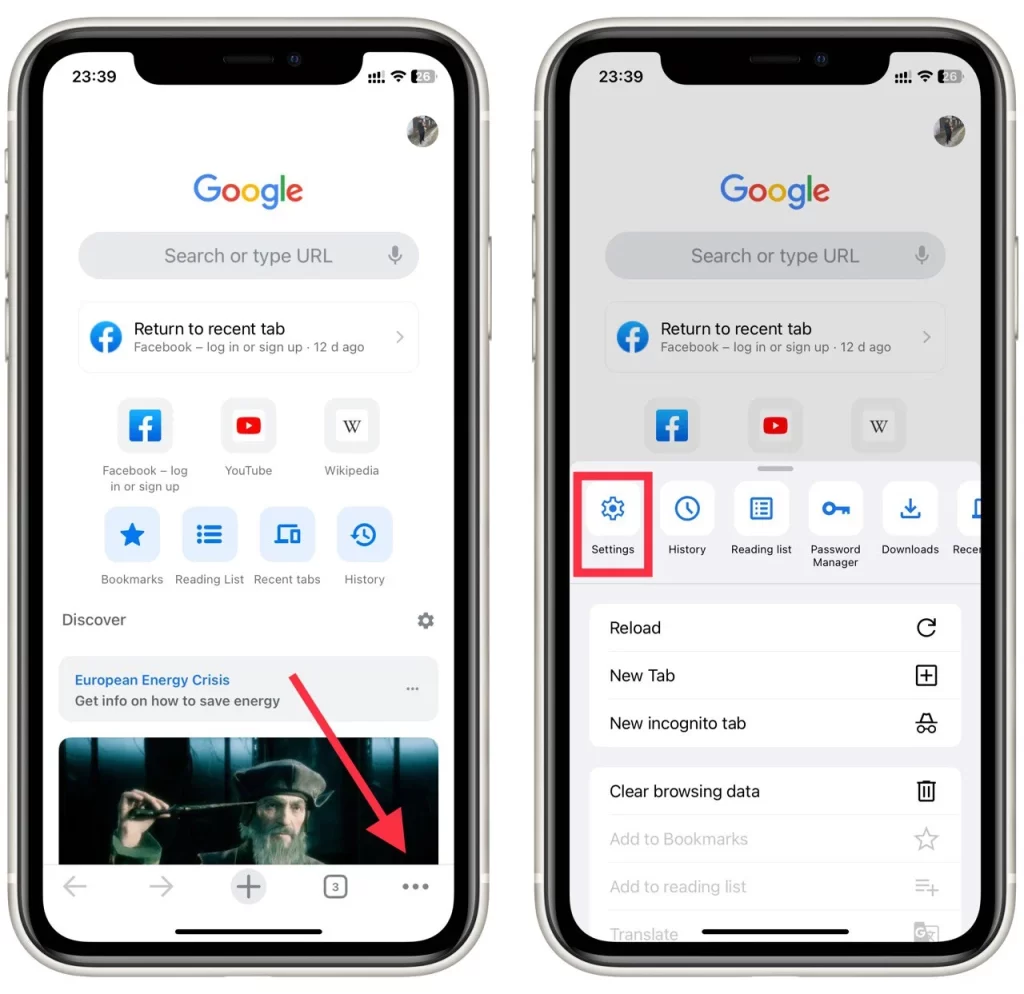
- Em seguida, seleccione Password Manager.
- Verá uma lista de todos os Web sites para os quais guardou palavras-passe no Chrome. Para ver uma palavra-passe específica, seleccione o Web site na lista.
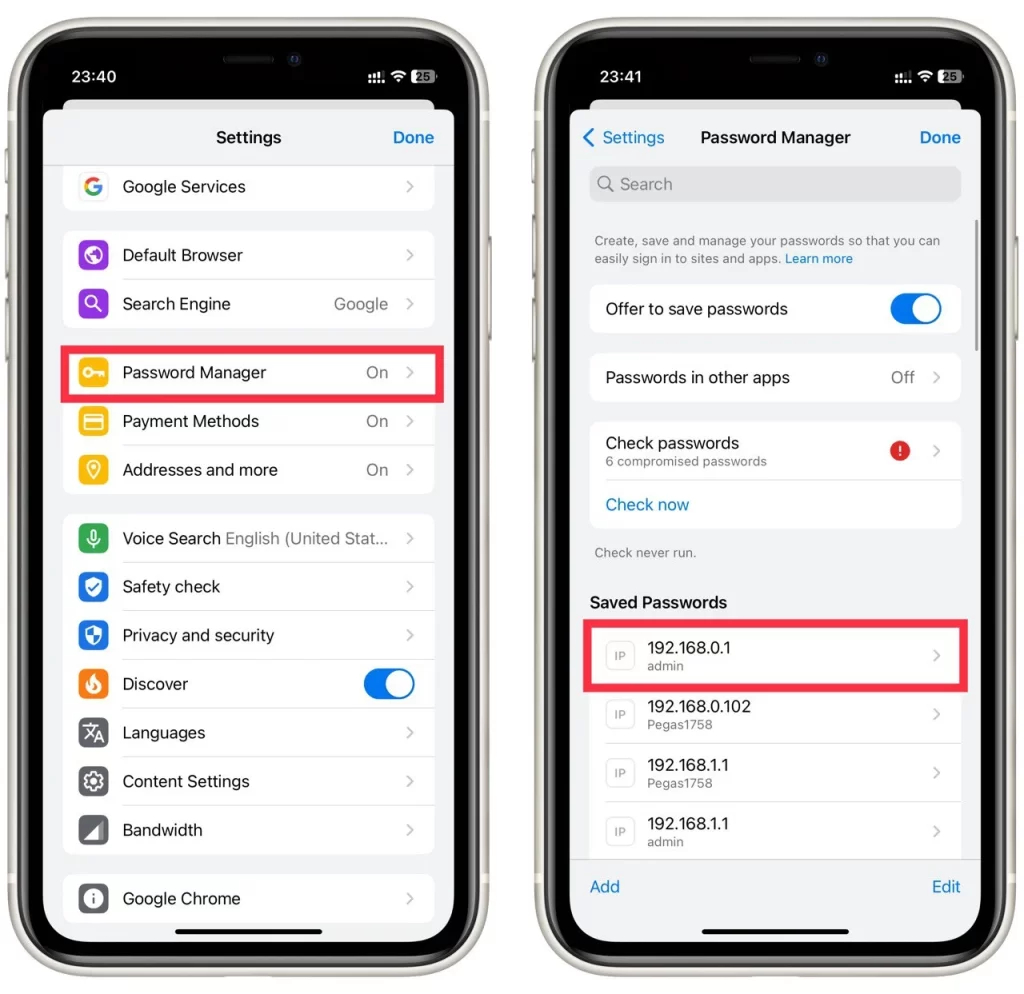
- Para ver a palavra-passe, toque no ícone do olho.
- Toque novamente no ícone do olho para ocultar a palavra-passe, se pretender, mas esta é automaticamente ocultada quando fechada.
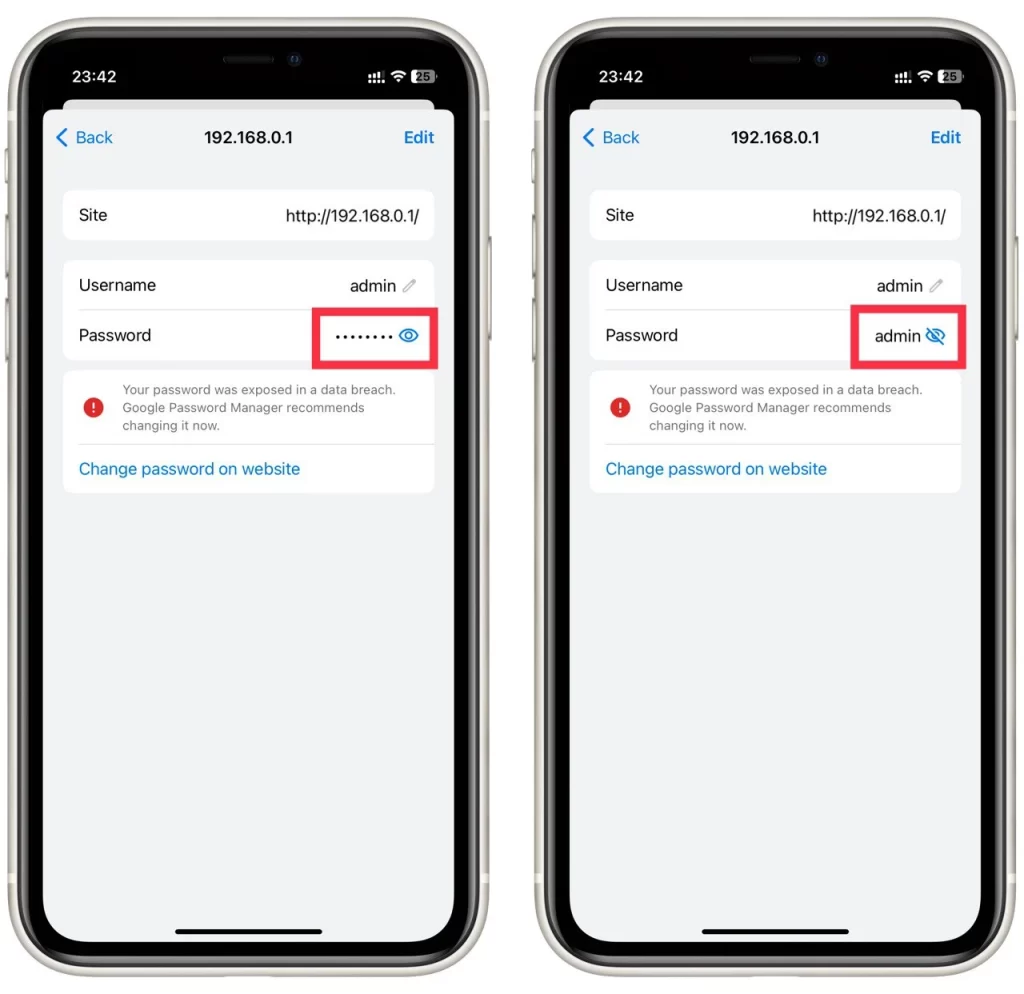
Este tutorial funciona tanto no Android como no iOS ou iPadOS. É universal para qualquer versão móvel do Google Chrome.
Como guardar uma palavra-passe no Chrome
Como mencionado acima, o Chrome pede sempre permissão para guardar as suas palavras-passe, mas se, de repente, reparar que o navegador deixou de a pedir e não está a guardar palavras-passe, esta funcionalidade está provavelmente desactivada. Para a ativar, é necessário:
- Inicie o Chrome no seu computador.
- Clique no ícone do seu perfil no canto superior direito do ecrã.
- Selecionar o ícone de chave.
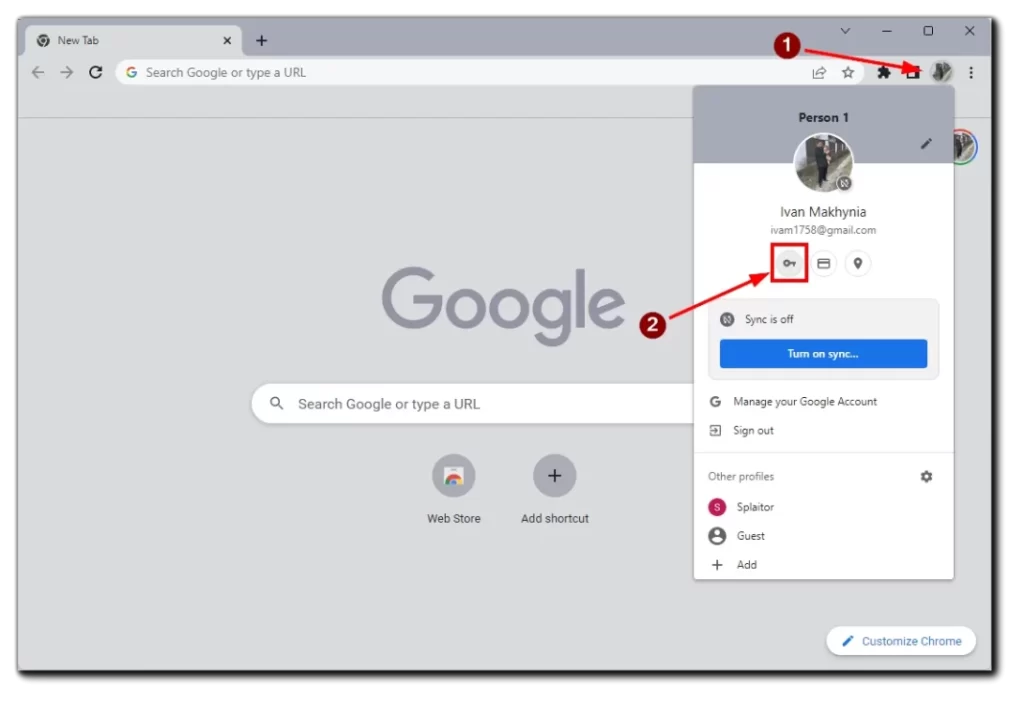
- Deslize o botão Oferecer para guardar palavras-passe para ativado.
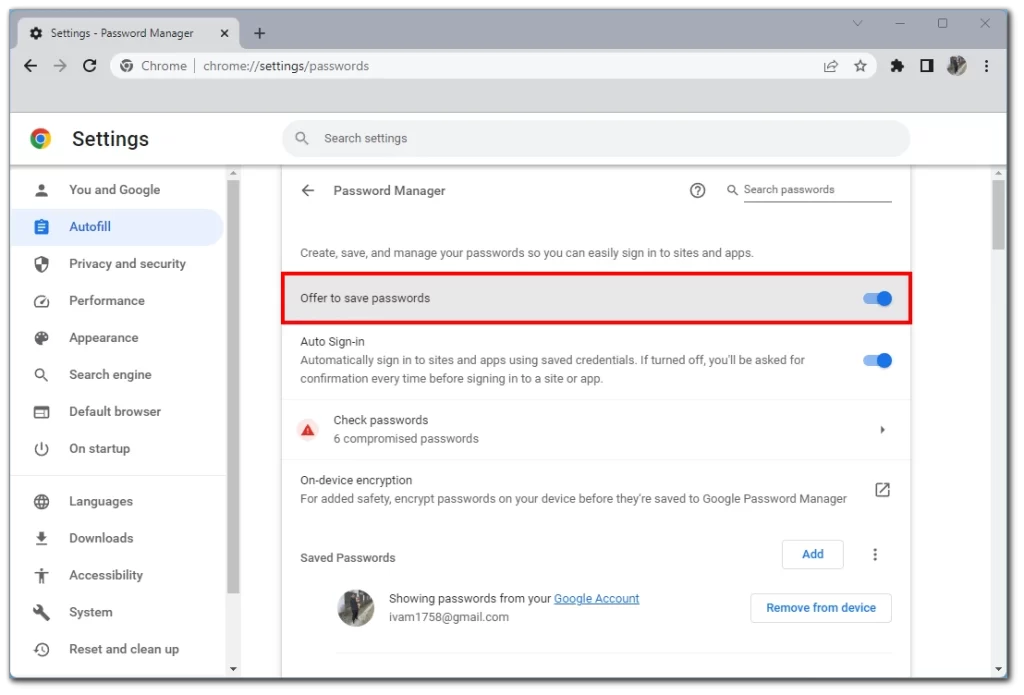
Depois disso, se iniciar sessão com êxito em qualquer Web site, o Google Chrome solicitará que guarde os dados para um futuro início de sessão rápido nessa página.
E quanto à exportação de palavras-passe guardadas
Se precisar de guardar a sua lista de palavras-passe numa localização separada, o Chrome tem uma funcionalidade para exportar os seus dados através do formato CVS. Tenha cuidado. A sua privacidade pode ficar comprometida se este ficheiro chegar a uma entidade externa. Eis como o fazer através do ambiente de trabalho:
- Inicie o Chrome no seu PC ou Mac
- Clique no ícone do seu perfil no canto superior direito do ecrã.
- Clique na chave para abrir as definições da palavra-passe.
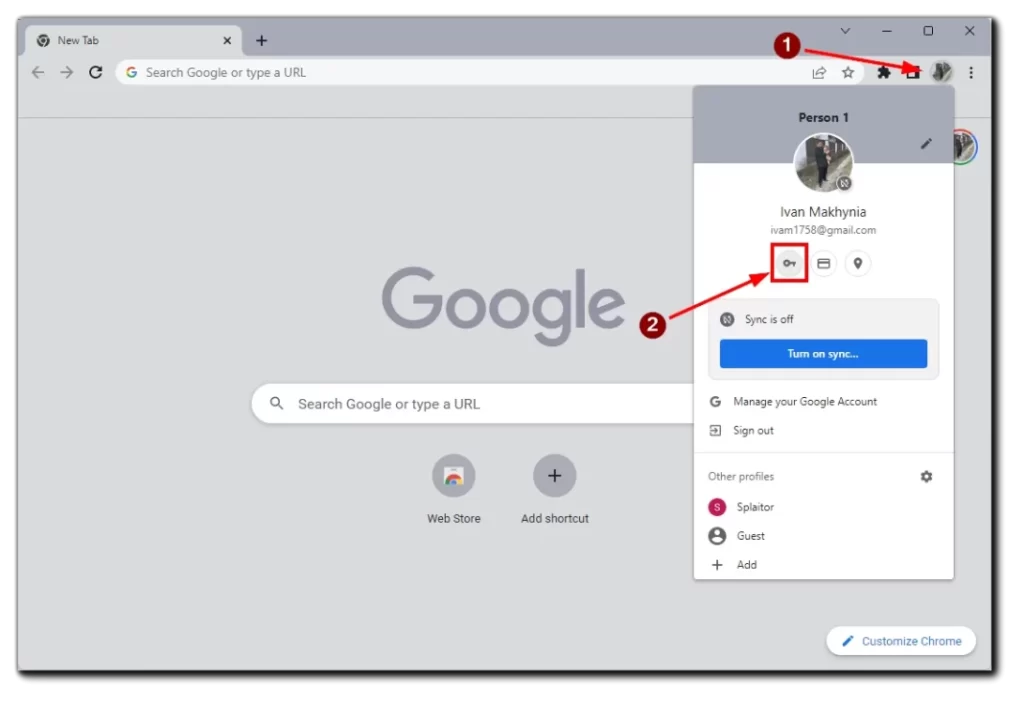
- Clique nas elipses verticais (três pontos verticais) junto à secção “Saved Passwords” (Palavras-passe guardadas).
- Seleccione a opção Exportar palavra-passe.
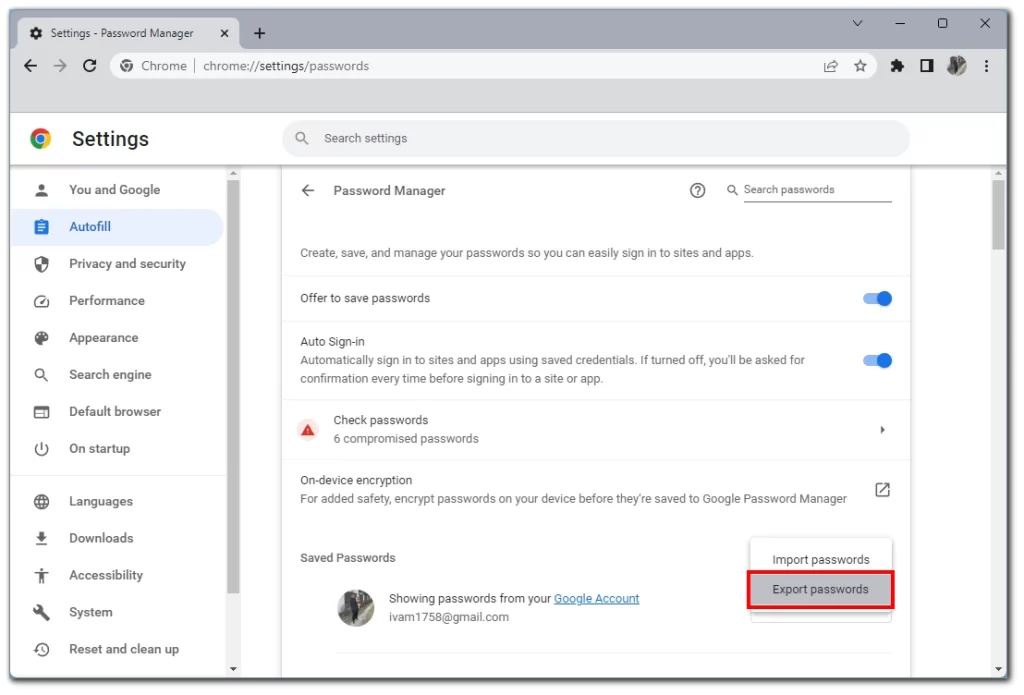
- O Chrome avisa-o agora de que as suas palavras-passe estarão visíveis para qualquer pessoa que aceda a esse ficheiro. Clique na opção Exportar palavras-passe para continuar.
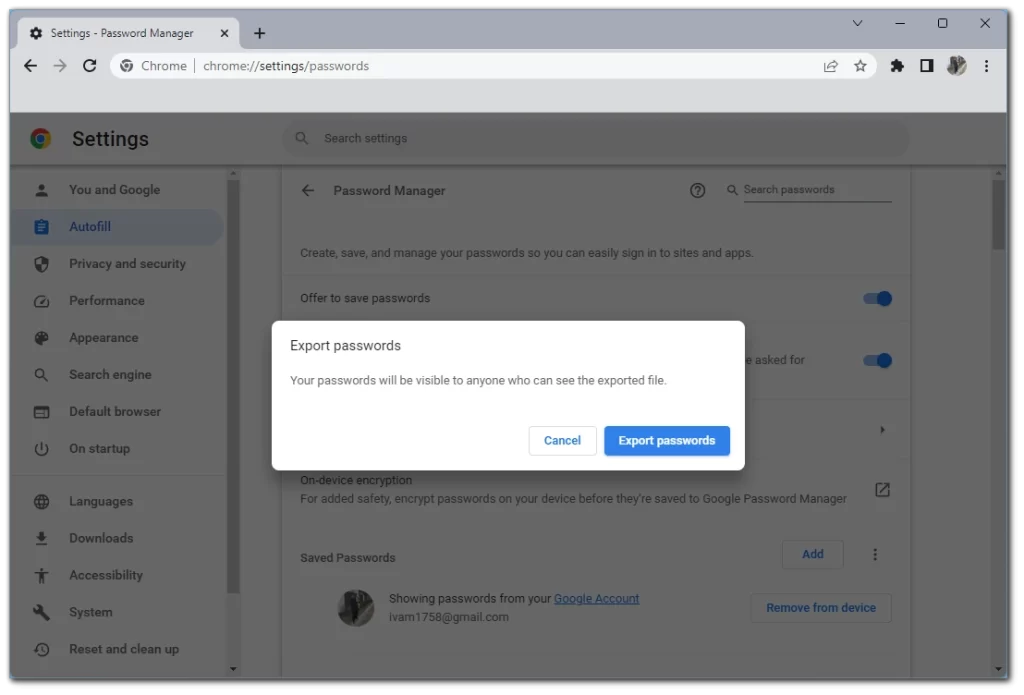
- Aparecerá uma mensagem a pedir a palavra-passe ou outro método de autenticação que utilize nesse dispositivo.
- Após o processo de autenticação, o Chrome pedir-lhe-á para escolher onde transferir o ficheiro. Seleccione uma pasta específica e aguarde que a transferência termine.
Em seguida, pode enviar este ficheiro para outro computador ou qualquer dispositivo com o Google Chrome ou navegadores compatíveis. Para descompactar este ficheiro, repita os passos acima e seleccione Importar palavras-passe.
Via iPhone
- Inicie a aplicação Chrome no seu iPhone.
- Toque nos três pontos horizontais no canto inferior direito do ecrã.
- Toque em Definições.
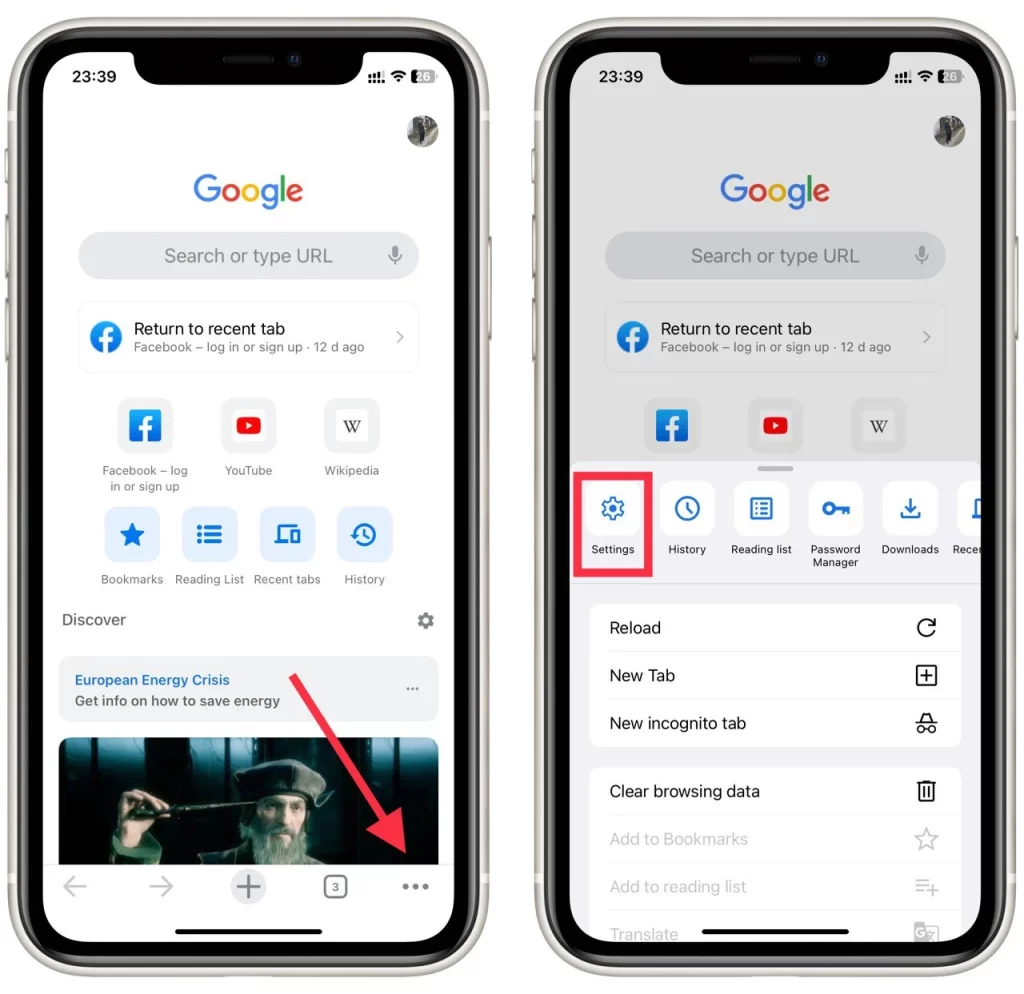
- Seleccione Password Manager.
- Desloque-se para baixo e seleccione a opção Exportar palavras-passe.
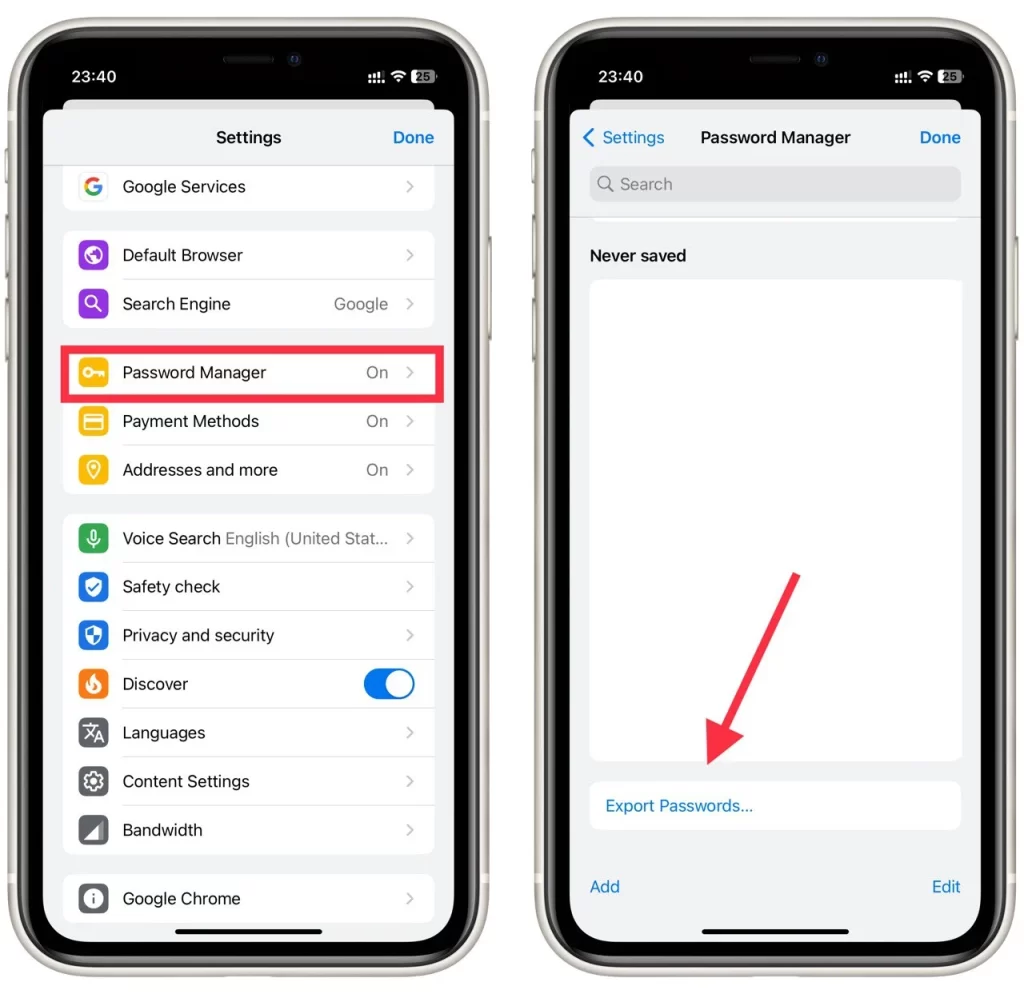
- Toque em Exportar palavras-passe mais uma vez para confirmar que as suas palavras-passe ficarão visíveis para qualquer pessoa que possa ver o ficheiro.
- O Chrome pede-lhe que introduza o método de autenticação de segurança predefinido do seu iPhone: código de acesso, ID Facial, padrão ou impressão digital.
- Aparecerá uma janela de partilha. Escolha onde pretende guardar o ficheiro.
Via Android
- Inicie a aplicação Chrome no seu dispositivo Android
- Toque nas elipses verticais (três pontos verticais) no canto superior direito do ecrã
- Seleccione a opção Definições e, em seguida, avance para Palavras-passe
- Toque nas reticências verticais no menu Palavras-passe para exportar as suas palavras-passe do Chrome
- O Chrome pedir-lhe-á que introduza o método de autenticação de segurança predefinido do seu Android: código de acesso, Face ID, padrão ou impressão digital. Em seguida, toque em Exportar palavras-passe
- Aparecerá uma janela de partilha. Escolha onde pretende guardar o ficheiro
E isto é tudo sobre como gerir as suas palavras-passe e outros dados através do Chrome em diferentes dispositivos. Quero recordar mais uma vez que a exportação de palavras-passe através de ficheiros CVS não é totalmente segura e que, se este ficheiro cair nas mãos de criminosos, estes poderão aceder a todas as suas contas.
Até que ponto é seguro guardar palavras-passe no Google Chrome?
Guardar palavras-passe no Google Chrome pode ser uma funcionalidade conveniente, pois permite-lhe armazenar e preencher automaticamente as suas credenciais de início de sessão em vários Web sites. No entanto, a segurança de guardar palavras-passe em qualquer navegador, incluindo o Google Chrome, depende de vários factores. Vamos discuti-los em pormenor:
Encriptação
O Google Chrome utiliza uma encriptação forte para proteger as palavras-passe guardadas. Quando guarda uma palavra-passe, o Chrome encripta-a utilizando as credenciais da sua conta Google e os dados encriptados são armazenados no seu dispositivo. Isto significa que, mesmo que alguém obtenha acesso às suas palavras-passe guardadas, não poderá visualizá-las sem as credenciais da sua conta Google.
Segurança do dispositivo
A segurança das suas palavras-passe guardadas também depende da segurança geral do seu dispositivo. Se o seu dispositivo for comprometido ou acedido por indivíduos não autorizados, estes poderão conseguir extrair as palavras-passe guardadas do Google Chrome ou explorar vulnerabilidades no navegador. Por conseguinte, é crucial manter o seu dispositivo protegido com software antivírus atualizado, actualizações regulares do sistema e medidas de segurança fortes ao nível do dispositivo, como palavras-passe ou autenticação biométrica.
Palavra-passe principal
O Google Chrome não fornece uma funcionalidade de palavra-passe mestra explícita para proteger as palavras-passe guardadas. Ao contrário de alguns gestores de palavras-passe, o Chrome utiliza as credenciais da sua conta Google como principal meio de encriptação. Isto significa que qualquer pessoa que obtenha acesso ao seu dispositivo enquanto inicia sessão no Chrome pode ver as suas palavras-passe guardadas sem necessitar de uma palavra-passe mestra adicional. Por conseguinte, é vital garantir que o seu dispositivo permanece seguro e que termina a sessão no Chrome quando não está a ser utilizado.
Segurança da conta Google
Uma vez que o Google Chrome utiliza a sua conta Google para encriptar e sincronizar palavras-passe entre dispositivos, a segurança da sua conta Google torna-se fundamental. É crucial ativar métodos de autenticação fortes, como a autenticação de dois factores (2FA), para a sua conta Google e rever regularmente as definições de segurança da sua conta. Ao fazê-lo, adiciona uma camada extra de proteção às suas palavras-passe guardadas.
Sincronização e armazenamento na nuvem
Utilizando a sua conta Google, o Chrome permite-lhe sincronizar as suas palavras-passe guardadas entre dispositivos. Embora isto possa ser conveniente, também introduz uma potencial vulnerabilidade. Se alguém obtiver acesso não autorizado à sua conta Google ou comprometer o processo de sincronização, poderá obter acesso às suas palavras-passe guardadas. Por conseguinte, é importante proteger a sua conta Google e utilizar palavras-passe fortes e únicas para a sua conta Google e para o Chrome.
Software de terceiros e extensões
A segurança das suas palavras-passe guardadas também pode ser influenciada por software e extensões de terceiros instalados no Chrome. As extensões maliciosas ou mal desenvolvidas podem aceder às suas palavras-passe guardadas, pelo que é importante ter cuidado ao instalar extensões e utilizar apenas fontes fidedignas.
Em conclusão, embora o Google Chrome tome medidas para proteger as suas palavras-passe guardadas, é essencial manter uma forte segurança geral do dispositivo, atualizar regularmente o software, proteger a sua conta Google e ter cuidado ao utilizar extensões de terceiros. Além disso, um gestor de palavras-passe dedicado que ofereça funcionalidades de segurança adicionais, como uma palavra-passe mestra ou encriptação avançada, poderá ser uma opção mais segura para gerir e proteger as suas palavras-passe.