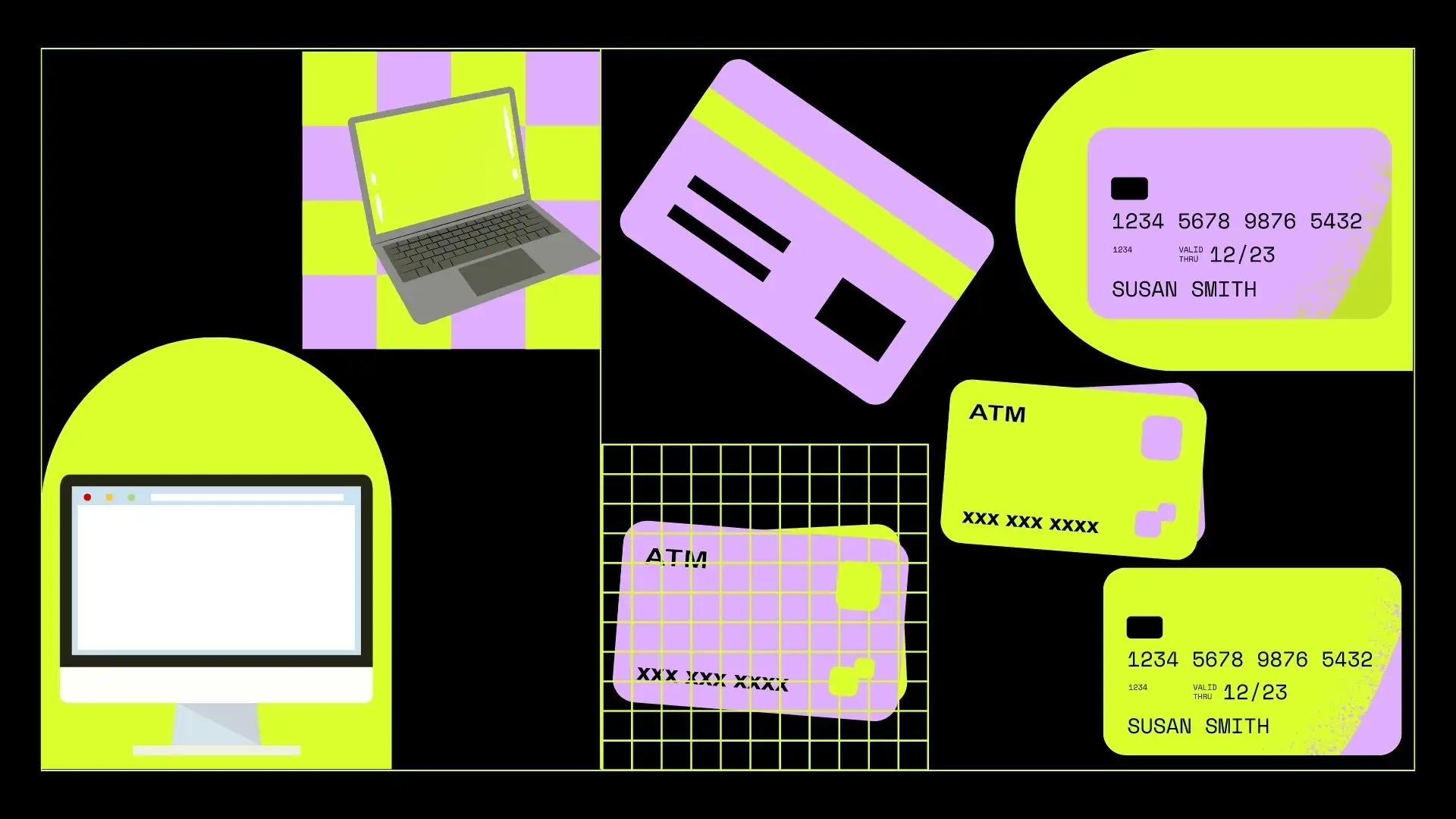Se você tiver alguma dúvida sobre como ver seus cartões salvos no seu Mac, não se preocupe – eu ajudarei você a descobrir. Neste artigo, direi como ver facilmente uma lista de cartões salvos no Safari ou ApplePay. Se a sua lista de cartões salvos ficou confusa ou desatualizada, siga as próximas etapas.
Você poderá abrir a lista de cartões no Safari, excluir alguns deles e adicionar novos. Você pode fazer o mesmo com seus cartões salvos no ApplePay.
Como visualizar seus números de cartão de crédito salvos no Safari para Mac?
Quando você salva cartões de crédito no Safari, o navegador os mantém seguros no seu Mac. Seus dados são criptografados, ou seja, convertidos em um código especial para que não possam ser lidos sem uma chave especial. Os dados criptografados são salvos localmente no seu computador e não são enviados para a Internet ou para a nuvem.
É importante observar que o Safari protege os cartões salvos. O cartão requer sua senha ou autenticação biométrica antes de você poder usar os dados armazenados. Isso ajuda a impedir o acesso não autorizado aos seus cartões de crédito e os mantém seguros.
Para visualizar os números de cartão de crédito salvos no Safari para Mac, siga estas etapas:
- Abra o Safari no seu Mac.
- Na barra de menu superior, clique em “ Safari ” e selecione “ Configurações ” no menu suspenso. Você também pode usar o atalho de teclado Command + vírgula (,) para abrir as configurações do Safari.
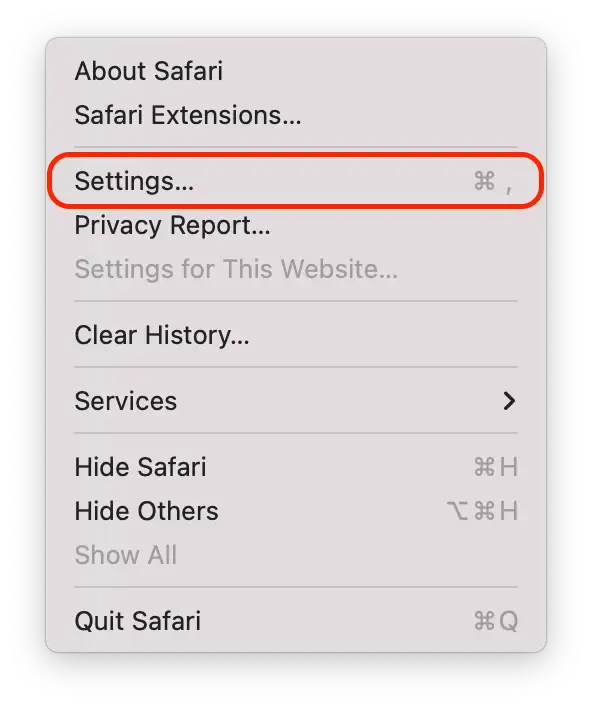
- Selecione a guia “ Preenchimento automático ”.
- Na guia Preenchimento automático, clique no botão “ Editar ” ao lado de “Cartões de crédito”.
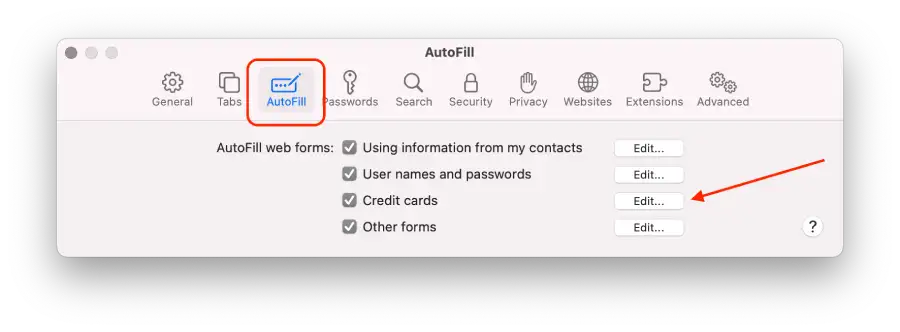
- Você pode visualizar os números de cartão de crédito parcialmente mascarados por motivos de segurança. Para visualizar o número completo do cartão, clique no campo .
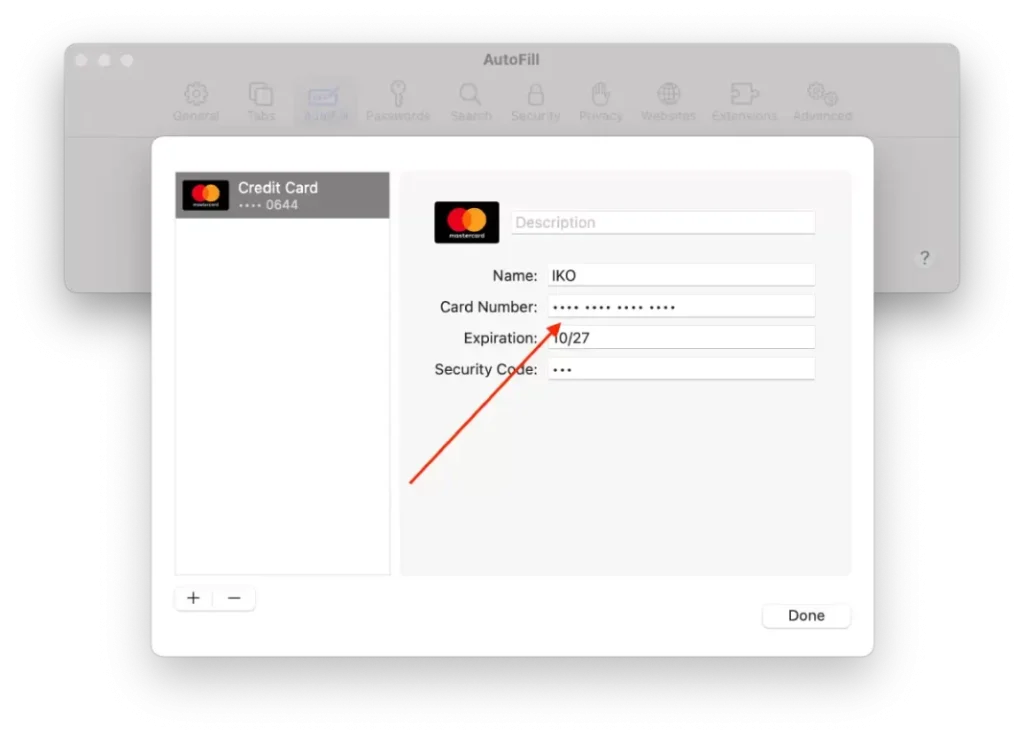
Após essas etapas, você poderá gerenciar seus cartões salvos no Safari.
Como adicionar ou remover números de cartão de crédito salvos no Safari para Mac?
Para adicionar ou remover números de cartão de crédito salvos no Safari para Mac, siga estas etapas:
- Abra o Safari no seu Mac.
- Na barra de menu superior, clique em “ Safari ” e selecione “ Configurações ” no menu suspenso. Você também pode usar o atalho de teclado Command + vírgula (,) para abrir as configurações do Safari.
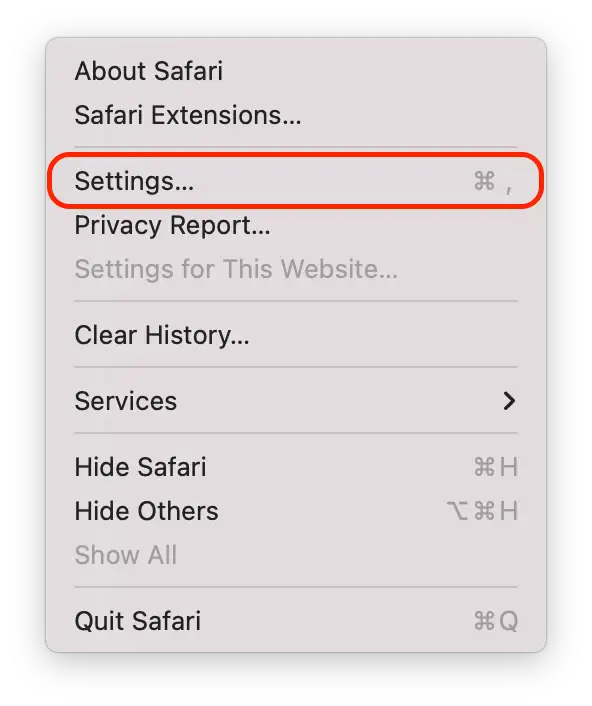
- Selecione a guia “ Preenchimento automático ”.
- Na guia Preenchimento automático, clique no botão “ Editar ” ao lado de “Cartões de crédito”.
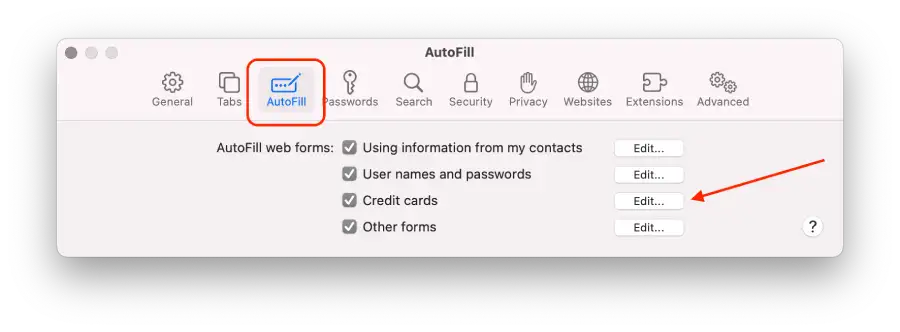
- Uma nova janela aparecerá, mostrando uma lista dos seus cartões de crédito salvos.
- Para excluir um cartão, selecione o cartão desejado e pressione “ – .”
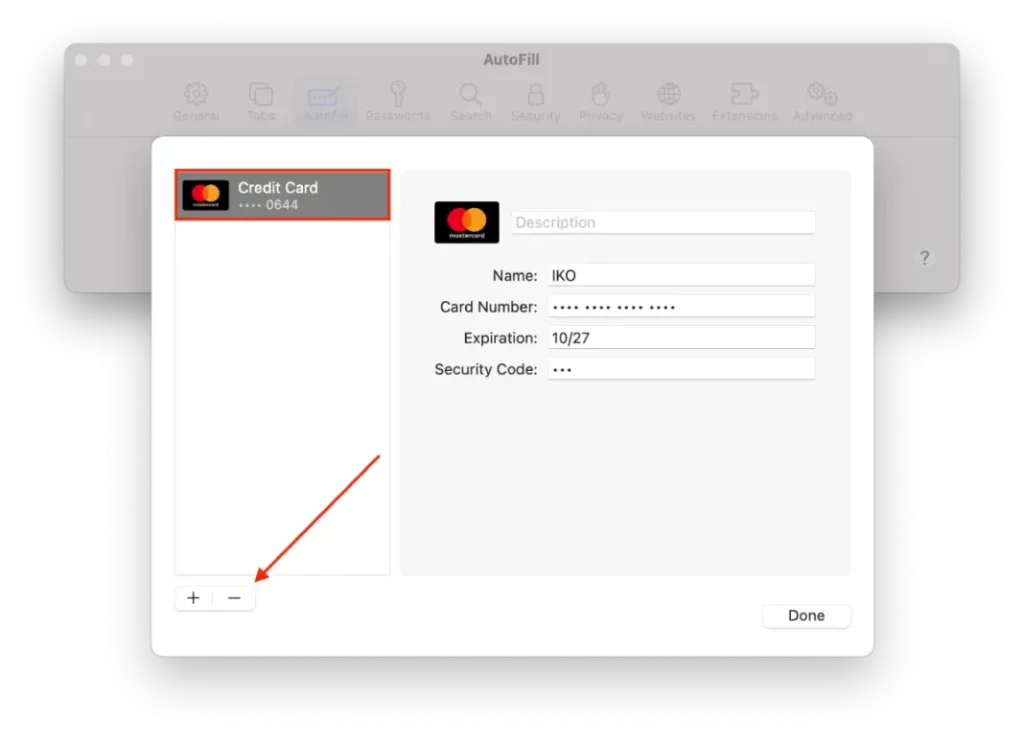
- Para adicionar um novo, pressione “ + ” e insira os dados.
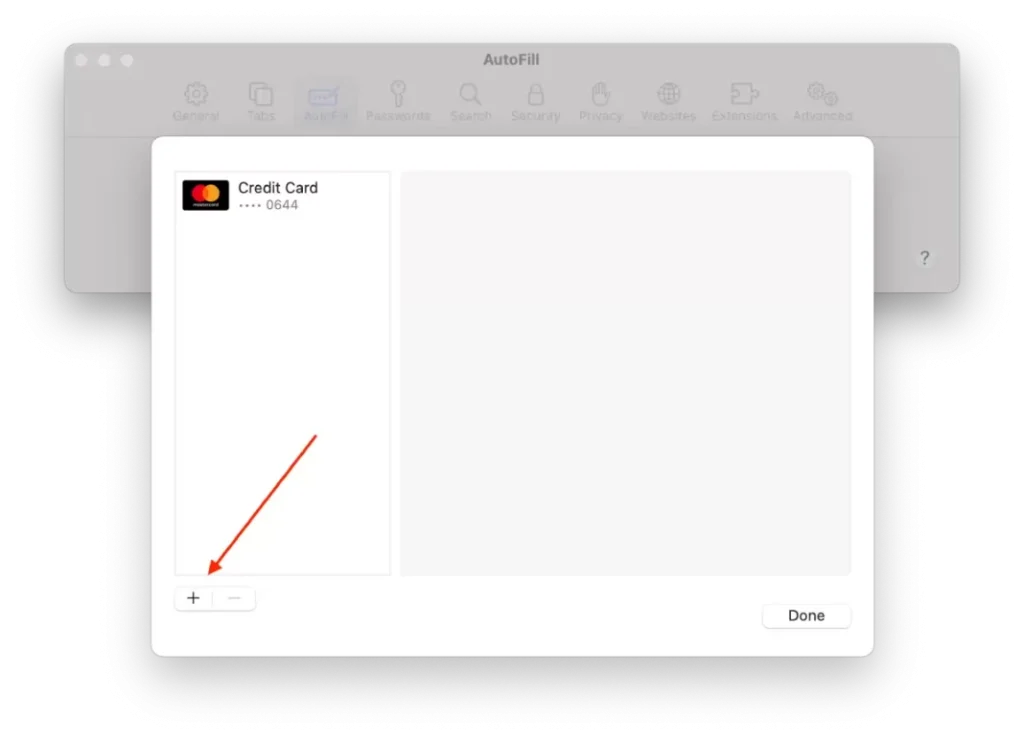
Depois de executar as etapas a seguir, você pode adicionar ou excluir facilmente números de cartão de crédito armazenados no Safari para Mac.
Como alterar o cartão padrão do Apple Pay no seu Mac?
O cartão padrão do Apple Pay no seu Mac é o cartão que será usado automaticamente para pagamento quando você fizer compras através do Apple Pay no seu computador.
Portanto, definir um cartão padrão para Apple Pay no seu Mac torna o processo de pagamento mais conveniente e rápido, porque você não precisa escolher um cartão da lista sempre que fizer uma compra. Basta você fazer suas compras e o cartão escolhido será usado automaticamente para pagar.
Se você precisar alterar o cartão padrão do Apple Pay no seu Mac, siga estas etapas:
- Clique no ícone da Apple no canto superior esquerdo.
- Em seguida, selecione Configurações do sistema .
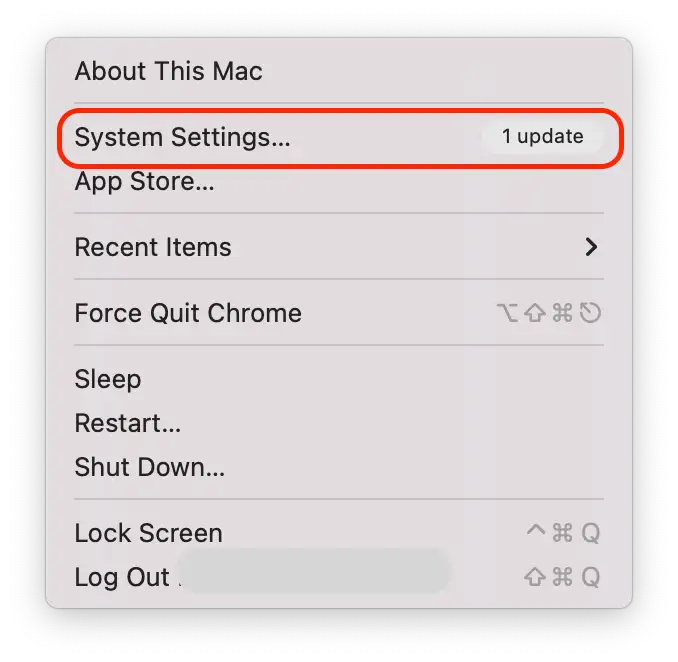
- Em seguida, clique no ícone “ Carteira e Apple Pay ”.
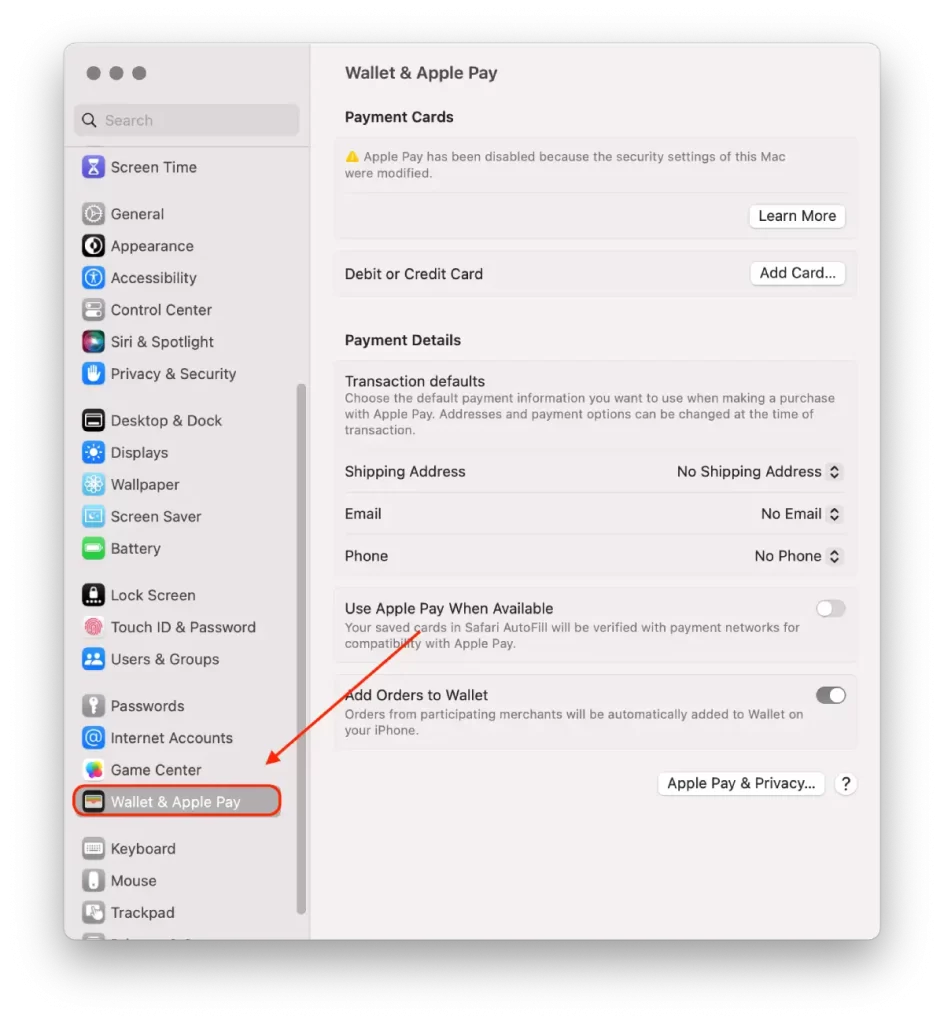
- Nas configurações de Wallet e Apple Pay, você verá uma lista dos cartões de pagamento adicionados. Encontre o cartão que deseja definir como padrão.
- Clique e arraste o cartão desejado para o topo da lista. O cartão na parte superior se tornará o cartão padrão do Apple Pay no seu Mac.
Depois de seguir essas etapas, o cartão selecionado será definido como padrão para Apple Pay no seu Mac e será usado automaticamente para transações, a menos que você especifique o contrário durante o processo de pagamento.
Como remover um cartão de pagamento do seu Mac?
Para remover um cartão de pagamento do Apple Pay no seu Mac, siga estas etapas:
- Clique no ícone da Apple no canto superior esquerdo.
- Em seguida, selecione Configurações do sistema .
- Em seguida, clique no ícone “ Carteira e Apple Pay ”.
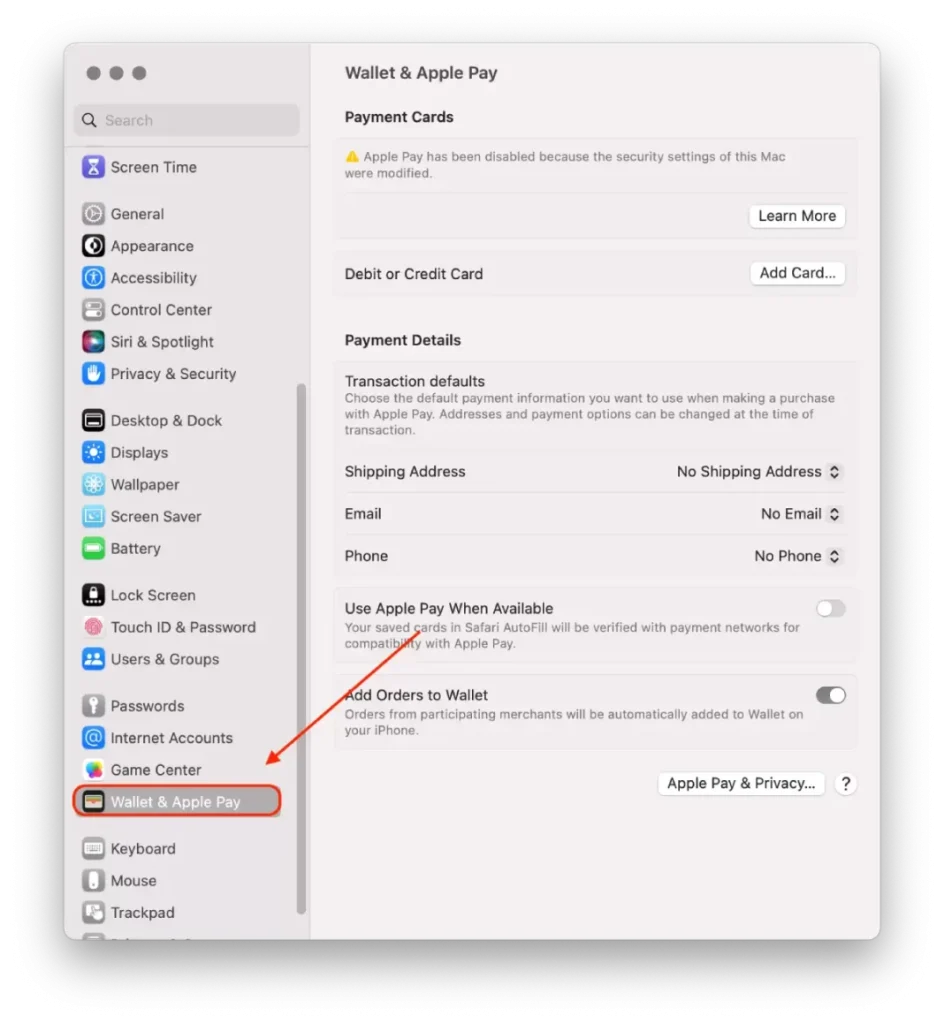
- Encontre o cartão que você deseja remover.
- Clique no botão menos (-) para remover o cartão selecionado do Apple Pay no seu Mac.
Observe que remover um cartão de pagamento do Apple Pay no seu Mac não exclui o cartão do seu banco ou instituição financeira real. Simplesmente o remove da lista de opções de pagamento disponíveis no Apple Pay.
O que fazer se o seu Mac for perdido ou roubado?
Aqui estão algumas etapas que você pode seguir se o seu Mac for perdido ou roubado:
- Relate a perda ou roubo às autoridades locais
As autoridades podem solicitar o número de série do seu computador. Você pode encontrar essas informações na caixa original ou no recibo que recebeu quando comprou o Mac.
- Use o serviço “ Encontre Meu ”
Se o seu Mac for roubado ou perdido, você pode usar o Find My para tentar rastrear sua localização e tomar as medidas apropriadas. Aqui está o que fazer:
- Em outro dispositivo, como um iPhone ou iPad, abra o aplicativo “Find My”.
- Em seguida, selecione a seção “ Dispositivos ” e toque no Mac perdido ou ausente.
- Dependendo da situação, você tem várias opções:
- Se você acha que seu Mac está próximo e seguro, você pode usar o recurso “ Reproduzir som ” para fazer o dispositivo emitir um bipe. Isso tornará mais fácil encontrá-lo dentro de casa.
- Se você está preocupado com a possibilidade de seu Mac ser roubado ou o acesso não ser seguro, você pode ativar “ Marcar como modo perdido . Isso bloqueará seu dispositivo com uma senha e exibirá uma mensagem com suas informações de contato para que uma pessoa honesta e engenhosa possa devolver seu Mac para você.
- Se você possui dados importantes em seu dispositivo e está preocupado com sua segurança, você pode excluir todo o conteúdo do seu Mac usando o recurso “ Apagar ”. Isso apagará todos os dados do dispositivo, mas também o bloqueará para que ninguém mais tenha acesso a eles.
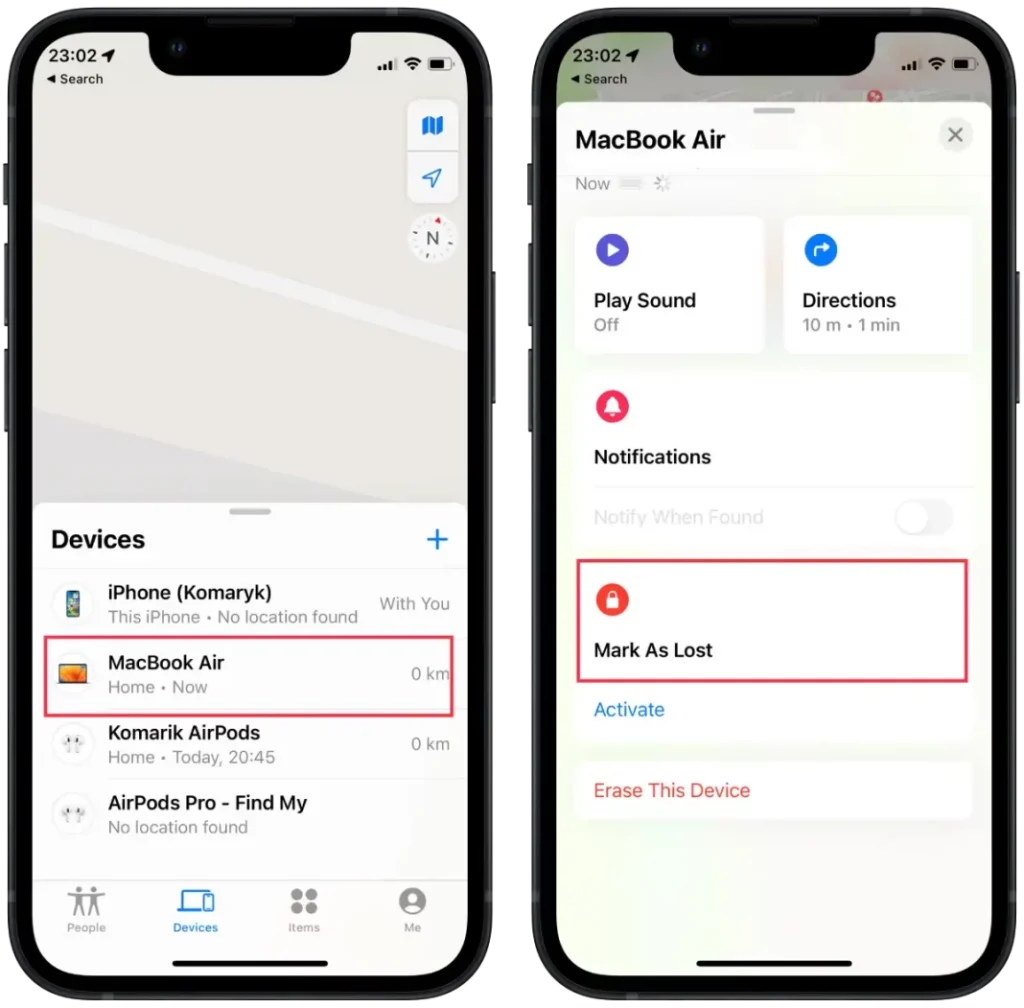
- Altere suas senhas
Se você está preocupado com a segurança de suas informações pessoais, altere a senha do seu ID Apple para evitar que alguém acesse seus dados do iCloud ou use outros serviços do dispositivo perdido.
- Remova seu Mac perdido ou roubado da sua lista de dispositivos confiáveis
Lembre-se, embora você possa tomar essas ações para aumentar as chances de recuperar seu Mac ou proteger seus dados pessoais, é sempre uma boa ideia fazer backup regularmente do seu computador e manter suas informações pessoais seguras.