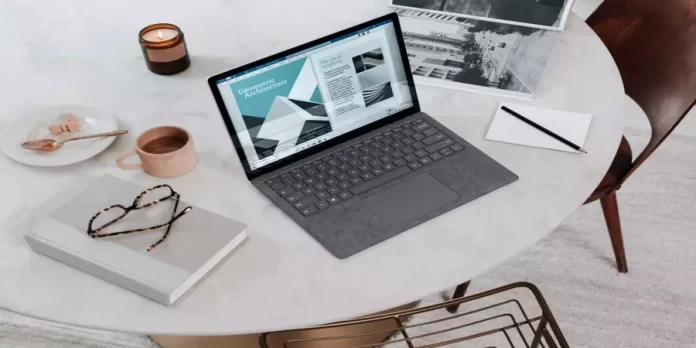O portátil facilita-lhe o trabalho ou o estudo devido à sua autonomia e ergonomia. No entanto, isso não é tudo. Também pode utilizar a função de ecrã duplo enquanto utiliza o dispositivo.
O que precisa para usar um ecrã duplo no seu portátil
Os computadores portáteis são uma boa escolha para aqueles que não gostam de trabalhar ou estudar sentados num só lugar. Com um portátil, pode ir ao seu café favorito, encomendar o seu café favorito e fazer o seu negócio. Pode simplesmente sentar-se no sofá em casa e trabalhar com o seu computador portátil numa posição confortável.
É provável que saiba que os computadores portáteis não são conhecidos pelos seus ecrãs largos. Por vezes, as especificidades do trabalho ou estudo envolvem a utilização de um grande ecrã, pelo que era melhor ver vários detalhes. Neste caso, é possível ligar um segundo ecrã adicional, que irá detalhar melhor a imagem.
Se tiver um portátil suficientemente potente, pode também ligar um segundo monitor para que seja mais conveniente jogar alguns jogos de vídeo cooperativos com o seu amigo.
Basicamente, se tiver ligado vários ecrãs, isso significa que já não precisa de alternar entre aplicações no mesmo ecrã. Por exemplo, pode exibir o seu cliente de correio electrónico no ecrã nativo do seu portátil e executar outro programa num grande monitor externo.
Bem, eis como utilizar um ecrã duplo no seu portátil.
Como dividir o ecrã em duas partes no seu portátil
Algumas pessoas vêem o desejo de uma pessoa de executar várias tarefas ao mesmo tempo como um traço de carácter negativo, motivando a sua atitude através do conhecido ditado com dois pássaros. Para alguns, o multitarefa é uma característica de um processo de trabalho completo e abrangente.
Quer o ecrã do seu computador portátil seja grande ou não, a chave para trabalhar com sucesso em dois projectos ao mesmo tempo é a distribuição adequada de janelas activas através do ambiente de trabalho.
Claro, pode simplesmente usar o cursor do rato do seu computador ou o touchpad do seu portátil e colocar todas as janelas que quiser no ecrã. Sim, de facto, o significado é o mesmo, mas funcionalmente será menos útil do que utilizar a função integrada “Snap Assist”.
Para verificar se a função está activada ou não, é necessário seguir estes passos:
- Em primeiro lugar, abrir a janela “Configurações” a partir do menu Iniciar ou premindo a combinação de teclas “Ganhar + I”.
- Depois, abrir o menu “Sistema” e ir para o separador “Multitarefas”.
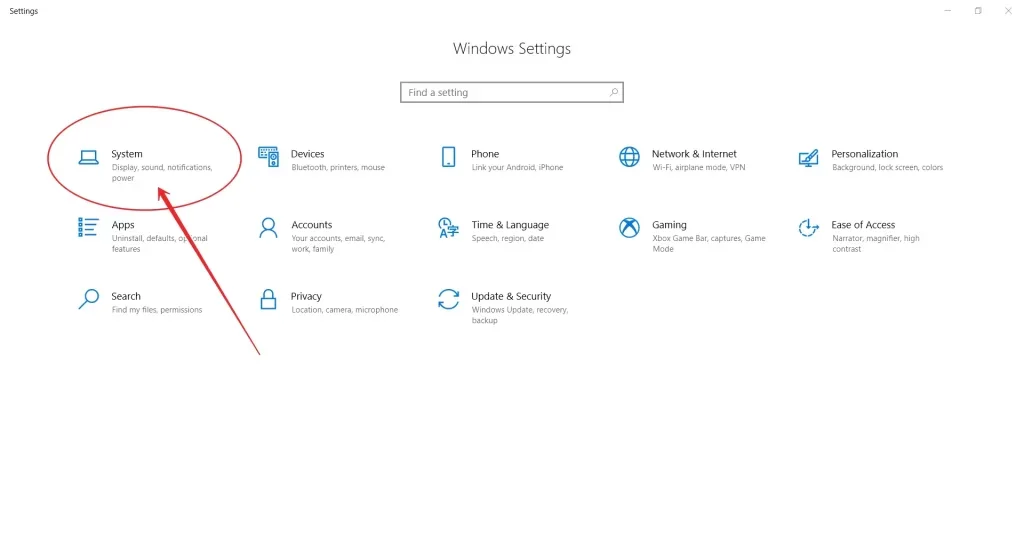
- Depois disso, activar a função “Snap windows” e marcar as caixas de verificação.
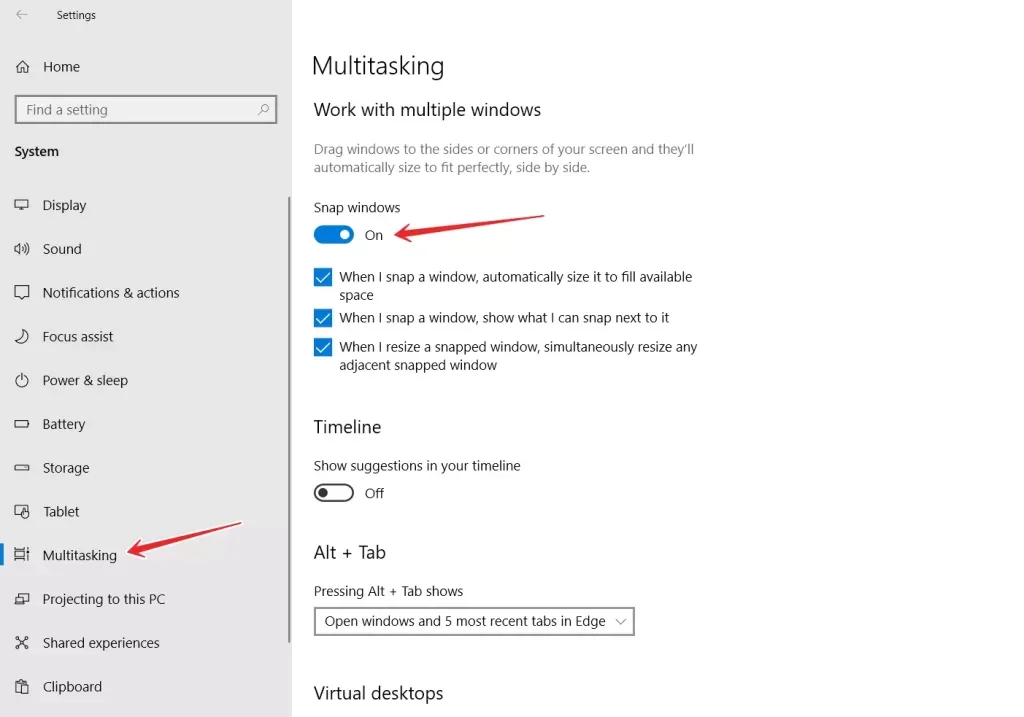
- Assim, agora para dividir o ecrã em duas partes iguais, basta abrir a janela desejada e premir a combinação de teclas “Win + seta para a esquerda ou direita”.
A janela activa anteriormente seleccionada deslocar-se-á para o lado seleccionado, e as outras janelas serão apresentadas como miniaturas. Para colocar a segunda janela desejada na metade livre da área de trabalho, basta clicar sobre ela com o rato.
Tudo é simples, mas tão conveniente quanto possível se precisar de trabalhar com vários objectos ao mesmo tempo.
Que tipo de cabo para ligar o portátil a um segundo ecrã
A ligação de ecrãs externos ao seu portátil será bastante fácil. Antes de mais, precisa de saber de que tipo de cabo precisa. A maioria dos portáteis modernos tem uma porta HDMI, DisplayPort, MiniDisplayPort, ou USB Type-C.
Veja as entradas no seu portátil e o monitor que pretende ligar. Depois disso basta escolher o fio certo, na maioria das vezes é um cabo HDMI. Se não o tiver em casa, pode comprá-lo na Amazon ou numa loja de ferragens.
Como configurar um ecrã duplo no seu portátil
Se quiser configurar um ecrã duplo no seu portátil no Windows 10, tem de seguir estes passos:
- Antes de mais, ligue o cabo certo ao computador portátil e ao monitor;
- Em seguida, prima as teclas “Win + P” para abrir as opções “Project”, que aparecem no lado direito do ecrã do seu computador portátil.
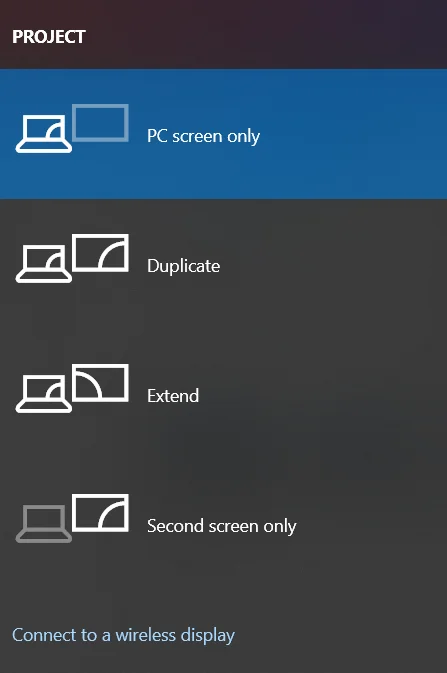
- Depois disso, escolher uma de três opções: “Duplicar” (duplica a imagem no seu portátil no monitor), “Estender” (divide todo o ambiente de trabalho em dois ecrãs e permite arrastar e largar janelas e outros elementos de um ecrã para outro) e “Apenas segundo ecrã” (desliga o ecrã do portátil e deixa apenas o ecrã adicional).
Uma vez concluídas estas etapas, terá a oportunidade de utilizar o seu segundo monitor.
Como mudar as posições do ecrã multi-monitor no Windows 10
Se quiser alterar as posições do ecrã multi-monitor no Windows 10, tem de seguir estes passos:
- Antes de mais, clique no menu Iniciar e escolha “Definições”.
- Depois, vá para “Sistema”.
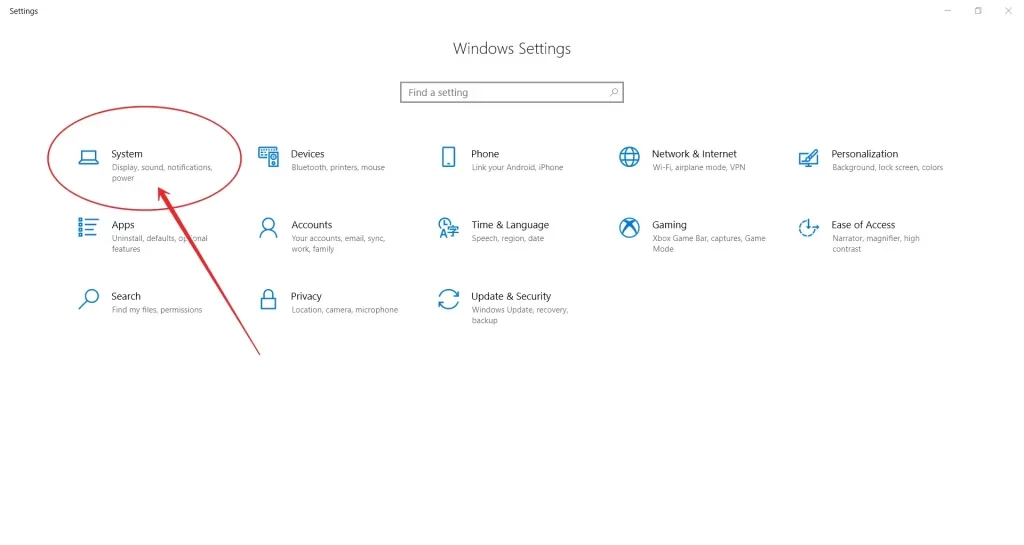
- No menu “Mostrar” pré-seleccionado, clicar no monitor e movê-lo para o local desejado. Se estiver à esquerda do ecrã principal, posicione-o à esquerda do ecrã principal ou desloque-o para onde quer que esteja atrás do monitor principal.
- Finalmente, fechar “Configurações”.
Agora, está pronto a partir.