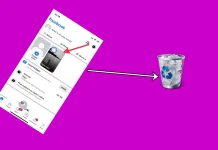Uma das características mais excitantes da PS5 é que suporta um teclado e um rato, o que proporciona uma excelente experiência de jogo para aqueles que preferem utilizar uma configuração de PC. Esta opção é incrivelmente conveniente para aqueles que estão habituados a jogar atiradores no teclado e no rato.
Enquanto jogar jogos com um teclado e rato pode ser mais preciso Você pode personalizar o teclado na PS5 para se adaptar a si. e preciso do que usar um controlador, nem todos os jogos da PS5 são compatíveis. Por conseguinte, é essencial verificar se o jogo que pretende jogar suporta um teclado e um rato antes de tentar utilizá-los.
Vamos ver como ligar e utilizar o teclado e o rato na PS5 e quais os jogos que suportam tal configuração.
Como ligar um teclado e um rato à PS5
A ligação do seu rato e teclado à PS5 é um processo bastante simples. É mais fácil com os cabos. Basta ligá-los à sua PS5 usando um cabo USB, e a consola deve activar e reconhecer automaticamente ambos os dispositivos.
Se tiver um teclado e um rato sem fios, pode seguir estes passos:
- Activar o modo de emparelhamento nos seus dispositivos e navegar para o menu Definições na sua consola PS5.
- Em seguida, vá para o separador Acessórios e seleccione Geral.
- Depois disso, ir para Acessórios Bluetooth.
- Seleccionar Adicionar dispositivo Bluetooth no ecrã Acessórios Bluetooth e aguardar que a consola PS5 procure os dispositivos Bluetooth disponíveis.
- Quando o seu teclado e rato aparecerem na lista, seleccione-os e siga as instruções no ecrã para os emparelhar com a sua consola PS5.
Assim que o seu teclado e rato estiverem ligados à sua consola PS5, poderá jogar jogos de vídeo utilizando-os. Da próxima vez que utilizar o seu dispositivo sem fios, este ligar-se-á automaticamente à sua consola PS5 quando ambos estiverem ligados. Caso contrário, vá a Acessórios Registados, seleccione o dispositivo, e depois seleccione Ligar.
Como configurar um teclado na PS5
Pode personalizar o teclado na PS5 de acordo com as suas necessidades. Pode aumentar a velocidade de entrada. Por isso, faça o seguinte:
- Ir para o ecrã inicial e seleccionar Definições.
- Depois abrir Acessórios.
- Depois disso, seleccionar Outros Acessórios. Aí encontrará as seguintes configurações para o seu teclado:
- Seleccionar um idioma de teclado.
- Repetição da chave (Atraso). Seleccione por quanto tempo um caracter repetirá quando premir e manter premida a tecla correspondente.
- Repetição da chave (taxa). Seleccione a velocidade de repetição de um carácter quando premir e manter premida a tecla correspondente.
Também deve saber que nem todos os dispositivos podem funcionar com a PS5. Portanto, leia atentamente as informações sobre compatibilidade e utilização do teclado no manual que o acompanha.
Como montar um rato na PS5
Uma vez o seu rato ligado, pode também ajustar as suas definições. Por exemplo, pode configurar a velocidade do ponteiro e seleccionar a utilização à esquerda ou à direita. Eis como:
- Ir para o ecrã inicial e seleccionar Definições.
- Depois abrir Acessórios.
- Depois disso, seleccionar Outros Acessórios. Aí encontrará as seguintes configurações para o seu rato:
- Tipo. Seleccionar o uso com a mão esquerda ou com a direita.
- Velocidade do ponteiro. Alterar a velocidade do ponteiro.
É isso mesmo. Agora o seu rato e teclado estão prontos a usar na sua PS5. Finalmente, deixe-me dar-lhe uma lista de jogos que suportam estes dispositivos na PS5.
Que jogos suportam um teclado e um rato na PS5?
Aqui estão alguns dos jogos de vídeo que são conhecidos por suportarem um teclado e um rato na PS5:
- Call of Duty: Guerra Fria das Operações Negras
- Call of Duty: Guerra Moderna
- Call of Duty: Zona de Guerra
- Fortnite
- Assassin’s Creed Valhalla
- Arca: Sobrevivência Evoluída
- Overwatch
- Encalhamento da Morte
- Trovão de Guerra
- DayZ
- Pergaminhos de Idosos Online
- Os Sims 4
- Fantasia Final XIV
- Minecraft
Vale a pena notar que a lista de jogos que suportam o teclado e o rato na PS5 não é exaustiva e pode mudar com o tempo. É sempre uma boa ideia verificar com o criador ou editor do jogo para confirmar se um determinado jogo suporta tais dispositivos antes de os utilizar.