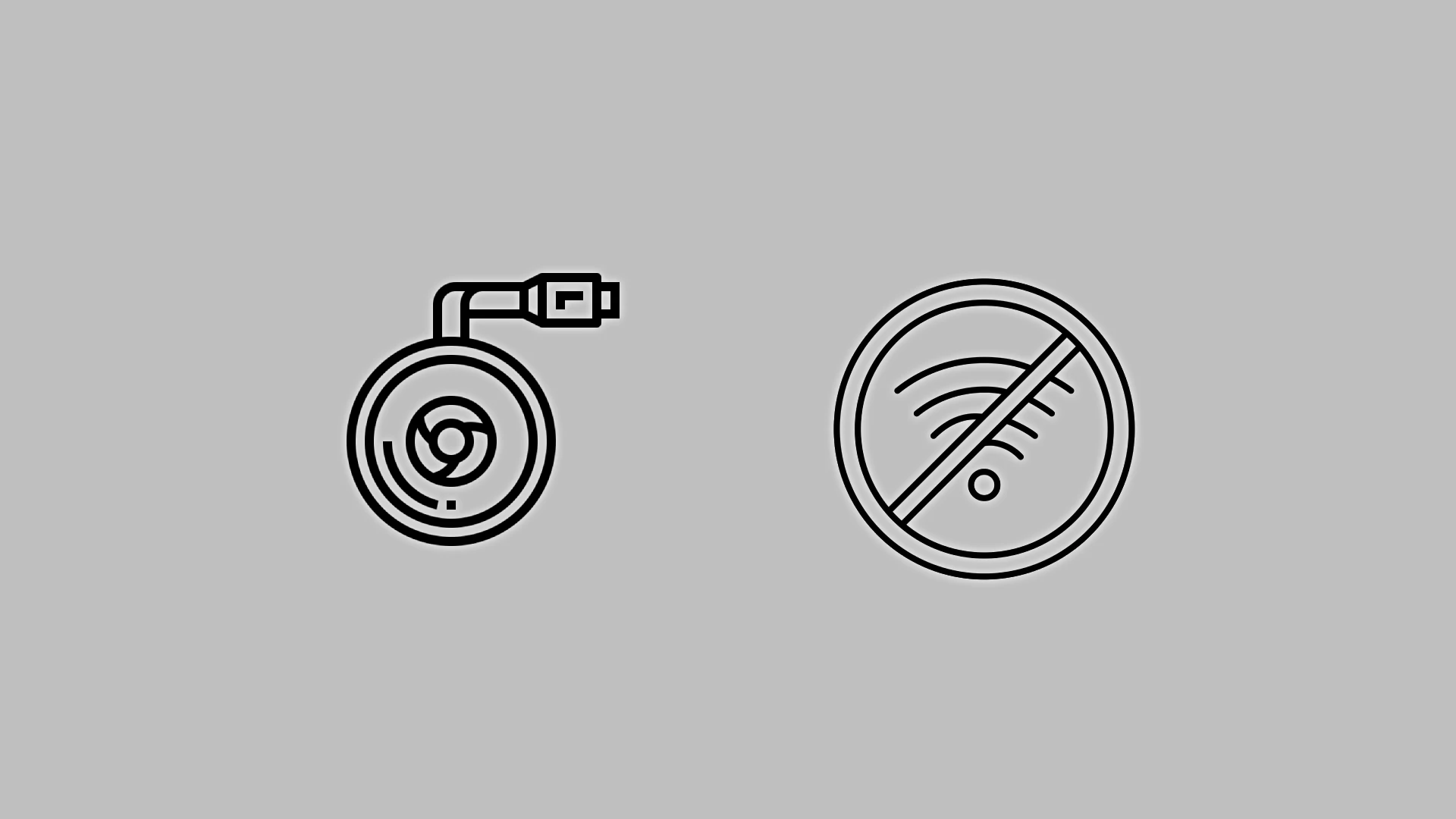O Chromecast é um dispositivo que foi inicialmente projetado para funcionar via Wi-Fi, mas também possui opção de conexão com fio. Você pode conectar o Chromecast à Internet sem Wi-Fi. No entanto, você precisará de um dispositivo adicional – um adaptador Ethernet para Chromecast.
Portanto, a resposta para ‘como usar o Chromecast sem Wi-Fi’ é óbvia: você pode fazer isso se tiver uma conexão com fio e, em seguida, o adaptador Chromecast + Ethernet para o pacote Chromecast fará com que o Chromecast funcione sem Wi-Fi. Se você tiver um Chromecast rodando em Wi-Fi, poderá enfrentar problemas de conectividade. Há momentos em que o roteador está quebrado e, nesse caso, você pode obter Wi-Fi de outras fontes e veja como fazer isso.
Como usar o Chromecast quando você tem problemas de WiFi
Modo visitante para conectar-se ao Chromecast: Sim, este modo existia. Mas agora não é compatível com o novo firmware do Chromecast porque está desatualizado. Você pode encontrar mais informações no site do Google em “ Como funciona o modo visitante ?
Crie um hotspot no seu celular: Neste caso, você usará internet móvel.
Compre um adaptador Ethernet para conectar o Chromecast por meio de uma conexão com fio.
Conectando o Chromecast via adaptador Ethernet
Esta é a principal opção para conectar seu Chromecast à Internet sem Wi-Fi. Quaisquer que sejam os seus motivos, e você não pode usar o Wi-Fi, aplique a solução padrão do Google.
Normalmente, um adaptador é adquirido para tornar a conexão de Internet do seu Chromecast mais estável. Por exemplo, você tem Wi-Fi, mas tem muitos dispositivos que ficam online e decide melhorar a conexão; sim, neste caso, você pode adquirir um adaptador apenas para Chromecast. E crie uma conexão com a Internet com fio.
O Chromecast não possui entrada para cabo Ethernet. Mas o Google encontrou uma solução alternativa. Eles fizeram um adaptador Ethernet para Chromecast. Custa US$ 15 na Google Store oficial e tem a seguinte aparência:

Então, como isso funciona?
O adaptador Ethernet fornece energia e conectividade com a Internet ao seu dispositivo Chromecast. Siga estas etapas para configurá-lo:
- Conecte seu Chromecast a um slot HDMI da sua TV ou monitor.
- Em seguida, conecte a extremidade do cabo do adaptador Ethernet à porta micro USB do Chromecast .
- Conecte o cabo Ethernet ao adaptador Ethernet .
- Conecte o adaptador Ethernet à fonte de alimentação CA próxima ao monitor ao qual você planeja conectar seu Chromecast.
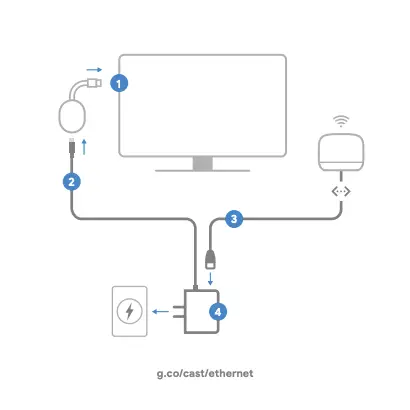
- Abra o app Google Home no dispositivo em que deseja configurar seu Chromecast e siga as instruções de configuração.
- Você será solicitado a escolher uma rede Wi-Fi durante o processo de configuração. Nesta fase, o seu Chromecast detectará a conexão Ethernet e permitirá que você se conecte via Ethernet. Selecione esta opção para estabelecer uma conexão com fio.
Conecte de forma rápida e fácil seu Chromecast ao seu telefone.
Ative o ponto de acesso Wi-Fi no seu telefone. Como você faz isso depende se você tem um telefone Android ou iPhone.
Você deve abrir as configurações do seu telefone e ativar o ponto de acesso Wi-Fi. Você poderá acessar a Internet através da sua rede móvel e distribuí-la para o seu Chromecast. Esta não é a melhor solução. A internet móvel é cara e usá-la para assistir vídeos é bastante caro. Para assistir uma hora de vídeo, você gastará entre 1GB e 5GB de internet, dependendo da qualidade do vídeo. Ainda assim, se você quiser fazer isso, aqui está o que você precisa configurar.
Aqui está um guia rápido sobre como ativar pontos de acesso Wi-Fi no seu iPhone:
- Vá para Configurações > Celular.
- Selecione Configurar um ponto de acesso pessoal.
- Siga as instruções na tela.
Nota: Se os Dados Celulares estiverem ativados em Configurações > Celular, mas a opção Configurar um ponto de acesso pessoal não estiver disponível, entre em contato com seu provedor de serviços para adicionar um ponto de acesso pessoal ao seu plano de dados.
Instruções rápidas sobre como ativar um ponto de acesso Wi-Fi em seu telefone Samsung:
- Em Configurações,
- toque em Conexões e, em seguida,
- toque em Hotspot móvel e modem.
- Mova o controle deslizante para a posição habilitada; todos os pontos de acesso móveis estão ativados.
Conecte seu dispositivo Chromecast ao ponto de acesso do seu telefone.
Há uma nuance a ser observada aqui. O Chromecast é controlado pelo celular; existe um aplicativo Google Home. O Chromecast é controlado por meio de sinais de controle transmitidos por Wi-Fi. Se você deseja controlar o Chromecast, o telefone e o Chromecast devem estar conectados à mesma rede Wi-Fi. Mas em qualquer caso, você precisa redefinir a conexão do Chromecast e conectá-lo a uma nova rede. Vamos dar uma olhada nas opções possíveis.
O hotspot está funcionando, mas não há internet: neste caso, você pode redefinir seu Chromecast pelo telefone.
- Certifique-se de que seu dispositivo móvel ou tablet esteja conectado à mesma conta do seu Chromecast.
- Abra o aplicativo Google Home.
- Toque no bloco do seu dispositivo.
- Toque em Detalhes do dispositivo. Depois Wi-Fi. Então esqueça esta rede.
- Você retornará à tela inicial.
O ponto de acesso não está funcionando: neste caso, é necessário redefinir o Chromecast manualmente.
- Certifique-se de que seu Chromecast esteja conectado à TV ou monitor e ligado.
- Em seguida, localize o botão físico no dispositivo Chromecast. O botão geralmente fica na lateral ou atrás, dependendo do modelo do Chromecast.
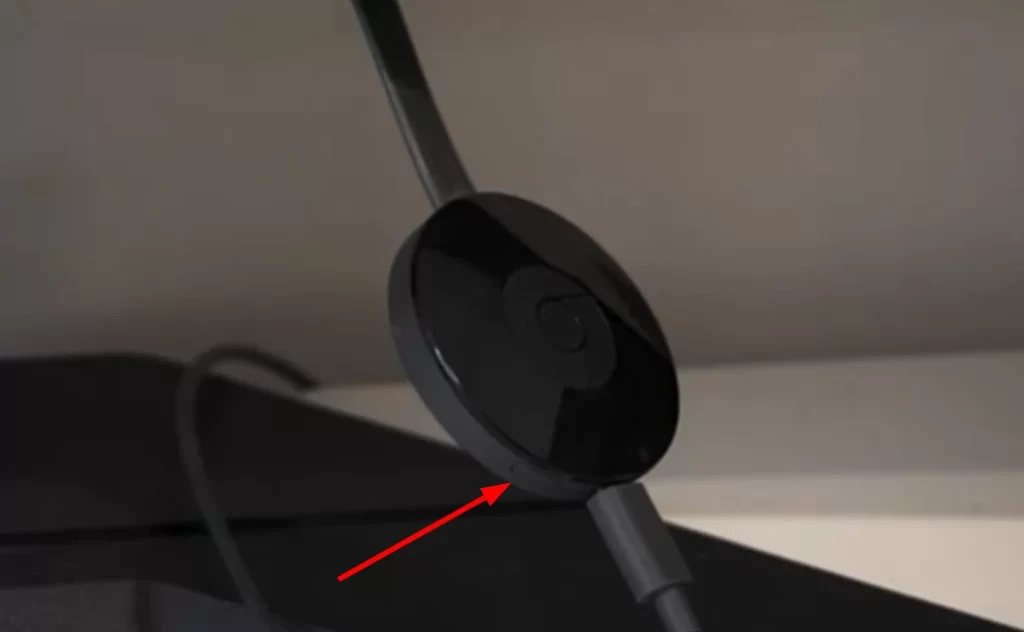
- Mantenha pressionado o botão. O LED deve começar a piscar em laranja. Quando a luz LED ficar branca sólida, solte o botão.
- O Chromecast será reiniciado e retornará à tela de configuração inicial.
Agora você pode ativar o ponto de acesso no seu iPhone ou Android e configurar o Chromecast novamente como um novo dispositivo.
Conecte o Chromecast a uma nova rede Wi-Fi (ponto de acesso do telefone)
Ative o ponto de acesso em seu telefone, caso ainda não tenha feito isso. Configurar e conectar-se ao ponto de acesso do seu telefone é o mesmo que configurar um novo Chromecast. Se você esquecer como fazer, aqui estão as instruções.
- Assim que o ponto de acesso móvel estiver ativado, abra o Google Home em seu smartphone.
- Toque no ícone + e selecione Configurar dispositivo .
- Depois disso, toque em Novo dispositivo e selecione sua casa.
- O Google Home deve começar a procurar uma rede Wi-Fi disponível. Mas não selecione nenhum deles e toque em Concluído .
- Agora, o aplicativo deve encontrar automaticamente o seu dispositivo Chromecast. Selecione-o e toque em Próximo . Certifique-se de que tenha o mesmo nome da tela da sua TV ou monitor.
- O processo de conexão será iniciado. Um código aparecerá na tela do seu smartphone e da TV. Toque em Próximo se corresponder.
- Selecione a localização do seu Chromecast .
- Em seguida, você precisa conectá-lo ao seu hotspot móvel. Se não estiver na lista principal, toque em Outra rede Wi-Fi .
- Digite seu nome, selecione o tipo de segurança e digite uma senha. Toque em Conectar . Pode levar algum tempo para conectar, então seja paciente.
- Uma vez conectado, seu Chromecast deverá aparecer na lista de dispositivos locais do app Google Home.
- Por fim, selecione-o para começar a transmitir a tela do seu dispositivo móvel.
O modo visitante no Chromecast é uma solução desatualizada
O modo visitante foi inventado para transmitir conteúdo diretamente do telefone para o Chromecast. Este modo estabeleceu uma conexão direta entre o telefone e o Chromecast; sim, usava Wi-Fi, mas não exigia roteador; na verdade, o telefone tornou-se um hotspot. Com o tempo, o modo visitante tornou-se redundante: se você receber convidados, provavelmente conectará os dispositivos deles ao seu Wi-Fi e, nesse caso, o streaming de conteúdo de seus telefones já será possível. Tudo que você precisa fazer é abrir o aplicativo desejado e tocar no ícone de streaming. Acontece que o modo visitante não é muito popular, por isso foi excluído da funcionalidade do Chromecast.
Por que meu Chromecast não está se conectando ao Wi-Fi?
Como você está tentando encontrar uma maneira de usar o Chromecast sem Wi-Fi, pode estar tendo alguns problemas com ele. Então, vamos descobrir o que pode estar causando isso e como corrigi-lo.
Existem alguns motivos pelos quais seu Chromecast pode não conseguir se conectar ao Wi-Fi. Portanto, verifique estas coisas primeiro:
- Verifique sua senha do Wi-Fi. Certifique-se de inserir a senha correta para sua rede Wi-Fi. Você pode encontrar sua senha no roteador ou entrando em contato com seu provedor de serviços de Internet.
- Reinicie seu roteador. Às vezes, uma simples reinicialização pode resolver um problema de conexão Wi-Fi. Desconecte o roteador da tomada por 30 segundos para reiniciá-lo e, em seguida, conecte-o novamente.
- Aproxime seu Chromecast do roteador. Quanto mais longe o Chromecast estiver do roteador, mais fraco será o sinal Wi-Fi. Tente aproximar o Chromecast do roteador para ver se isso resolve o problema.
- Atualize o firmware do seu Chromecast. O Google lança regularmente atualizações de firmware para dispositivos Chromecast. Essas atualizações podem melhorar o desempenho e corrigir bugs.
- Redefina seu Chromecast para a configuração original. Se você tentou todas as opções acima e seu Chromecast ainda não consegue se conectar ao Wi-Fi, você pode tentar redefini-lo para a configuração original. Isso apagará todas as suas configurações e dados, portanto, faça backup de tudo que for importante primeiro.
Como atualizar manualmente o Chromecast
Para atualizar o firmware do seu Chromecast, siga estas etapas:
- Abra o app Google Home e vá para a guia Dispositivos .
- Em seguida, selecione seu dispositivo Chromecast.
- Toque no ícone Mais (três pontos) e selecione Sobre .
- Se houver uma atualização disponível, toque em Atualizar .
Depois disso, tente reconectar-se ao seu Wi-Fi.
Como redefinir o Chromecast para a configuração original
Para redefinir seu Chromecast para a configuração original, faça o seguinte:
- Mantenha pressionado o botão Redefinir na parte traseira do Chromecast por 25 segundos.
- A luz LED piscará em âmbar e depois em branco.
- Seu Chromecast será redefinido para os padrões de fábrica.
Se ainda estiver com problemas para conectar seu Chromecast ao Wi-Fi, entre em contato com o Suporte do Google para obter ajuda.