Uma vez precisei de restaurar o meu Mac para uma data anterior, mas não tinha uma cópia de segurança para o fazer. O macOS não tem uma funcionalidade de restauro do sistema que permita restaurar o PC para um estado anterior se não tiver uma cópia de segurança. No entanto, existem formas de restaurar o Mac para uma data anterior utilizando o software de cópia de segurança Time Machine.
O Time Machine é uma ferramenta de cópia de segurança que lhe permite guardar cópias completas do seu sistema e dados num disco rígido externo ou numa unidade de rede. Isto significa que, se tiver problemas com o seu PC, pode restaurar todos os seus ficheiros, aplicações e definições a partir de uma cópia de segurança.
Para efectuar cópias de segurança regulares, é necessário um dispositivo de armazenamento separado com cerca de 1 TB ou um servidor MacOS. O MacOS Server é um software que lhe permite transformar o seu Mac num servidor completo. Em média, o tamanho de uma cópia de segurança pode ser 50-70% do tamanho dos dados originais. Por exemplo, se tiver um Mac com um disco rígido de 500 GB e 400 GB estiverem actualmente ocupados, a primeira cópia de segurança poderá ocupar cerca de 200-300 GB de espaço num disco rígido externo.
O que é o Time Machine?
O Time Machine é uma funcionalidade que faz automaticamente cópias de segurança de todo o seu sistema, incluindo os seus ficheiros pessoais, aplicações e definições do sistema, e guarda-as num disco rígido externo. Ao mesmo tempo, o Time Machine executa cópias de segurança incrementais. Ou seja, após a cópia de segurança inicial, apenas são copiadas as alterações efectuadas desde a cópia de segurança anterior. Isto permite-lhe restaurar facilmente ficheiros ou mesmo todo o sistema para um estado anterior, se necessário.
Permite-lhe visualizar as suas cópias de segurança e restaurar ficheiros ou pastas individuais que possam ter sido acidentalmente eliminados ou perdidos. É uma solução poderosa e fiável para cópias de segurança que pode ajudar a proteger os seus dados importantes contra a perda devido a falhas do sistema, problemas de hardware ou outros problemas.
A primeira vez que configurar o Time Machine, este cria uma cópia inicial de todo o sistema com cópia de segurança. Isto pode demorar algum tempo, dependendo do tamanho do sistema e da velocidade do disco rígido externo. Em seguida, após a cópia de segurança inicial, o Time Machine cria automaticamente cópias de segurança incrementais, de hora a hora, de quaisquer alterações efectuadas no sistema, tais como novos ficheiros, instalações de software ou actualizações do sistema.
Em seguida, o Time Machine guarda as cópias de segurança enquanto houver espaço para elas no disco rígido externo. Quando o disco rígido fica sem espaço, o Time Machine elimina automaticamente as cópias de segurança mais antigas para dar lugar a novas.
Como efectuar uma cópia de segurança do Mac para uma data anterior?
A forma como é efectuada a cópia de segurança dos dados pode variar consoante o processador. Por isso, antes de começar a seguir os passos, deve descobrir que tipo de processador tem.
Para determinar qual o processador instalado no seu Mac, pode seguir estes passos:
- Clique no ícone “Apple” no canto superior esquerdo do ecrã.
- Seleccione “Acerca deste Mac” no menu pendente.
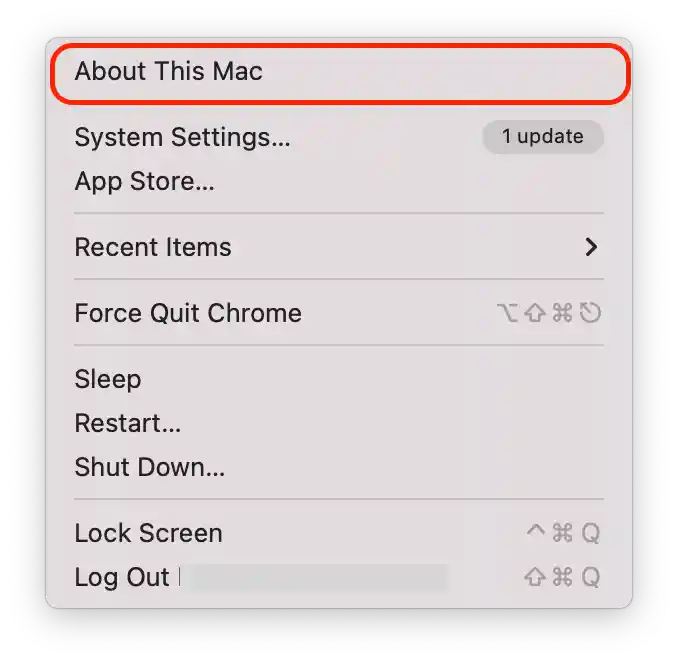
- Na lista de propriedades, localize o item “Processador”.
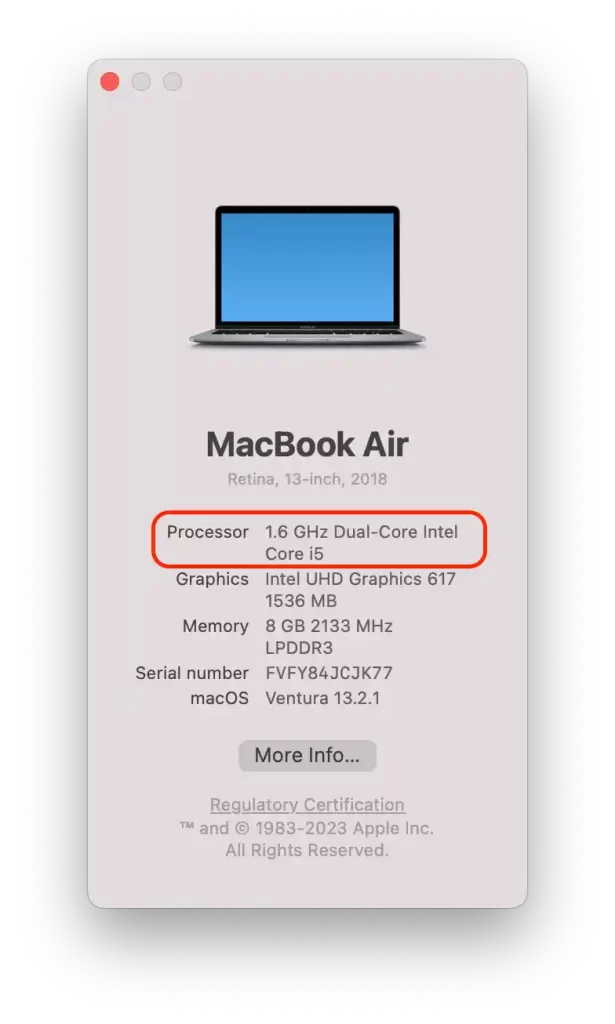
Este item especifica o nome do processador e a sua velocidade. Se o nome tiver a palavra “Intel”, significa que tem um computador com um processador Intel. Se tiver “M1” nesta linha, significa que tem um Mac com um processador Apple Silicon (M-chips).
Se já tiver efectuado cópias de segurança regulares, pode utilizar este método. Para efectuar uma cópia de segurança do seu Mac Intel para a data anterior, terá de seguir estes passos:
- Em primeiro lugar, ligue a unidade Time Machine ao seu Mac e desligue-o.
- Em seguida, prima o botão de alimentação e mantenha premido Command + R.
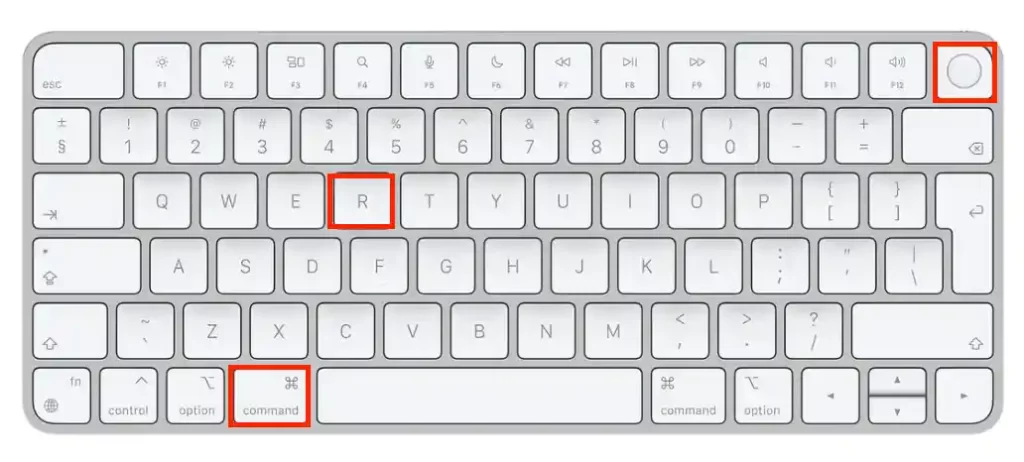
- Quando vir o logótipo da Apple ou um globo a girar, tem de soltar Command + R.
- Em seguida, terá de introduzir o seu nome de utilizador e a sua palavra-passe de administrador.
- Em seguida, abra os utilitários do macOS na lista.
- Terá de seleccionar “Restaurar a partir da cópia de segurança do Time Machine”.
Após estes passos, tem de seleccionar uma hora e uma data para a cópia de segurança a restaurar.
Para efectuar uma cópia de segurança do seu Apple Silicon Mac para a data anterior, terá de seguir estes passos:
- Prima e mantenha premido o botão de alimentação até que a opção Carregar opções de arranque apareça no ecrã do Mac.
- Após estas etapas, seleccione a secção “Opções”.
- Em seguida, é necessário introduzir o nome de utilizador e a palavra-passe do administrador.
- Na janela seguinte, seleccione “Restaurar a partir da cópia de segurança do Time Machine”.
Após estes passos, tem de seleccionar a data da cópia de segurança a partir da qual pretende efectuar o restauro.
Porquê restaurar o seu Mac para uma data anterior?
Como utilizador de Mac, encontrei vários problemas que podem ser resolvidos através de um restauro do sistema para uma data anterior. Eis alguns desses motivos:
- Actualização do macOS
Depois de actualizar o macOS, encontrei incompatibilidades com algumas aplicações que deixaram de funcionar correctamente. O restauro para uma data anterior permitiu-me regressar a uma versão estável do MacOS e continuar a trabalhar sem problemas.
- Alterações indesejadas no sistema
Por vezes, elimino acidentalmente ficheiros importantes ou altero definições do sistema que causam problemas no meu Mac. Restaurar para uma data anterior ajudou-me a corrigir estes erros e a colocar o sistema no seu estado ideal.
- Infecção por vírus
Embora eu tente sempre proteger o meu Mac contra vírus, algumas ameaças conseguem ultrapassar o software antivírus. O restauro para uma data anterior com o Time Machine permitiu-me remover o malware e restaurar o sistema.
- Desempenho lento
Por vezes, o meu Mac começa a funcionar lentamente, o que pode ser causado por uma variedade de razões, como o facto de o disco rígido estar a ficar cheio. Restaurar para uma data anterior ajudou-me a eliminar os ficheiros acumulados e a fazer com que o sistema voltasse ao normal.
- Perda de dados
Se apagar acidentalmente ficheiros importantes ou sofrer uma perda de dados devido a uma falha de hardware ou outro problema, restaurar o Mac para uma data anterior pode ajudar a recuperar os dados perdidos.
No entanto, é importante ter em atenção que o restauro do Mac para uma data anterior também pode ter os seus inconvenientes. Por exemplo, quaisquer alterações ou actualizações efectuadas no sistema ou software após o ponto de restauro serão perdidas. Além disso, o restauro do Mac para uma data anterior pode nem sempre resolver o problema, podendo ser necessária uma resolução de problemas mais aprofundada.










