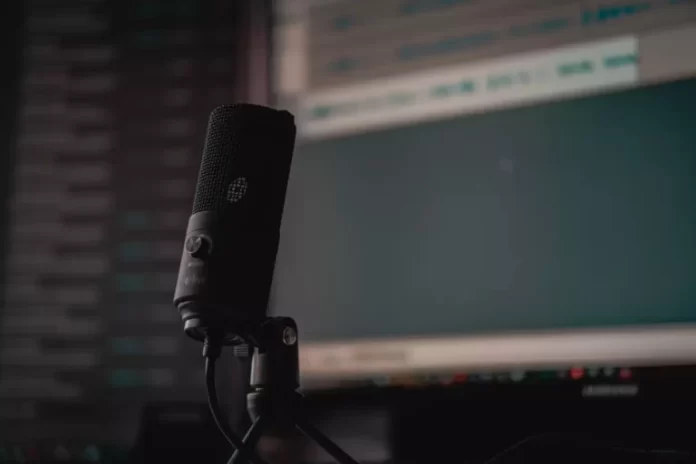Por vezes, o eco excessivo pode realmente ser um problema para alguém que está a editar uma gravação ou faixa de áudio. No entanto, deve saber que o eco pode ser removido em Audacity.
O que é necessário para remover um eco em Audacity
Os engenheiros de som pegam em faixas realmente estéreis e fazem-nas soar naturais com efeitos sonoros. As ferramentas mais comuns para isso são o atraso/echo e a reverberação, e com algum know-how, pode afinar as suas próprias faixas para melhor.
Todos estes efeitos ajudam a melhorar a qualidade do som, tornando-o mais profundo e natural. São também utilizados como efeitos estéticos, e compreender como funcionam irá ajudá-lo a fazer pleno uso deles. Pode encontrá-los todos no menu de efeitos Audacity.
Por vezes é suficiente cometer um pequeno erro durante a edição de uma gravação áudio para a arruinar total ou parcialmente e enchê-la de eco excessivo e reverberar. É aqui que entra Audacity, um programa gratuito que o ajuda a editar ficheiros de áudio e está disponível tanto para Windows como para Mac.
Bem, se quiser remover um eco em Audacity, eis como o pode fazer.
O que significam eco, atraso, e reverberação
Atraso, eco e reverberação são aspectos diferentes de um mesmo processo: a repetição do som ao longo do tempo. O eco é bastante fácil de compreender. É uma iteração repetitiva do som que ocorre a um volume reduzido e durante um curto período de tempo. Gritar para um canyon ou para um amplo espaço dar-lhe-á um eco. As ondas sonoras vêm da boca, percorrem alguma distância, ressaltam de uma superfície dura, e regressam aos ouvidos após um curto período de tempo.
Um eco é um atraso. Em termos de edição de som, contudo, um eco é visto como um certo tipo de atraso que se desvanece mas reproduz o som de outra forma com precisão. Um atraso é uma coisa configurável que pode alterar o som durante cada iteração.
A seguir vem a reverberação. Isto ocorre quando os ecos se acumulam num espaço fechado e fazem com que o volume aumente, que depois se desvanece à medida que o som sai lentamente. Um bom exemplo disto é quando se bate palmas ou grita numa sala de tamanho médio com todas as portas fechadas. À medida que o som se acumula, há um pico abrupto, pelo que o seu ruído inicial não é o mais alto. Então, depois de se acumular, o som sairá lentamente. Pode pensar nele como um eco sobreposto, onde em vez de repetições completas com um atraso no meio, a iteração começa muito pouco tempo depois de o som começar e enquanto continua.
Como remover o eco sem um plug-in em Audacity
Se quiser remover o eco sem um plug-in em Audacity, tem de seguir estes passos:
- Antes de mais, lance a aplicação Audacity no seu PC ou portátil.
- Depois disso, clicar no separador “Ficheiro” no canto superior esquerdo da janela e seleccionar a opção “Abrir”.
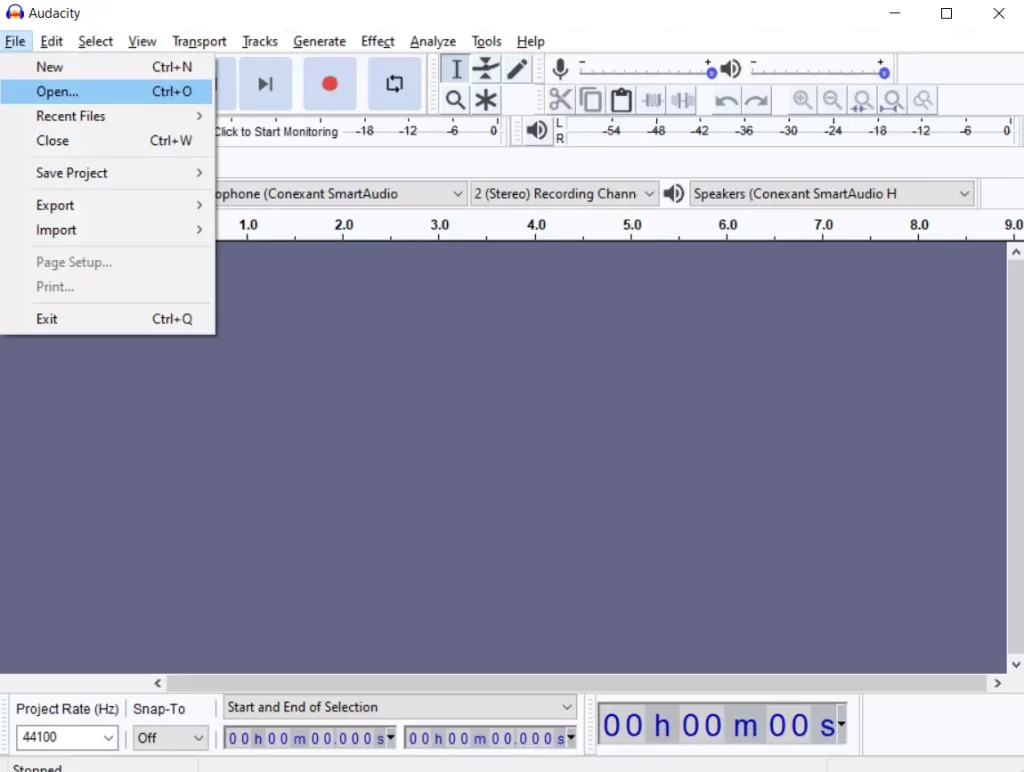
- Depois, clicar no menu pendente “Ficheiros do tipo” e seleccionar “Todos os ficheiros suportados”.
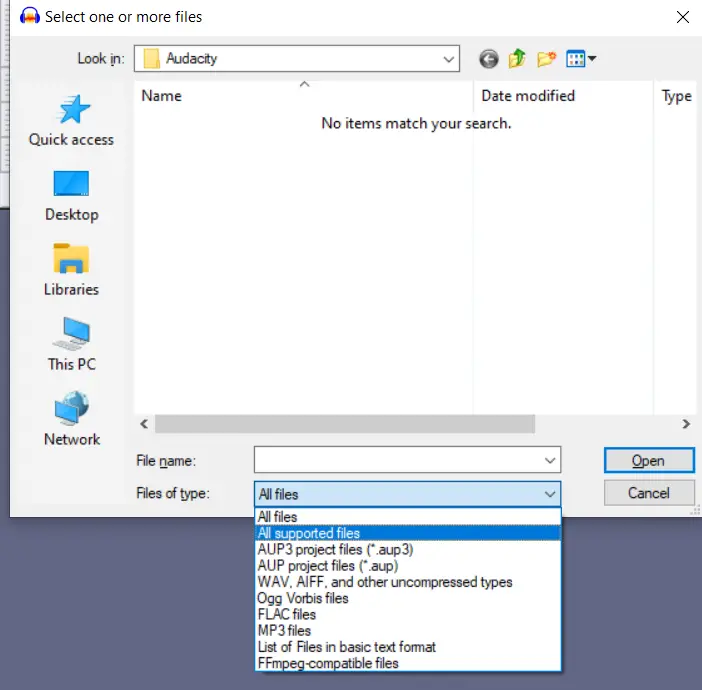
- Agora, encontre e seleccione o ficheiro que deseja editar, e clique em “Abrir”.
- Escolha o segmento do ficheiro de áudio que deseja editar. Pode fazê-lo clicando numa extremidade do segmento e arrastando o rato para a outra. Se quiser editar o ficheiro inteiro, prima “Ctrl + A” no Windows ou “Command + A” no Mac.
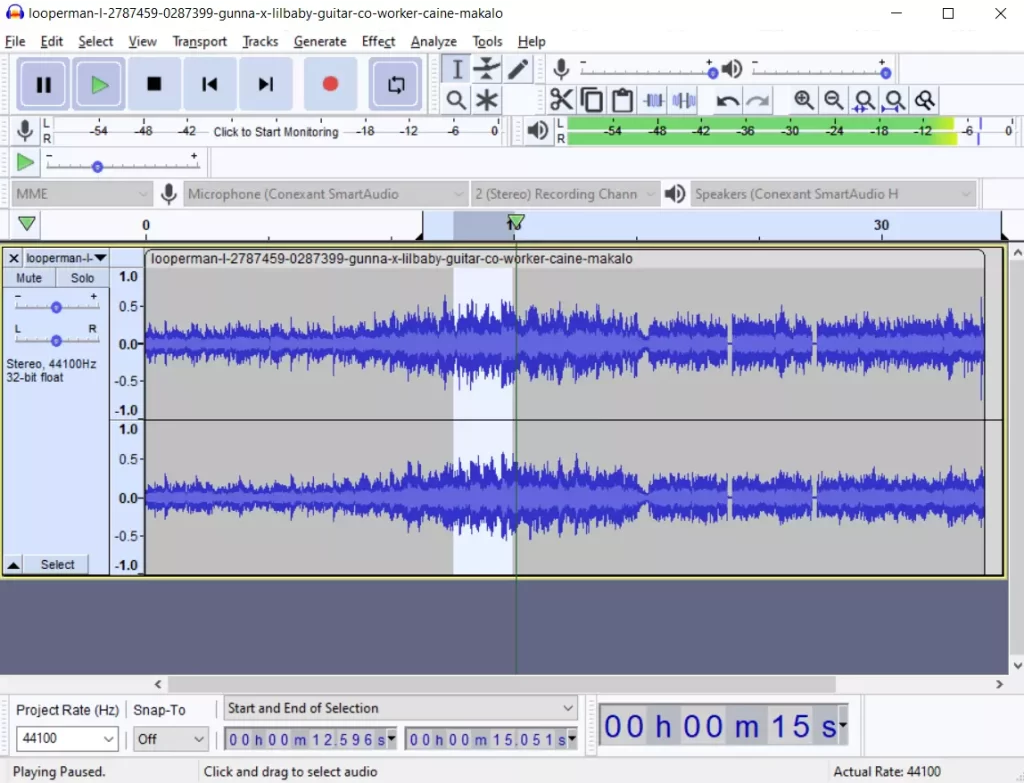
- A seguir, ir para o separador “Efeito” e seleccionar “Redução de Ruído”.
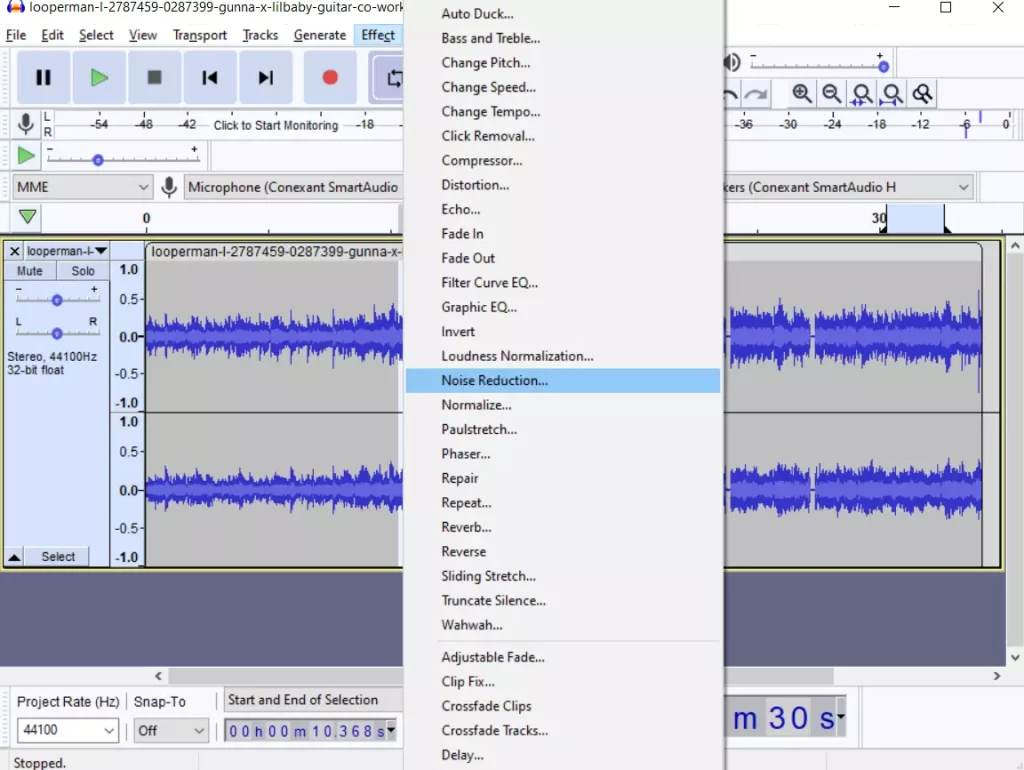
- Aumentar o selector de “Redução de Ruído” para melhorar a qualidade do som.
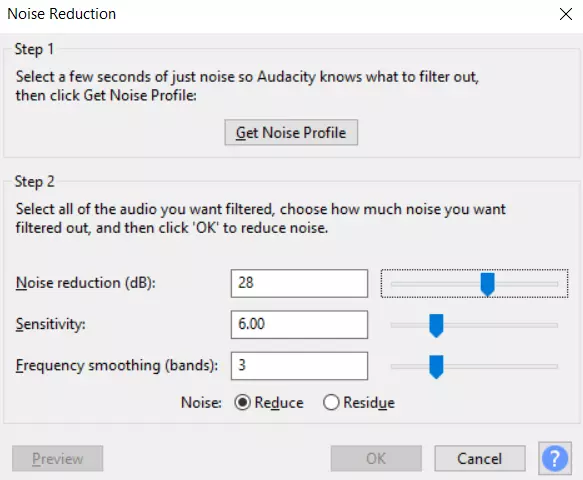
- Se rodar a opção “Redução de Ruído” para baixar o volume, vá para o separador “Efeito” e seleccione a opção “Amplificar” para aumentar o volume.
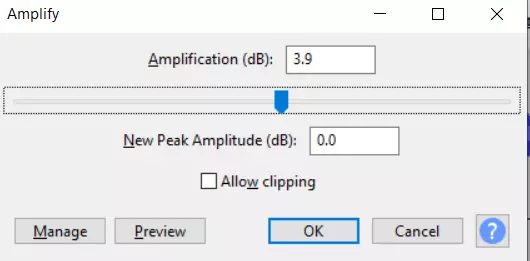
- Localize o “Compressor” no separador “Efeito”. A principal coisa a fazer é alterar a relação, mas também pode alterar o nível de ruído e o limiar, se necessário.
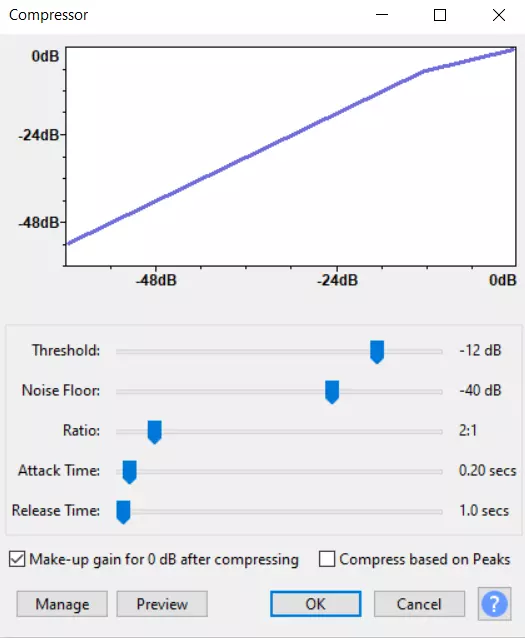
- Dependendo do nível de som actual dentro do ficheiro, poderá ser necessário utilizar um filtro passa-baixo ou passa-alto. Estes estão localizados na metade inferior do separador “Efeito”. O filtro passa-baixo ajudará se o som for demasiado agudo, e o filtro passa-alto será útil se soar demasiado baixo ou abafado. Limite-se a alterar apenas o parâmetro “Rolloff”.
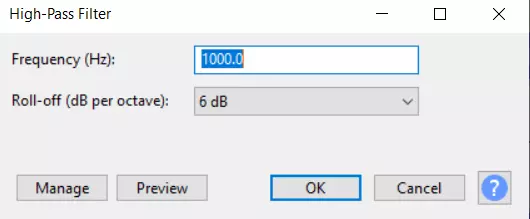
- Procure o efeito “Equalização” e mude de “Desenhar Curvas” para “EQ Gráfico”. Pode achar esta última opção mais fácil de usar porque lhe dá controlo sobre os deslizadores e permite-lhe definir os seus valores dessa forma, enquanto que a primeira opção o obriga a desenhar a EQ você mesmo. Se precisar de afinar os tons baixos, concentre-se nos controles deslizantes à esquerda. As barras do meio afectam os tons médios, e as barras da direita devem ser alteradas para afectar os tons altos.
- Seleccionar o separador “Ficheiro” no topo do ecrã e navegar para a opção “Exportar Áudio”.
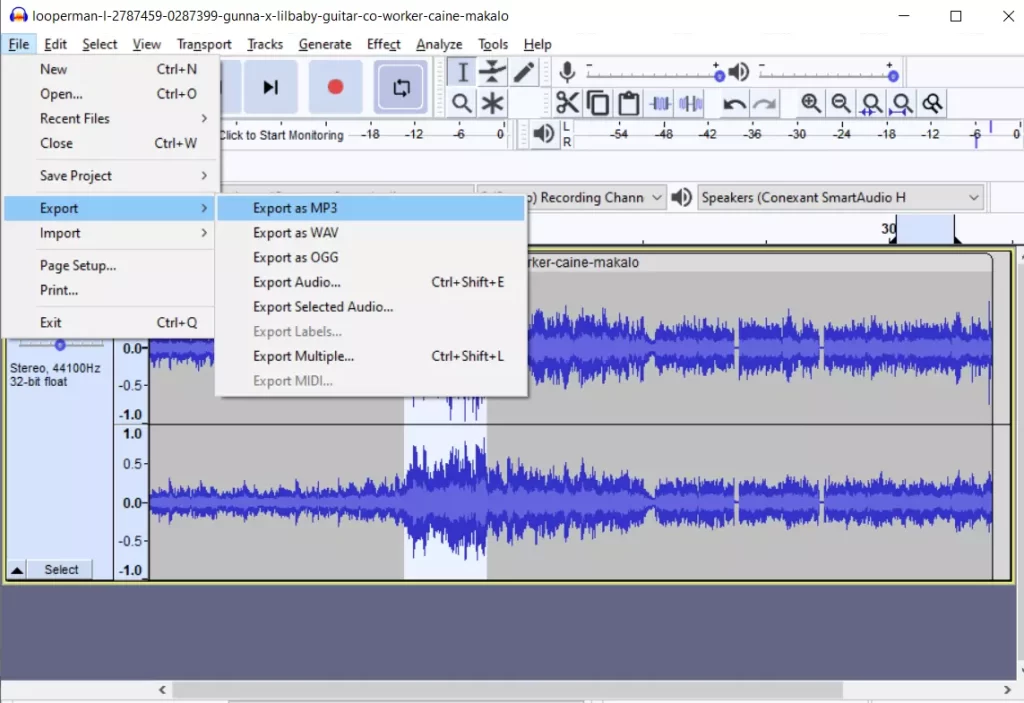
- Finalmente, seleccione o tipo de ficheiro que pretende exportar e salve o projecto.
Uma vez completados estes passos, poderá remover um eco do seu ficheiro áudio em Audacity.
O que é um reverberar em Audacity
A Reverb é um pouco mais complicada porque se trata mais de acústica. A Reverb não adiciona um eco, mas inicia o som, deixa-o atingir o pico, e depois liberta-o ao longo de um período de tempo.
A Reverb pode ajudar a moldar o seu som e a realçar alguns tons em excesso, e ajuda realmente a tornar os clipes mais naturais. Isto porque está essencialmente a regravar o som num espaço virtualizado. Um espaço maior tornará a “cauda” do reverberar mais comprida e a onda mais alta.
O tempo de reverberação afecta a duração da reverberação, desde o inchaço até à libertação. Se tornar este valor muito pequeno, irá essencialmente cortar a cauda.
O amortecimento é semelhante à quantidade de amortecimento no efeito de atraso. Depende de quanto as iterações sobrepostas se sobreporão. Afecta principalmente as iterações anteriores e a cauda, embora possa reduzir a ondulação se o valor for demasiado elevado. Quanto mais baixo o valor, mais intensa será a reverberação.