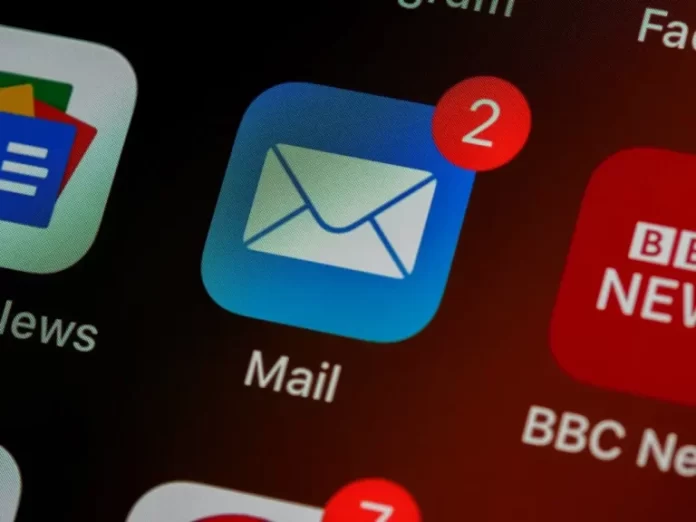Já reparou que quando envia e-mails a partir do seu iPhone utilizando a aplicação Mail padrão, todos os e-mails têm a assinatura padrão ‘Sent From My iPhone’. Nem todos os utilizadores ainda sabem que esta assinatura automática pode ser desligada muito facilmente nas definições do seu iPhone.
O que fazer para desactivar a assinatura ‘Sent From My iPhone’ em e-mails
Desde que os smartphones no mundo actual se tornaram meios de comunicação universais, muitas pessoas utilizam-nos não só para chamadas telefónicas, mas também para utilizar vários serviços de comunicação. Por exemplo, mensageiros, redes sociais ou e-mails.
Os e-mails anteriores eram uma forma de comunicação bastante popular na Internet. Numa altura em que não existiam redes sociais, muitos utilizadores simplesmente comunicavam utilizando as suas contas de correio electrónico. Isto é bastante conveniente, porque tais caixas de correio são únicas e se introduzir o endereço correcto, então a sua carta chegará exactamente à pessoa certa.
Desde o advento das redes sociais e de vários mensageiros, as mensagens de correio electrónico tornaram-se secundárias. Escrever cartas inteiras acabou por ser muito mais longo e problemático do que apenas enviar uma pequena mensagem de texto utilizando uma aplicação de mensageiro.
Hoje em dia, os e-mails são principalmente utilizados para correspondência de trabalho ou, por exemplo, se precisar de confirmar a sua conta em algum serviço, ou para receber diferentes verificações electrónicas e bens directamente para o seu e-mail. Além disso, se quiser contactar directamente o serviço ao cliente de muitas empresas, o correio electrónico continua a ser a principal ferramenta para comunicar com elas.
É por isso que as pessoas continuam a utilizar activamente o correio electrónico para correspondência comercial ou coisas do quotidiano. Se utilizar um iPhone e a aplicação de correio normal da Apple, pode ter notado que quando envia e-mails há sempre a assinatura “Sent from my iPhone” no final. Também pode ver assinaturas semelhantes em iPads ou iPods. Os utilizadores perguntam frequentemente se esta assinatura pode ser removida. De facto, é muito fácil de fazer e certamente não lhe levará muito tempo.
O que fazer para desactivar a assinatura automática ‘Sent From My iPhone
Se a assinatura automática ‘Sent From My iPhone’ o incomoda nos seus e-mails ou se quiser alterar a assinatura para algo sobre si, como o seu nome ou número de telefone ou o nome da sua empresa, na realidade é bastante fácil de fazer na aplicação de correio nativo da Apple.
Para o fazer, é necessário:
- Abra Definições no seu iPhone, iPad, ou iPod.
- Depois disso, encontrar o Mail na lista e clicar sobre ele
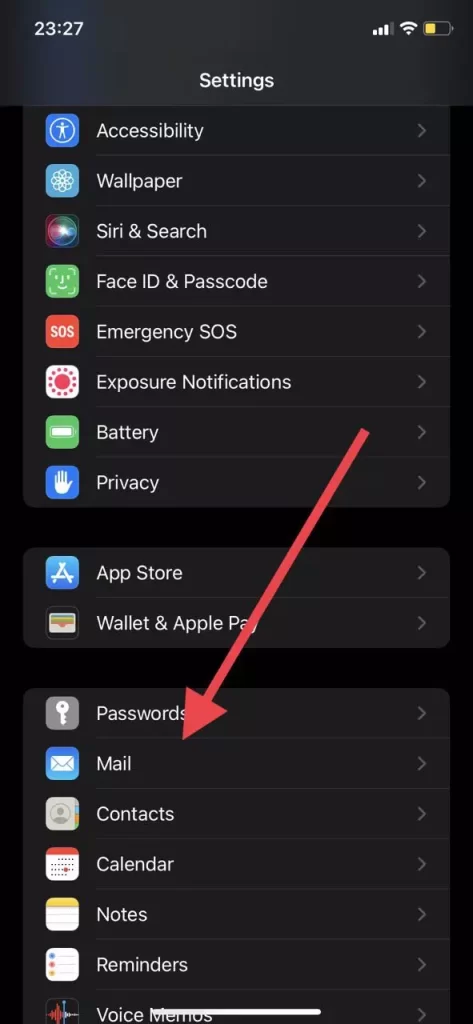
- Depois precisamos de percorrer até ao fim da lista com opções e encontrar a opção Assinatura.
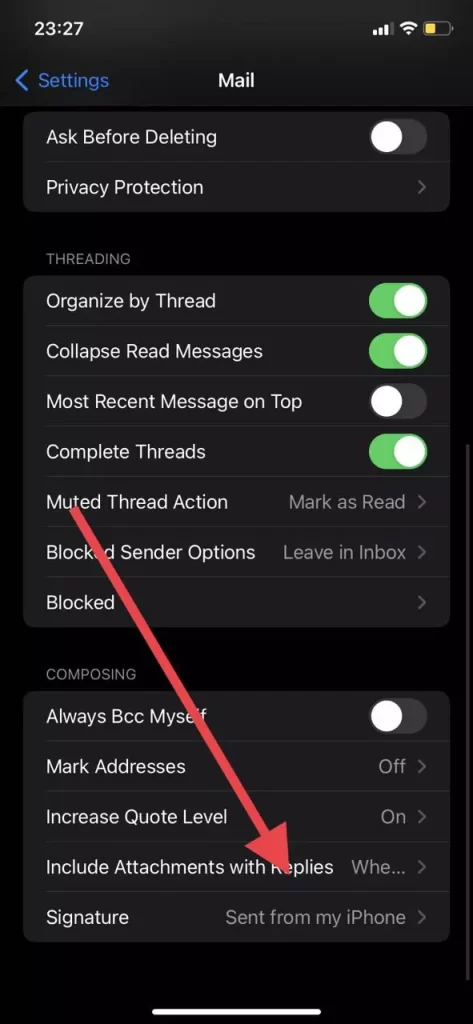
- Depois só precisa de remover a legenda Sent From My iPhone e escrever o seu próprio texto, ou deixá-lo em branco para deixar apenas os seus e-mails sem assinatura.
- Quando estiver pronto para guardar as suas definições precisa de clicar no botão Mail no canto superior esquerdo do ecrã.
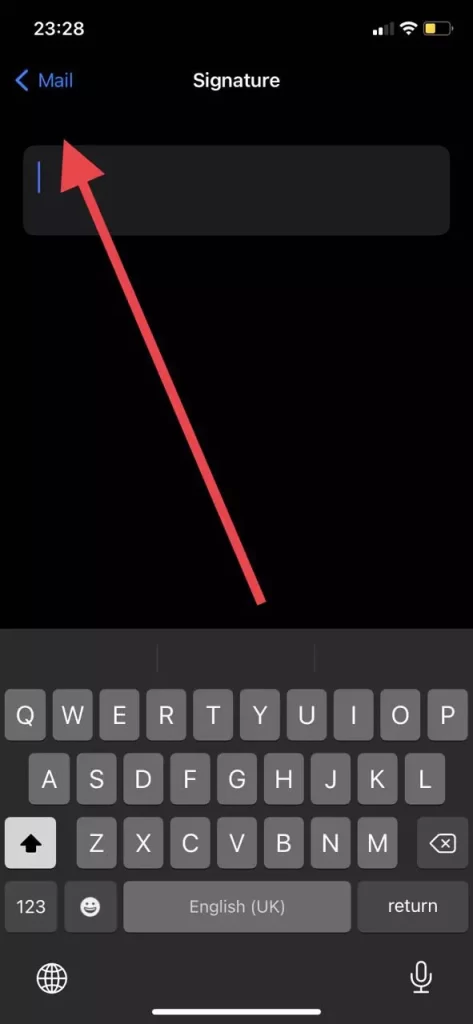
Como pode ver, é bastante fácil anular a subscrição dos seus e-mails na aplicação Mail padrão. Vai precisar literalmente de alguns minutos para o fazer.
Como assinar no seu e-mail na aplicação Mail
Se tem estado a pensar que serviços pode entrar na aplicação Mail para a utilizar e recolher todos os seus e-mails num só lugar no seu dispositivo, também é bastante fácil de fazer. Esta aplicação é pré-instalada em todos os dispositivos Apple, mas se já a apagou antes, pode simplesmente descarregá-la usando a AppStore.
Depois disso, é necessário:
- Abra a aplicação Mail no seu dispositivo.
- Verá uma lista de alguns dos mais populares serviços de correio electrónico. Seleccione o que deseja, ou clique em Outro se o seu serviço de correio electrónico não estiver aqui.
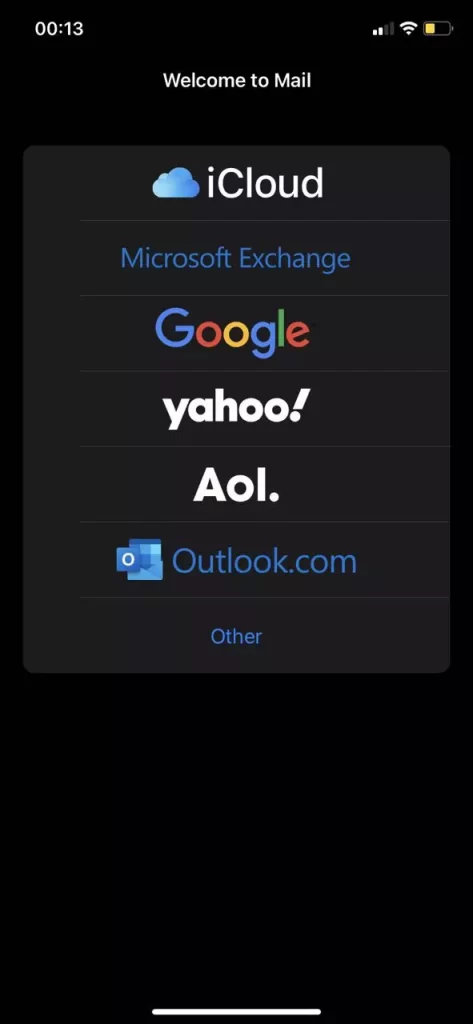
- Depois será levado para a página do serviço desejado, onde poderá rapidamente iniciar a sessão utilizando os seus dados.
- Se clicar no Outro, verá o campo onde terá de fornecer os detalhes do seu serviço de correio electrónico, incluindo o seu correio electrónico e palavra-passe para o serviço.
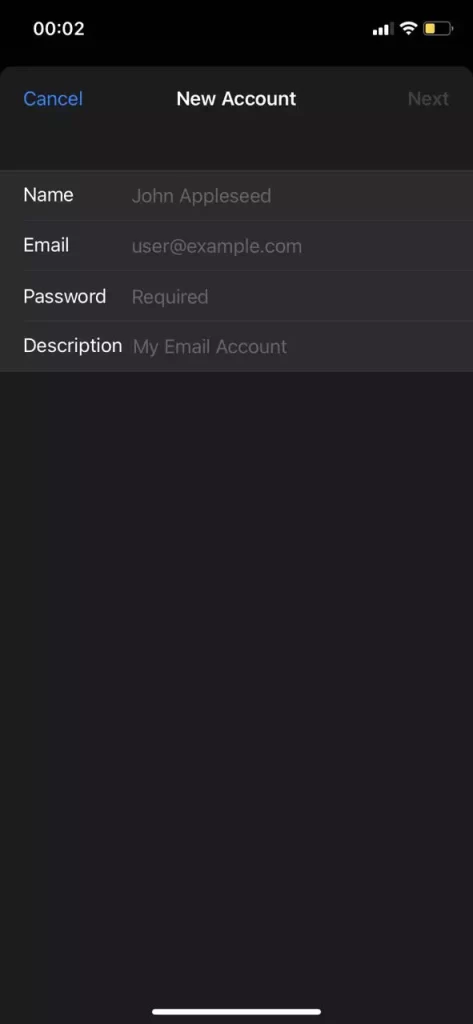
- Depois disso, terá de seleccionar itens para sincronizar com a sua conta e clicar em guardar.
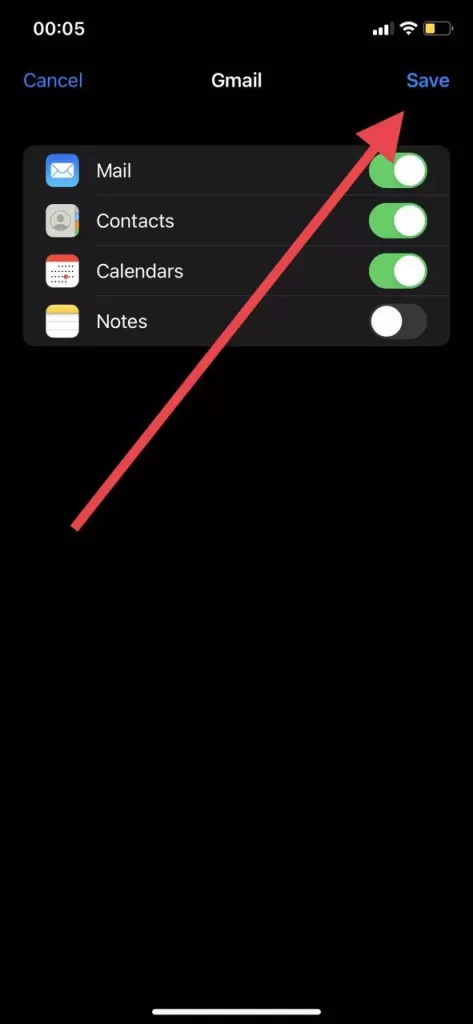
Depois disso, todos os seus emails serão sincronizados e poderá utilizar a aplicação Mail para acesso total ao seu email.