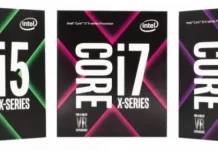Um PC de jogo moderno com uma placa gráfica NVIDIA actualizada não necessita de qualquer configuração adicional. A maioria dos jogos define a qualidade gráfica ideal para um desempenho normal, e se não – pode fazê-lo você mesmo usando o Painel de Controlo Nvidia.
O que precisa para optimizar o Painel de Controlo Nvidia para jogos
Ao escolher um PC, os utilizadores comuns, em primeiro lugar, devem olhar para o processador, RAM, e disco rígido. Os jogadores, por outro lado, prestam especial atenção à GPU, que tem uma forte influência sobre o desempenho global do PC. Uma GPU poderosa é a chave para uma jogabilidade suave e imagens de qualidade nos jogos. Infelizmente, nem todos podem pagar um GPU caro, muitas vezes é preciso fazer-se com o que se tem.
Utilizadores experientes por vezes recorrem ao overclocking quando faltam recursos, mas este caso é bastante arriscado, pelo que ninguém pode garantir que, após este procedimento, o chip de vídeo não falhe. Há outra forma, mais segura, nomeadamente optimizando as definições da GPU para um melhor desempenho.
Se tiver uma GPU da NVIDIA, pode executar a afinação da performance da GPU para jogos no Painel de Controlo da NVIDIA. Este procedimento não é particularmente difícil – o painel tem uma interface conveniente e simples.
Portanto, eis como optimizar o Painel de Controlo de Nvidia para jogos.
Como configurar a NVIDIA para jogos em poucos cliques
Se quiser configurar as suas definições Nvidia para jogos, tem de seguir estes passos:
- Em primeiro lugar, clique com o botão direito do rato numa área vazia do ambiente de trabalho. No menu de contexto que aparece, procurar “Painel de Controlo NVIDIA” e lançar o programa.
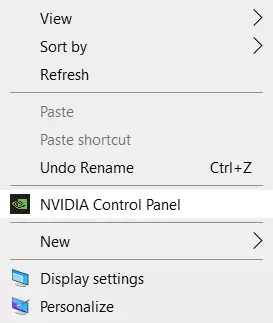
- Na janela que se abre, na lista de opções à esquerda, encontra-se o item “Gerir Configurações 3D”. É responsável por ajustar a imagem em aplicações tridimensionais (que são os jogos). O item “Ajustar definições de imagem com pré-visualização” permite ajustar o equilíbrio entre a qualidade da imagem e o desempenho.
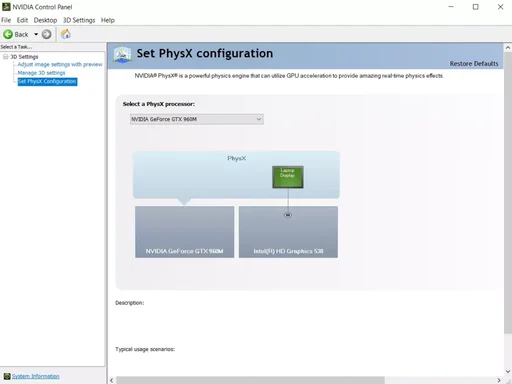
- Se os jogos estiverem atrasados, colocar o interruptor em “Use a minha preferência com ênfase:” e ir para o selector. Movendo-o, pode ver como a qualidade de renderização do objecto muda, pelo que necessita de o definir ao mínimo, seleccionando “Desempenho”.
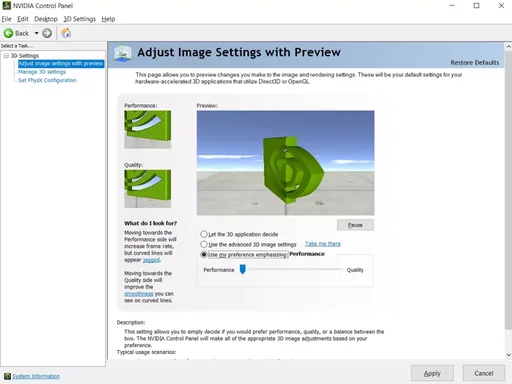
- Finalmente, guardar as definições clicando em “Aplicar” na parte inferior.
Lançar um jogo que não estava a correr bem antes. Se o FPS tiver subido, o jogo corre mais suave e claramente, a configuração da NVIDIA para jogos está terminada. Caso contrário, passar para a instrução seguinte.
Como ajustar as definições 3D para todos os jogos no Painel de Controlo da Nvidia
“Manage 3D settings” permite-lhe definir manualmente as definições para o processamento de imagens tridimensionais pela GPU. O separador “Global Settings” é responsável pela operação da GPU com qualquer jogo ou programa. Comecemos por ela.
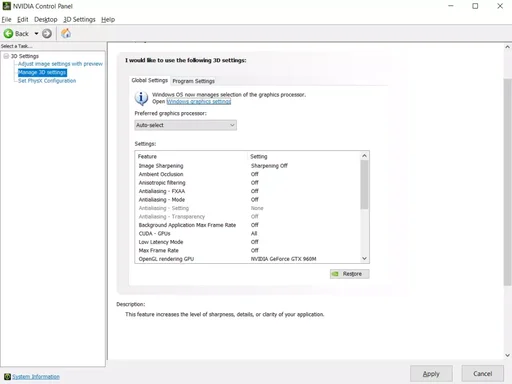
No entanto, só são necessários alguns ajustes:
CUDA – GPUs
“CUDA – GPUs” contém uma lista de processadores de vídeo, um dos quais pode seleccionar como o processador principal (é melhor deixar “todos”). Não precisa de alterar mais nada aqui. Se não sabia, a tecnologia CUDA é utilizada pelas GPUs modernas para aumentar o desempenho.
Filtragem anisotrópica
A filtragem anisotrópica é um algoritmo concebido para melhorar a qualidade das texturas no jogo localizadas num ângulo relativo à câmara. A filtragem anisotrópica torna as texturas mais claras, mas ao mesmo tempo consome uma quantidade significativa de recursos da placa gráfica, por isso, se quiser aumentar o FPS no jogo, é melhor desligá-lo.
Antialiasing
Antialiasing (FXAA, correcção gamma, transparência, parâmetros, modo). A função antialiasing torna o movimento mais qualitativo. Também consome muitos recursos, pelo que também se pode desligá-lo.
Se quiser ler mais sobre antialiasing pode seguir este link.
DSR
A DSR ou Super Resolução Dinâmica é uma tecnologia concebida para aumentar a resolução das imagens e é utilizada para melhorar a qualidade dos detalhes finos, aumentando artificialmente o número de pixels. Desactivar devido à carga significativa na GPU.
Caching Shader
Não se deve desactivar esta funcionalidade. Se a tiver desactivada, certifique-se de que a activa. O cache permite-lhe guardar os shaders no disco rígido e utilizá-los conforme necessário, evitando assim a recompilação de shaders de CPU.
MFAA
O anti-aliasing multiframe (MFAA) é outra tecnologia para melhorar a qualidade de imagem, eliminar “denteações” nas bordas dos objectos gráficos. O MFAA desempenha um papel importante na configuração da NVIDIA para os jogos, é muito exigente em relação aos recursos da GPU, pelo que deve ser desligado.
Vertical Sync
Vertical Sync (V-Sync). Um ponto controverso. A configuração sincroniza a GPU com o monitor para evitar a geração dos primeiros quadros desnecessários. O desempenho da GPU é optimizado, mas o FPS é reduzido. Desligue-o e observe. Se a imagem se tornar pior, ligue-a, se não, deixe-a desligada. Ao mesmo tempo, desliga o amortecedor triplo (serve para reduzir o número de artefactos), porque funciona apenas em conjunto com a V-Sync e é quase inútil por si só.
Sombreamento
Sombreamento da iluminação de fundo. É utilizado para tornar a imagem mais realista, suavizando a iluminação de objectos sombreados. Esta função é muito exigente e não funciona em todas as aplicações. Se quiser optimizar a sua placa gráfica NVIDIA para jogos, é melhor desactivar esta opção.
Optimização roscada
Optimização roscada. Esta é uma funcionalidade útil que lhe permite utilizar várias GPUs de uma só vez, excepto que não funciona com todas as aplicações. Se o hardware e o jogo forem novos, pode tentar activar a optimização com threaded. Se o jogo não funcionar correctamente, ou define a função para “Auto” ou desliga-a completamente.
Número máximo de quadros pré-processados
Define o número de quadros preparados pela CPU para a GPU. Na ideia, quanto mais valor deste parâmetro, melhor. Se o CPU for potente, definir 3 ou valor máximo, para processadores fracos, é recomendado definir 1.
Modo de gestão de energia
Modo de gestão de energia. Escolher o modo de desempenho máximo, utilizando-o aumenta o consumo de energia e consequentemente aumenta o desempenho. O modo adaptativo, por outro lado, serve para reduzir o consumo de energia.
Filtragem de Textura
A “Qualidade” controla a tecnologia Intellisample, que foi concebida para melhorar a qualidade da suavização da imagem utilizando texturas semi-transparentes. Define o modo de alto desempenho.
A “optimização trilinear” melhora o desempenho da GPU ao reduzir a qualidade da filtragem trilinear. Habilita-a.
O “Viés Negativo de LOD” aumenta o contraste de texturas. Fixar “Grampo”.
Optimização de amostras anisotrópicas. Recomenda-se desactivá-lo para melhorar o desempenho global.
Múltipla exibição/misturado GPU boost
Uma configuração adicional é utilizada quando existem múltiplos ecrãs e GPUs. Se houver um ecrã, seleccionar modo de desempenho de um único ecrã, se houver dois ou mais – definir desempenho de múltiplos ecrãs. Se os programas não funcionarem correctamente, mudar para o modo de compatibilidade. O mesmo modo deve ser seleccionado se o PC tiver duas ou mais GPUs.
Finalmente, não se esqueça de clicar em “Aplicar”.
Isto é basicamente tudo o que precisa de saber sobre a configuração da NVIDIA para obter o máximo desempenho. Sim, também pode procurar em “Ajustar definições de imagem com pré-visualização” e definir o selector “Use my preference emphasizing” para “Performance”, mas esta é uma questão secundária.
Ajustando os parâmetros acima referidos, pode aumentar o desempenho em 15-20%, o que não é mau de todo. No entanto, tudo depende do modelo da sua GPU. Em alguns casos, o aumento pode atingir 30-40%. A qualidade de imagem, neste caso, evidentemente, irá deteriorar-se seriamente.
Se nenhuma das instruções acima ajudar, comece por actualizar os drivers da GPU para a versão mais recente. Depois disso, tente novamente a configuração e verifique as alterações.