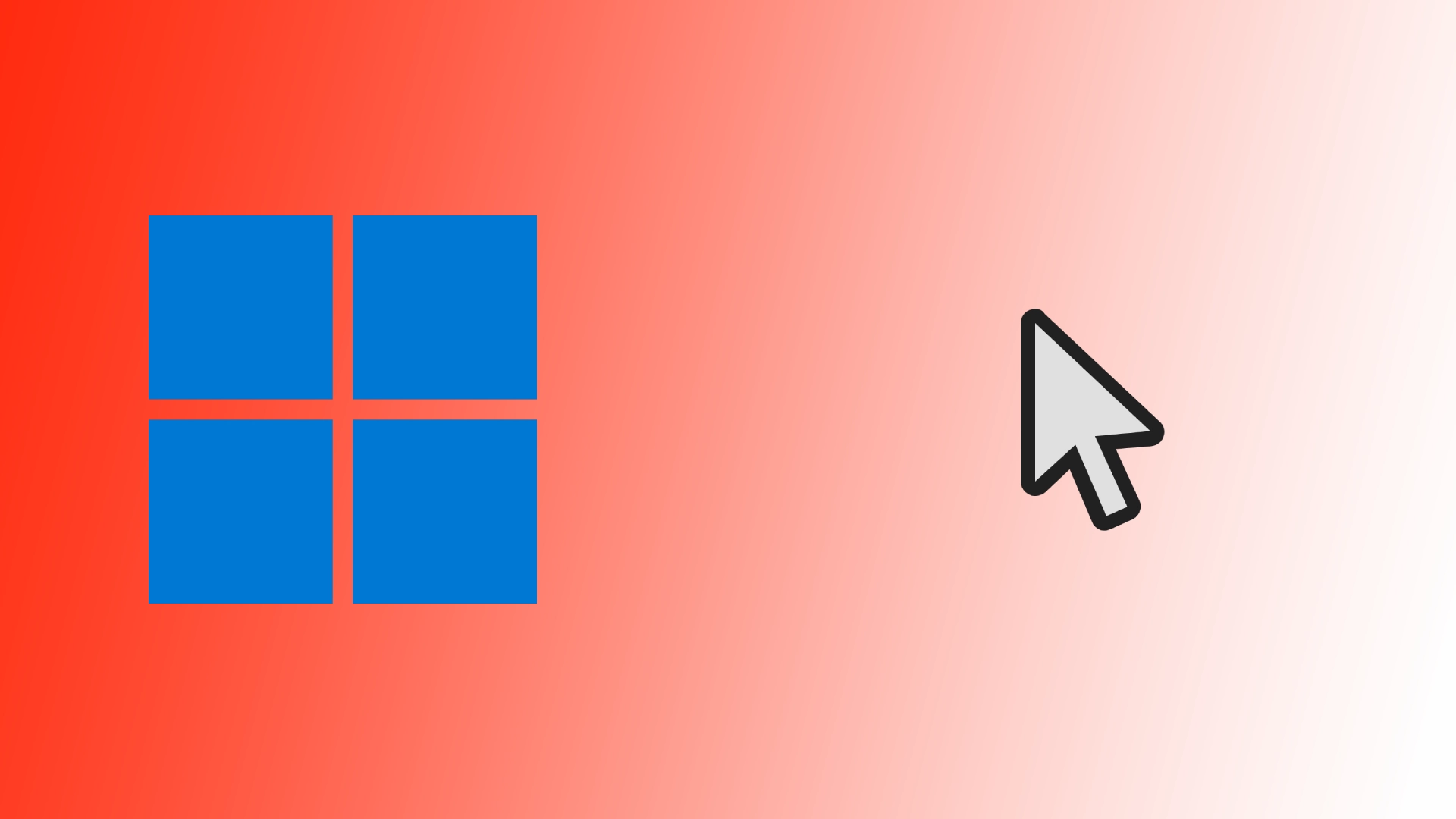O Windows, o sistema operativo mais utilizado, oferece aos utilizadores muitas opções de personalização para personalizar a sua experiência com o computador. Entre essas opções está a capacidade de alterar o cursor padrão e substituí-lo por um personalizado. Os cursores personalizados permitem que os utilizadores sejam criativos e dêem um toque único ao seu ambiente Windows. Deixe-me mostrar-lhe como fazer isso com apenas alguns cliques no Windows 10 e 11.
Como alterar o cursor no Windows 11
Alterar o cursor no Windows 11 é um processo simples que permite personalizar a interface do utilizador. Siga estes passos para alterar o cursor no Windows 11:
- Prima as teclas Windows + I para abrir as Definições.
- Em seguida, aceda ao separador Acessibilidade.
- Aqui tem de encontrar o item “Ponteiro do rato e toque”. Clique nele.
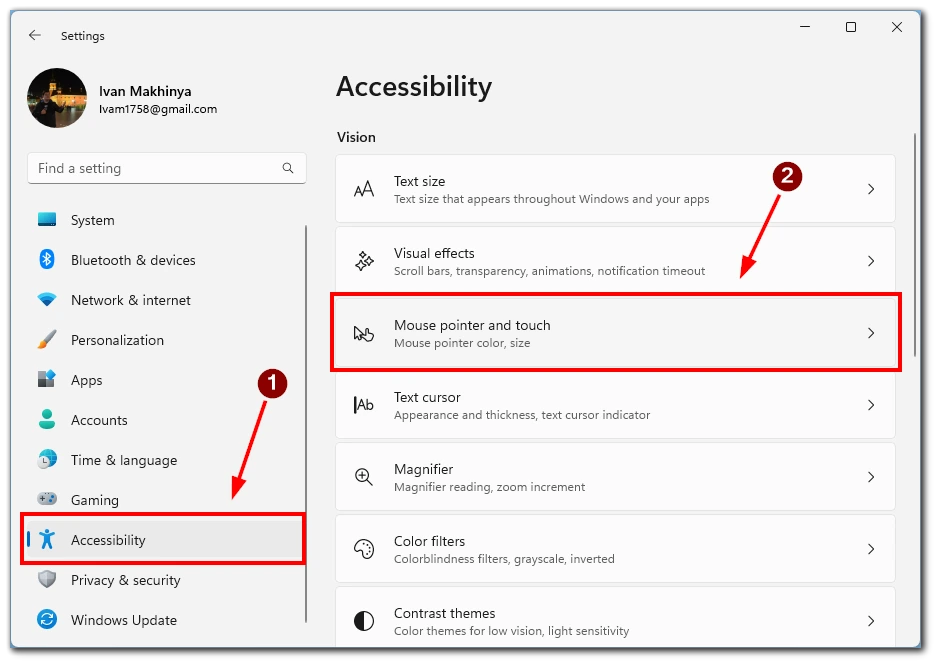
- No menu seguinte, na parte superior, pode escolher entre 4 opções para apresentar o cursor:
- Branco
- Preto
- Verde
- Invertido (O cursor será branco num fundo preto e preto num fundo branco)
- Além disso, aqui pode encontrar parâmetros como Tamanho, arrastando a barra deslizante, pode escolher o tamanho do cursor que desejar se o padrão não lhe convier.
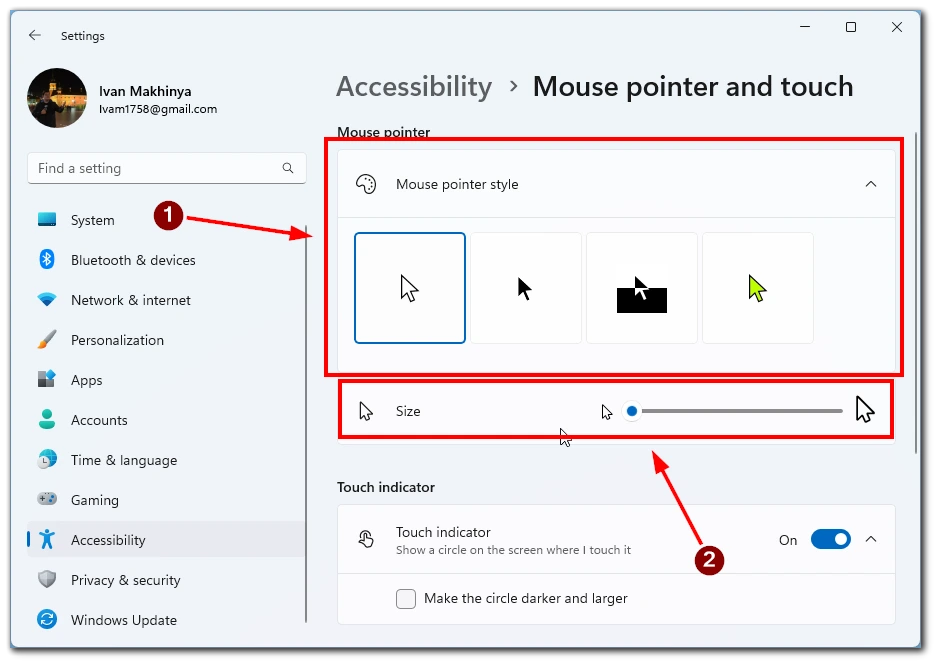
- Se nenhum destes cursores funcionar, então, no menu Ponteiro do rato e toque, é necessário encontrar o item Rato.
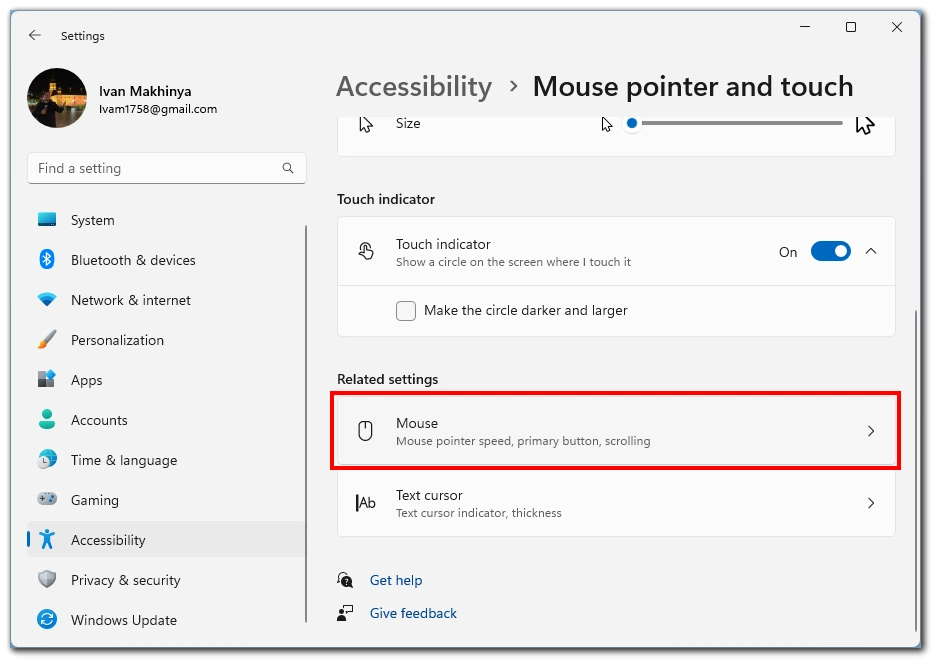
- No separador seguinte, clique em Definições adicionais do rato.
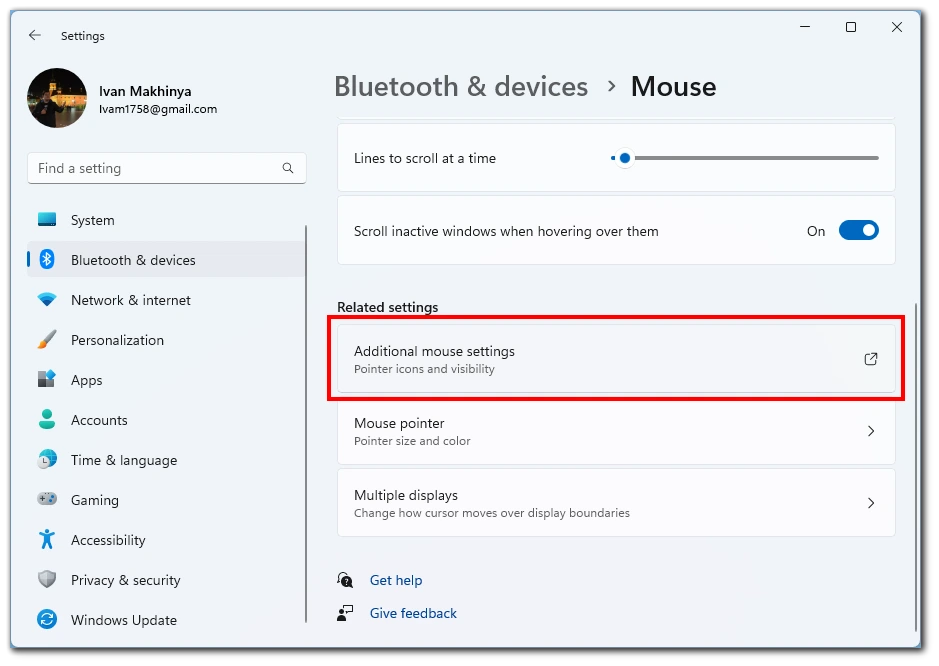
- Aqui terá de clicar no botão Ponteiros na parte superior.
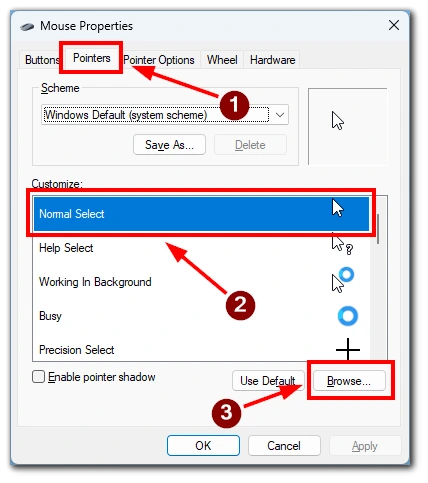
- Será aberto um menu com todos os cursores configurados no seu sistema. Para alterar qualquer um deles, faça duplo clique sobre o mesmo e, em seguida, seleccione o ficheiro pretendido no Explorer.
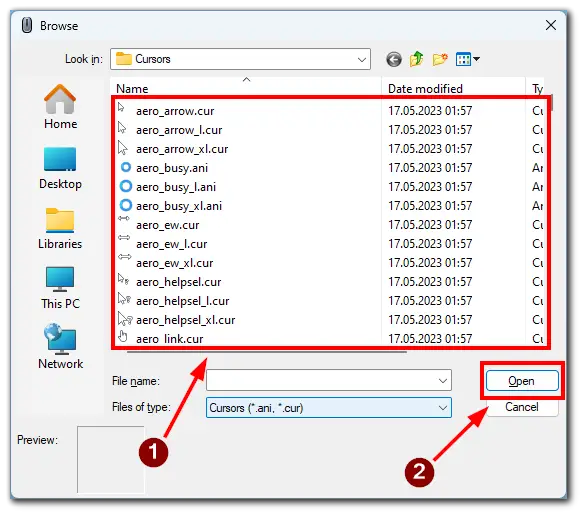
Como pode ver, alterar o cursor no Windows 11 é bastante fácil. Se precisar de cursores personalizados e não estiver insatisfeito com os normais, pode encontrar cursores prontos ou criar o seu próprio aqui, seguindo os passos acima.
Se estiveres a ter problemas em mudar o cursor, este vídeo deve ajudar-te. Basta seguir todos os passos nele descritos para alterar o cursor no Windows 11.
Como alterar o cursor no Windows 10
O Windows 10 oferece uma série de opções de personalização, incluindo a alteração do cursor. Embora esta versão do Windows seja mais antiga, a alteração do cursor é semelhante à do Windows 11. Seguindo as etapas abaixo, você pode dar ao seu cursor uma aparência nova e personalizada:
- Procure a barra de pesquisa do Windows na barra de tarefas, normalmente localizada no canto inferior esquerdo do ecrã – escreva “Rato” na barra de pesquisa para apresentar resultados de pesquisa relevantes.
- Escolha o resultado superior dos resultados da pesquisa que diz “Definições do rato” ou “Alterar as definições do rato” para abrir o ecrã Definições.
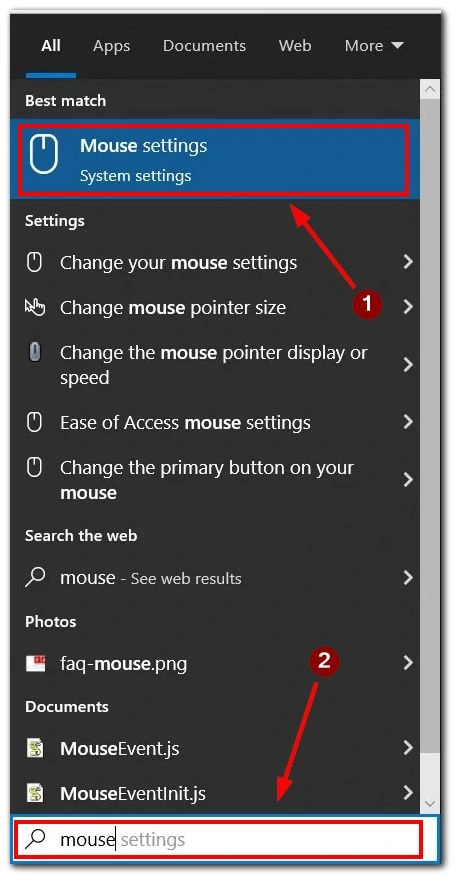
- No ecrã de definições do Rato, localize a secção “Definições relacionadas” no lado direito.
- Na secção “Definições relacionadas”, clique em “Opções adicionais do rato” para abrir a caixa de diálogo Propriedades do rato.
- Na caixa de diálogo Propriedades do rato, navegue até ao separador “Ponteiros”.
- No menu pendente, seleccione um esquema de cursor. A lista inclui os temas de rato predefinidos do Windows e quaisquer pacotes de cursor instalados.
- Na caixa “Personalizar”, pode pré-visualizar os ícones do esquema de ponteiros selecionado.
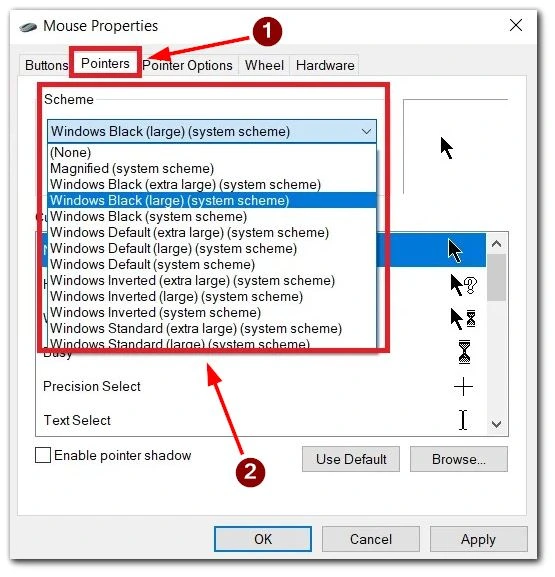
- Depois de ter escolhido um esquema, clique no botão “Aplicar” para o utilizar. Se estiver satisfeito com as alterações, seleccione o botão OK para sair da caixa de diálogo.
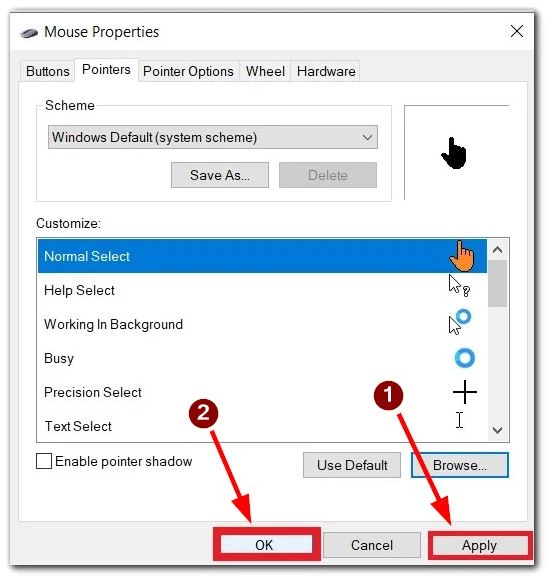
- O Windows permite-lhe instalar pacotes de cursor de terceiros que oferecem uma vasta gama de opções. Estes pacotes podem conter ficheiros CUR (cursores estáticos) e ANI (cursores animados).
- Realce o ponteiro ou cursor que pretende personalizar a partir da caixa “Personalizar”.
- No canto inferior direito do ecrã Propriedades do Rato, clique no botão “Procurar”. Isso abrirá a pasta Cursores do Windows (C:\Windows\Cursores).
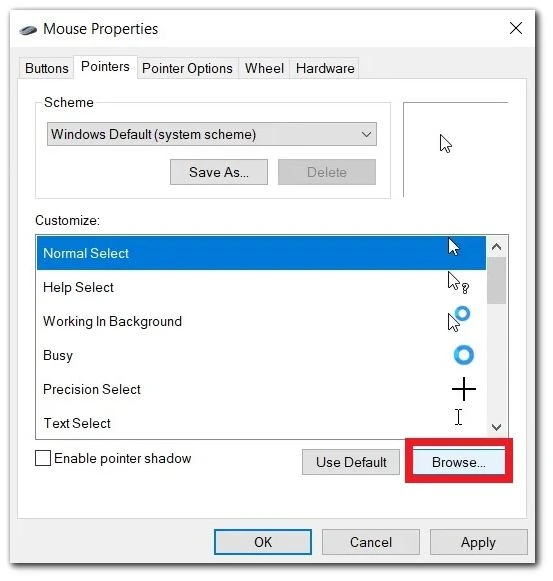
- Seleccione um cursor dentro da pasta Cursores que corresponda à função ou aspeto pretendido.
- Depois de selecionar o cursor pretendido, clique em “Abrir” e prima “Aplicar” para aplicar o seu novo cursor.
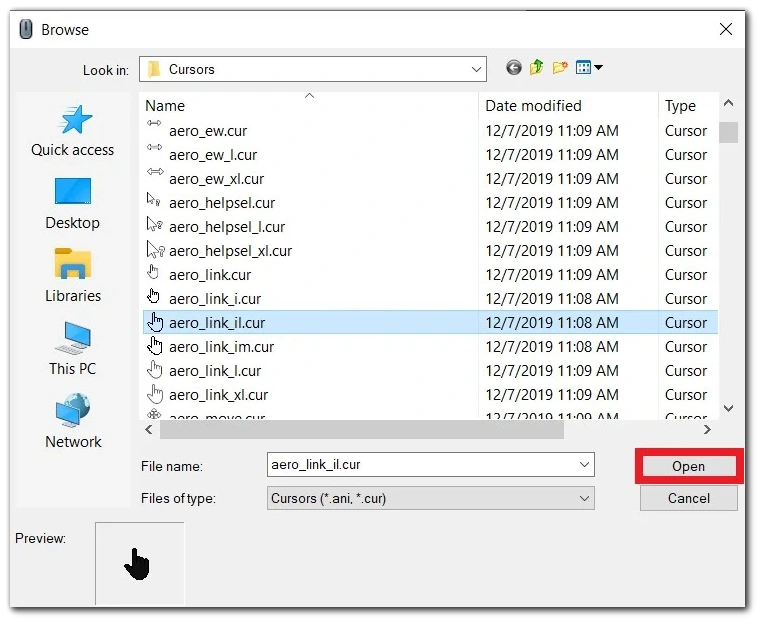
Ao seguir estes passos, pode transformar sem esforço o aspeto do seu cursor e adicionar um toque de personalização à sua experiência no Windows 10. Desfrute da singularidade e do estilo recém-descobertos enquanto navega pelo ambiente do Windows.
Neste vídeo passo a passo, pode aprender a alterar o cursor no Windows 10.
Porque é que pode querer alterar o cursor do rato
Na verdade, as razões para alterar o cursor do rato podem ser bastante simples. Muitos utilizadores querem personalizar o sistema a seu gosto. Além disso, é possível encontrar na Internet todo o tipo de opções de cursor para substituir os normais. Assim, o seu sistema será único e exatamente como deseja.
Outra razão para alterar o cursor pode ser o facto de os utilizadores terem problemas de perceção de cores e pretender um cursor mais contrastante para que se destaque e seja visto melhor.
Onde pode obter um cursor personalizado no Windows
Encontrar cursores personalizados para o Windows é uma tarefa interessante que permite personalizar o aspeto do computador. Existem vários caminhos que pode explorar para obter cursores personalizados:
- Uma opção é visitar sítios Web dedicados a cursores, como CursorMania, Cursor.cc ou DeviantArt. Estes sítios oferecem vários estilos de cursor e pacotes criados por designers e artistas. Também pode utilizar motores de pesquisa como o Google ou o Bing para descobrir sítios Web de cursores personalizados e estilos de cursor específicos. Introduza palavras-chave relevantes, como “cursores personalizados” ou “pacotes de cursores gratuitos”, para encontrar recursos e opções.
- Outra abordagem é explorar os temas do Windows disponíveis na Microsoft Store ou noutras fontes. Alguns temas incluem designs de cursor únicos ou opções de personalização, permitindo-lhe alterar o cursor e outros elementos visuais.
- Considere criar o seu próprio cursor se tiver capacidades artísticas ou se preferir um cursor único. Pode utilizar software de edição de imagem como o Photoshop ou o GIMP para criar cursores estáticos ou animados (ficheiros .cur ou .ani).
- Outra possibilidade é modificar os desenhos dos cursores existentes. Utilize software de edição de imagem para editar ficheiros de cursor ou procure cursores pré-fabricados com opções de personalização.
- Alguns softwares de cursor, como o CursorFX, fornecem acesso a extensas bibliotecas de cursores personalizados. Esses programas geralmente vêm com recursos adicionais para maior personalização do cursor.
- O envolvimento com comunidades online, fóruns ou grupos de redes sociais focados na personalização ou na temática do Windows pode ser benéfico. Os membros partilham frequentemente as suas criações de cursor personalizadas, recomendam fontes fiáveis ou fornecem recursos para aceder a designs de cursor exclusivos.
Lembre-se de ter cuidado ao descarregar ficheiros da Internet. Obtenha cursores personalizados apenas de fontes fiáveis para evitar potenciais riscos de segurança ou conteúdos maliciosos.