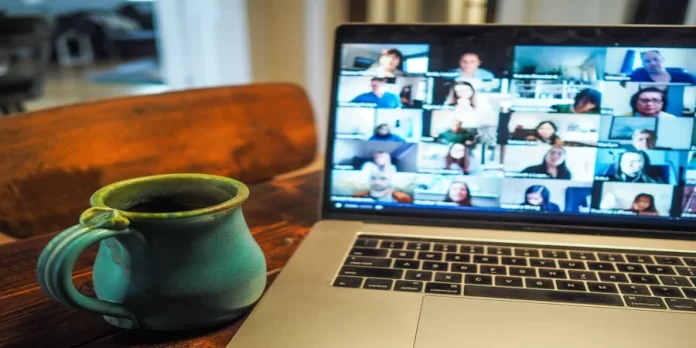Se estiver cansado do seu nome e fotografia em Zoom, deve saber que é muito fácil mudá-lo. Desta forma, pode diversificar um pouco o seu estilo.
O que precisa para alterar ou apagar o seu nome e foto de perfil no Zoom
Hoje em dia, a sua aparência online é por vezes mais importante do que a sua aparência na vida real. Portanto, independentemente da rede social que utiliza, o seu perfil é quase tão valioso como o rosto real que mostra às pessoas quando as conhece. É o seu perfil que causará a primeira impressão sobre si se não se tiver conhecido antes. Isto é tão irrefutável para o Zoom como para qualquer outra aplicação de comunicação online.
Muitas vezes as pessoas criam as suas contas à pressa devido a algumas circunstâncias individuais, não prestando atenção ao desenho quando as criam. Mais tarde, começam a pensar em criar as suas contas da forma como as vêem.
Bem, aqui está como mudar ou apagar o seu nome e foto de perfil no Zoom.
Como mudar o seu nome no Zoom
Por vezes as pessoas não estão contentes com o seu apelido online. Pode não corresponder ao seu nome verdadeiro, pode ser inconveniente comunicar com as pessoas, ou apenas soar estranho. Felizmente, a maioria das redes sociais dão-lhe a opção de mudar o seu nome da forma que quiser, e Zoom não é excepção. É fácil de fazer e pode ser feito de várias maneiras:
Como mudar o seu nome no Zoom usando o portal web Zoom
Quando se trata de mudar o seu nome fora das conferências, pode fazê-lo em três locais: o website, a aplicação desktop, ou a aplicação móvel. Para mudar o seu nome no sítio web, é necessário que o faça:
- Autorizar no portal web Zoom.
- Na barra lateral esquerda, clicar em “Perfil”.
- Localize o botão “Editar” à direita do seu nome.
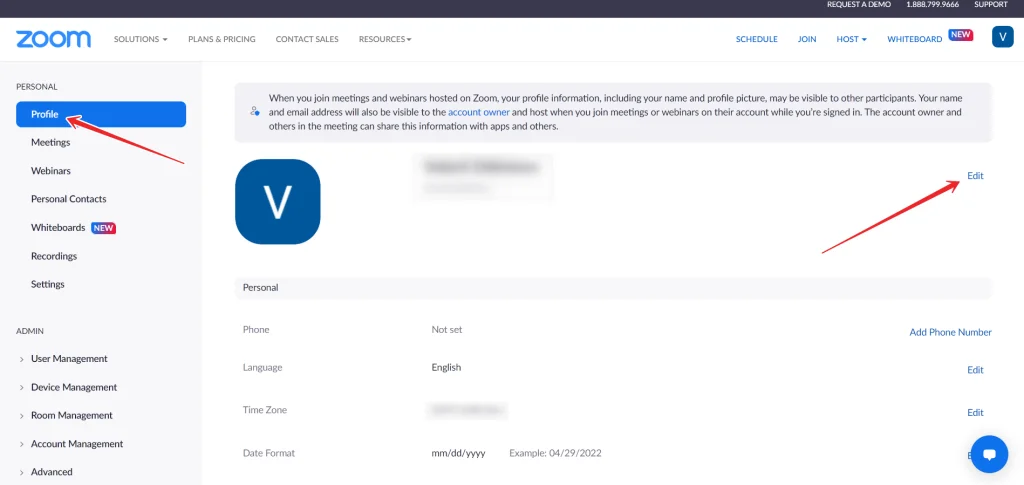
- A seguir, poderá introduzir o seu nome completo e o seu nome de exposição. Como o segundo nome implica, isto é o que será visto por outros utilizadores durante a reunião.
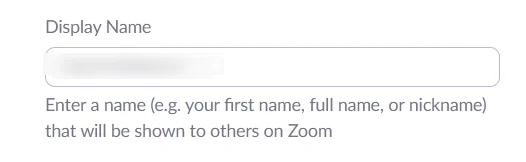
- Para confirmar as suas alterações, desça a página e clique no botão “Guardar”.
É também aqui que pode alterar os seus pronomes, título, localização, e empresa, se desejar. Se utiliza frequentemente o Zoom para fins de trabalho, isto pode ser útil para si.
Como mudar o seu nome no Zoom com PC ou portátil
No entanto, porquê ir ao website se a maioria dos utilizadores descarregou aplicações nos seus PCs e computadores portáteis. É muito mais conveniente fazer todas as alterações neles do que através de um browser. Para o fazer, é necessário:
- No seu PC, lance a aplicação Zoom. Autorize, se necessário.
- Encontre o ícone de engrenagem localizado no canto superior direito da janela. Clique sobre ele.
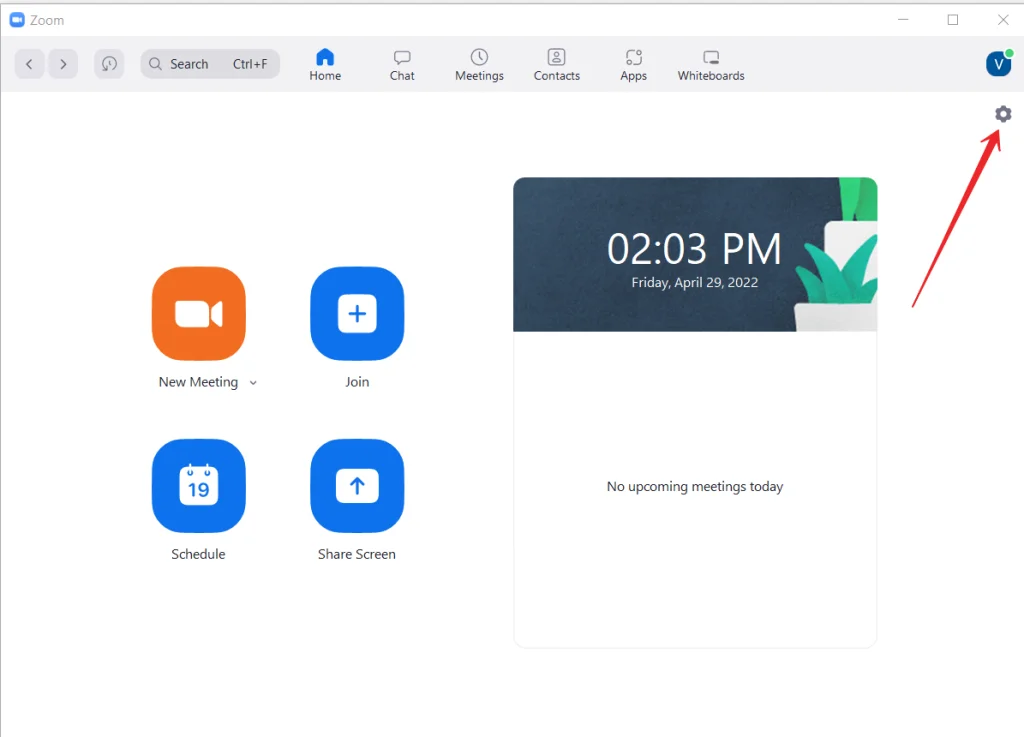
- Depois de clicar no ícone da engrenagem, um separador do menu aparecerá no ecrã. Seleccione “Perfil” a partir das opções aí disponíveis e clique no botão “Editar Meu Perfil”.
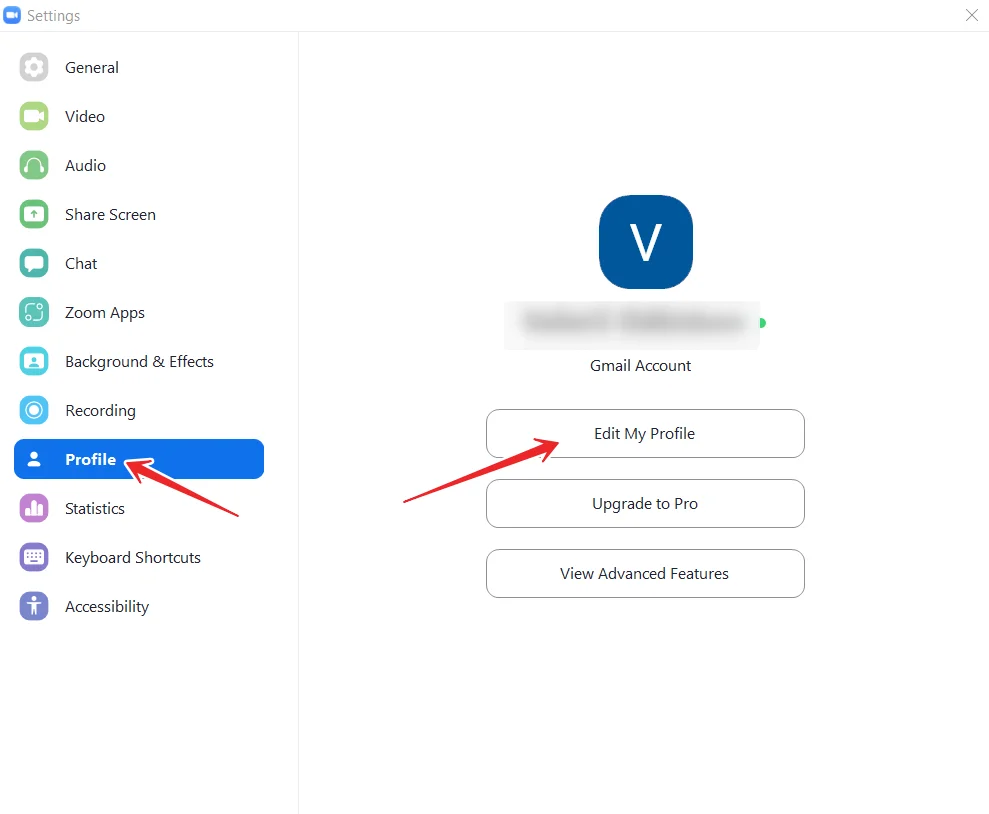
- A sua página de perfil Zoom será aberta no navegador da web. Clique na ligação “Editar” perto do seu nome.
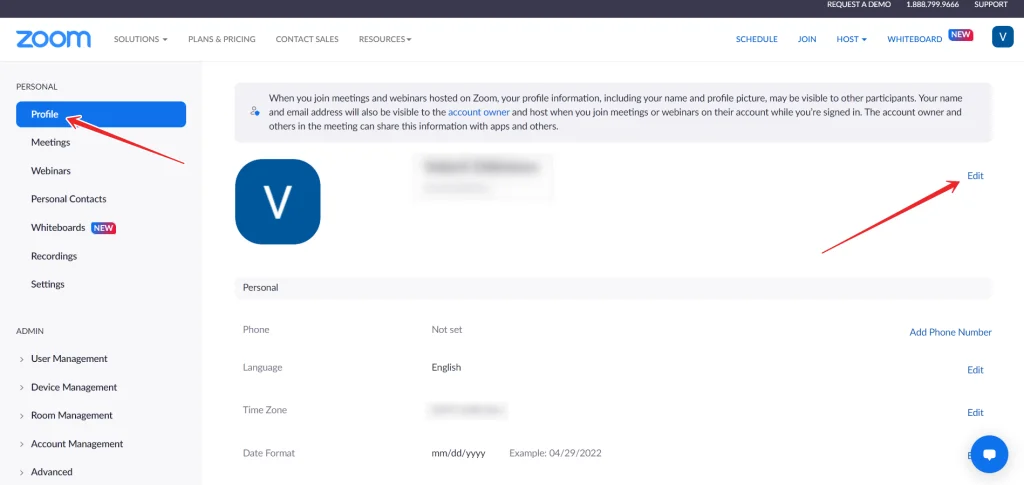
- Em seguida, mudar o “Nome de exibição”.
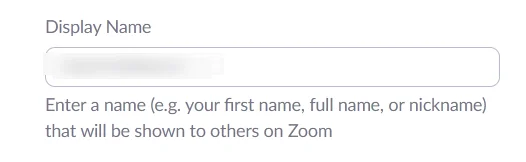
- Finalmente, clique em “Guardar” para confirmar as suas alterações.
Uma vez concluídos estes passos, poderá alterar o seu nome na aplicação Zoom usando o seu PC ou portátil.
Como mudar o seu nome na aplicação Zoom num dispositivo iOS
Se não tiver um PC à mão e precisar de mudar o seu nome, também o pode fazer a partir do seu dispositivo iOS:
- Ir para a aplicação e iniciar sessão, se necessário.
- No canto inferior direito do ecrã, seleccionar “Mais”.
- Na parte superior do ecrã, verá uma faixa com o seu nome e endereço de correio electrónico. Seleccione-o.
- Toque em “Nome de exibição”.
- De seguida, introduza um nome que outros utilizadores verão e toque em “Guardar”.
Uma vez concluídos estes passos, poderá alterar o seu nome na aplicação Zoom no seu dispositivo iOS.
Como mudar o seu nome na aplicação Zoom num dispositivo Android
Se quiser alterar o seu nome na aplicação Zoom utilizando o seu dispositivo Android, tem de seguir estes passos:
- Antes de mais, abra a aplicação Zoom no seu dispositivo Android e inicie a sessão na sua conta, se necessário.
- Depois, vá para o separador “Mais”.
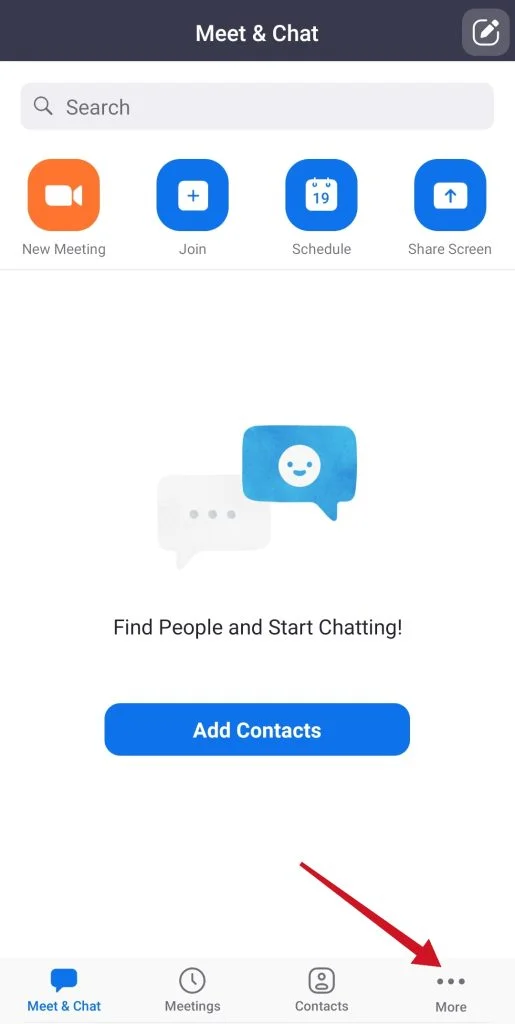
- Depois disso, verá um banner com o seu nome e endereço de correio electrónico. Toque nele.
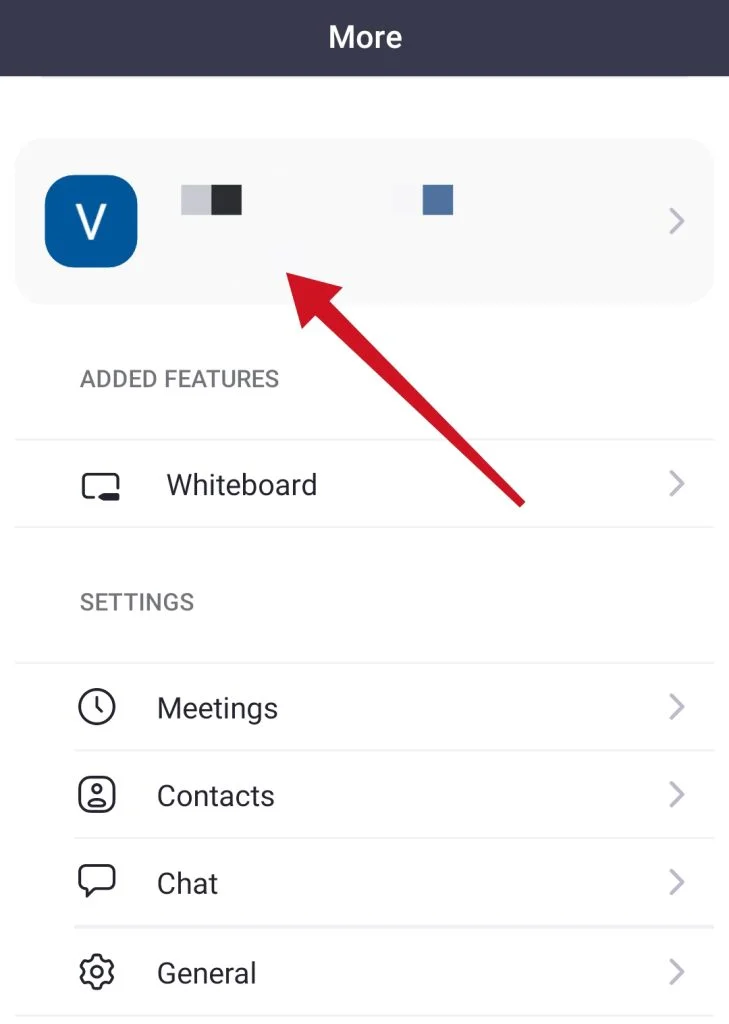
- Seleccionar “Nome de exibição”.
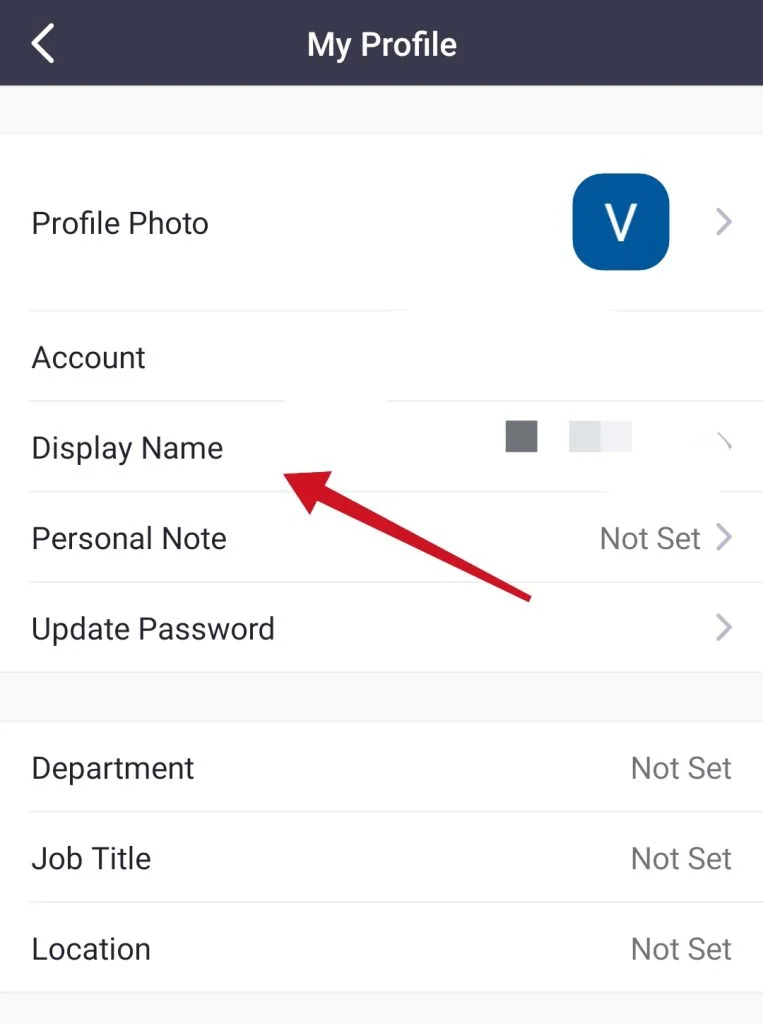
- Finalmente, introduza um nome que outros utilizadores verão e toque em “Guardar”.
Uma vez concluídos estes passos, poderá alterar o seu nome na aplicação Zoom no seu dispositivo Android.
Como mudar a sua foto de perfil no Zoom
Pelas mesmas razões que poderá querer mudar o seu nome, poderá querer fazer o mesmo com a sua fotografia. Por exemplo, no passado pode ter usado o Zoom apenas para estudar, por isso coloca uma foto apenas para ser reconhecida a um professor ou professor no caso de não ter uma máquina fotográfica.
No entanto, quando chegou ao trabalho, começou a perceber que a fotografia que colocou como avatar do seu perfil não parecia suficientemente apresentável. Nesse caso, é lógico que a substitua por uma nova. Eis como o faz em vários dispositivos:
Como mudar a sua foto de perfil no Zoom com PC ou portátil
Se quiser fazê-lo através de uma aplicação no seu PC, para o fazer precisa de o fazer:
- Abrir a aplicação Zoom e iniciar sessão.
- No canto superior direito, encontre o seu avatar actual. Clique sobre ele e depois seleccione “Settings”.
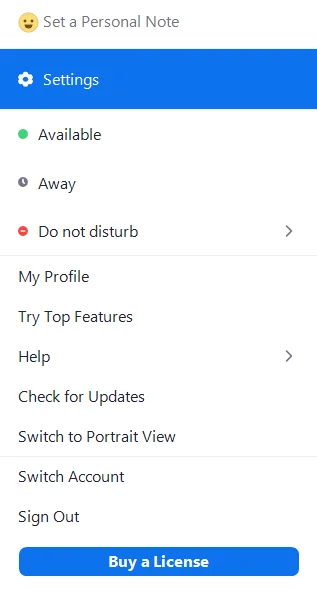
- Na barra lateral esquerda, seleccionar “Perfil” e depois clicar na imagem do seu perfil actual.
- Seleccionar a função “Mudar imagem”.
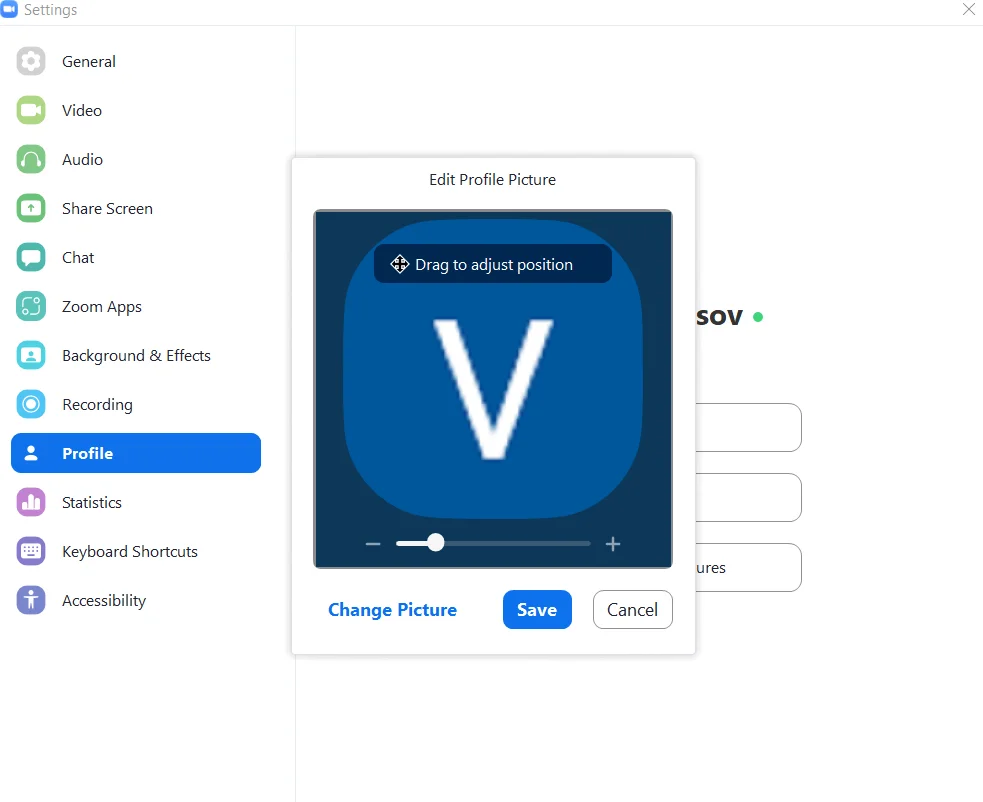
- A seguir, seleccione uma nova imagem de perfil de entre as disponíveis no seu PC.
- Confirmar a alteração clicando no botão “Guardar”.
No caso de querer mudar o seu avatar durante uma reunião, é ainda mais fácil:
- Para o fazer, mova o cursor do rato sobre a sua fotografia de perfil.
- Depois disso, três pontos aparecerão no canto. Ao clicar neles, pode seleccionar a função “Editar imagem de perfil”.
- Aparecerá uma janela pop-up onde poderá seleccionar uma nova fotografia.
Como alterar a sua foto de perfil na aplicação Zoom utilizando um dispositivo móvel
Tal como com a mudança de nome, este método funciona tanto para telefones Apple como para telefones Android. Para mudar uma fotografia, é necessário:
- Abra a aplicação Zoom no seu dispositivo. Autorize-se a si próprio, se necessário.
- No canto inferior direito, toque em “Mais”.
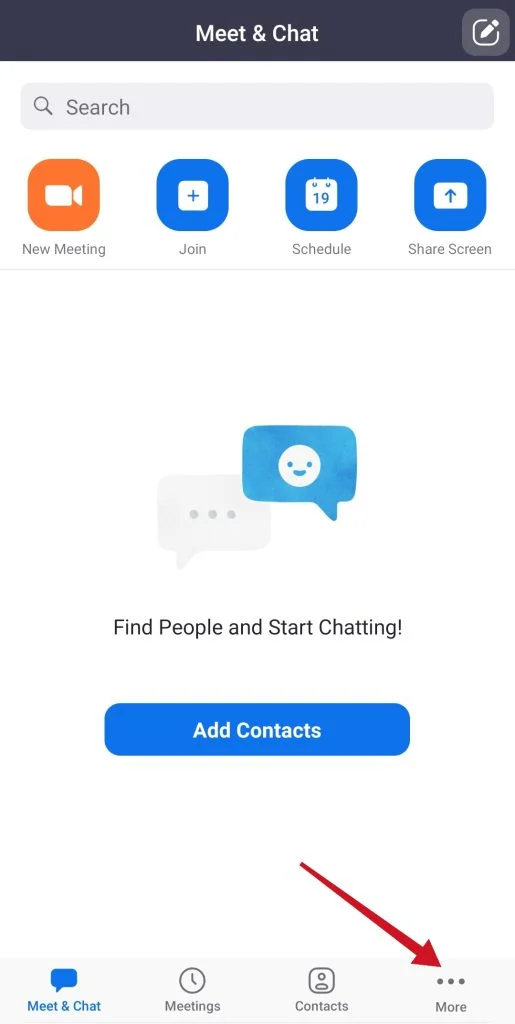
- Em seguida, toque no nome da sua conta no topo do ecrã.
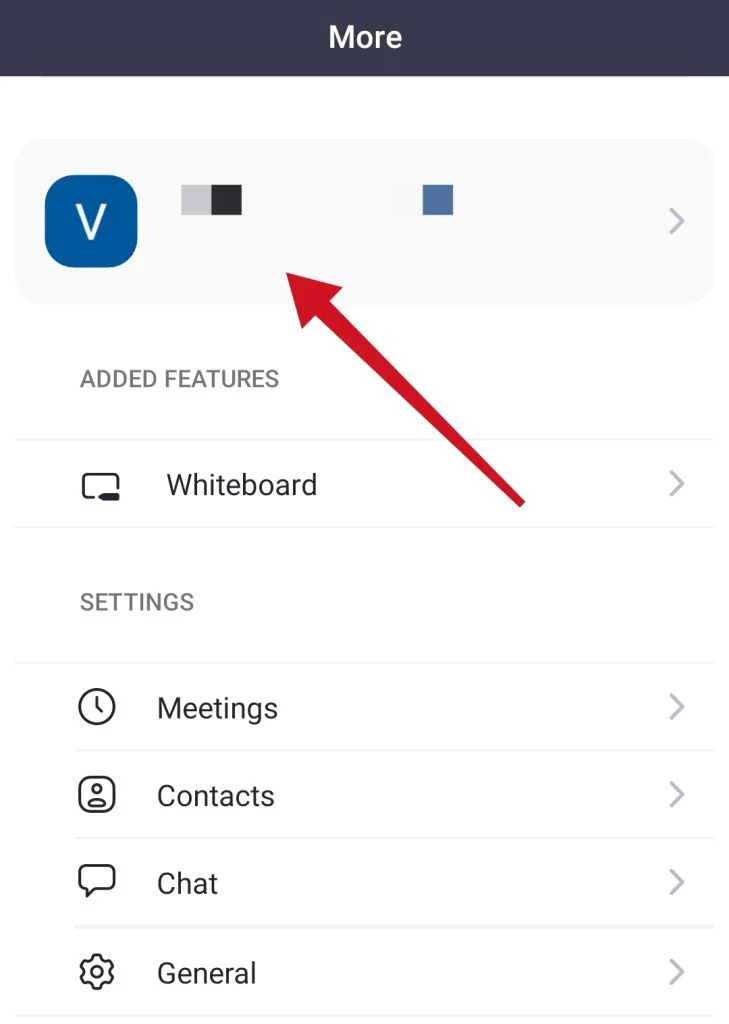
- Seleccionar “Foto de Perfil” e depois seleccionar uma nova fotografia. Também pode tirar uma nova fotografia em vez de seleccionar entre as que já tem.
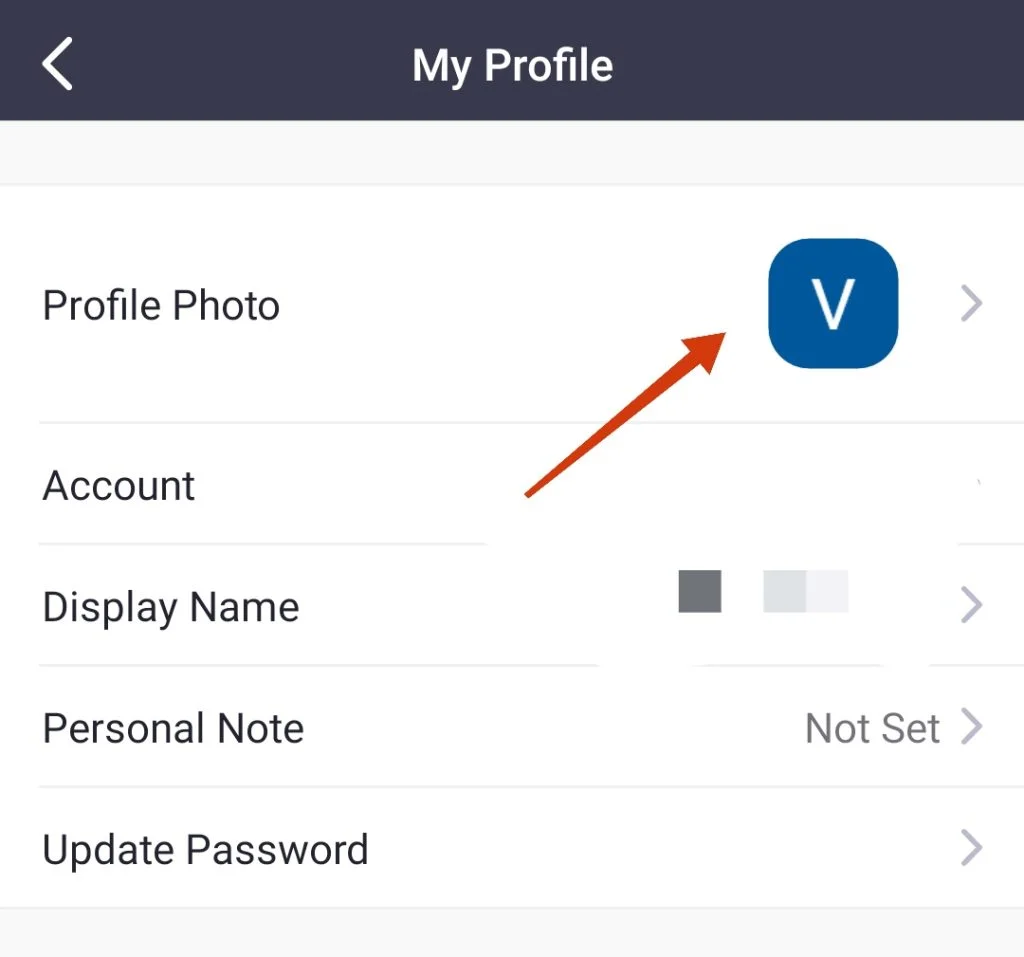
- Em seguida, edite a fotografia e clique em “Done” (Pronto) para confirmar as suas alterações.
Como mudar a sua foto de perfil no Zoom com Zoom web
Há também utilizadores que não se preocupam em instalar aplicações nos seus dispositivos e, em vez disso, utilizam a versão de browser do Zoom. Para alterar uma fotografia através do sítio web, é necessário:
- Vá para a sua página de perfil no Zoom, depois de fazer login no sistema.
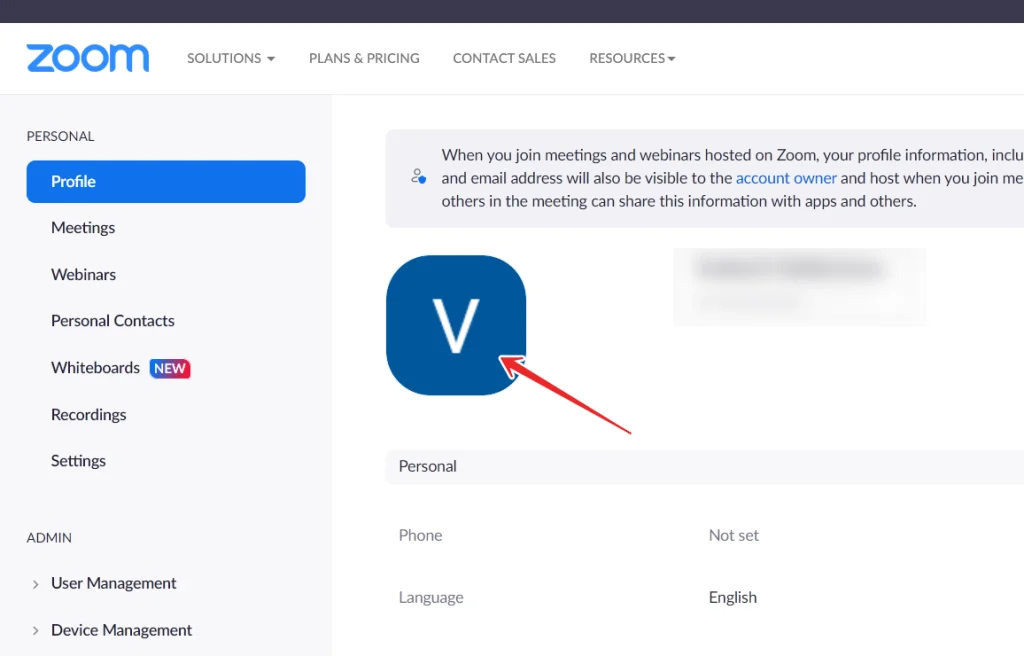
- Clique na foto do seu perfil actual. Clique em “Mudar”.
- Pode então seleccionar uma nova fotografia a partir do seu PC ou dispositivo móvel.
- Depois de ter cortado a fotografia, clique em “Guardar” para confirmar as suas alterações.
Como pode ver, as alterações através do sítio web são as mais fáceis de fazer. O que é especialmente conveniente é que se pode utilizá-lo a partir de qualquer dispositivo, pelo que o último método é de certa forma universal. Claro que os métodos para as aplicações são também muito simples e podem facilmente ser feitos por qualquer pessoa que leia como o fazer.