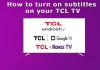Todos os dispositivos de rede têm um endereço IP, que é usado para conectar esse dispositivo à rede. Como seu PC e smartphones, as impressoras também têm um endereço IP, mas como não há interface para visualizar as configurações deste dispositivo de hardware, você pode decidir que não há um endereço IP associado à impressora.
Sempre que você quiser instalar uma impressora em outro computador, você precisa do endereço IP de sua impressora. Você pode ter problemas com sua impressora sem fio, como a “impressora que não responde” no Windows ou Mac. Para corrigir estes problemas, você precisará do endereço IP de sua impressora.
Se você tiver problemas de conexão com uma impressora, a definição de um endereço IP estático pode ajudar. Por padrão, a maioria das impressoras usa um endereço IP dinâmico que muda de tempos em tempos. Isto pode dificultar a conexão com a impressora, especialmente quando você faz mudanças em sua rede. Além disso, atribuir à impressora um endereço IP estático pode ajudá-lo a organizar sua rede, o que é útil se você tiver muitos dispositivos conectados à mesma rede.
Portanto, aqui está como mudar o endereço IP da impressora em algumas etapas fáceis.
Como mudar o endereço IP da impressora no Mac
Se você quiser mudar o endereço IP da impressora em seu Mac, você tem que seguir estes passos:
- Primeiro de tudo, clique no ícone “Apple” no canto superior esquerdo da tela.
- Depois disso, escolha a opção “System Preferences” (Preferências do Sistema) no menu suspenso.
- Encontre o ícone “Impressoras & Scanners” e clique nele.
- Em seguida, clique no botão “Opções e Suprimentos”.
- Finalmente, mude o endereço IP de sua impressora no campo “Localização” e clique em “OK”.
Uma vez concluídas estas etapas, o endereço IP de sua impressora será alterado.
Se sua impressora ainda lhe causar problemas, você pode entrar em contato com o serviço de suporte técnico.
Como mudar o endereço IP da impressora no PC Windows
Se você quiser mudar o endereço IP da impressora em seu PC Windows, você tem que seguir estes passos:
- No início, abra seu navegador e digite seu endereço IP da impressora na barra de endereços. É claro, você tem que garantir que sua impressora esteja conectada à mesma rede que seu computador.
- Em seguida, digite o nome de usuário e a senha de sua impressora, se necessário. Se você não tiver definido uma senha para sua impressora, você pode tentar usar “admin” no campo “Username” e deixar o campo “Password” em branco.
- Então, navegue até a página “Configurações/Rede” de sua impressora e selecione a opção “Configuração de Endereço IP”.
- Depois disso, mude sua rede de “Automático/Dinâmico” para “IP Estático/Manual”.
- Agora, digite o endereço IP que você deseja usar para sua impressora. Quando a impressora estiver conectada ao seu computador, este endereço IP será automaticamente atribuído a ela.
- Finalmente, salve suas configurações atuais e feche seu navegador da web.
Uma vez concluídas estas etapas, o endereço IP de sua impressora será alterado.
Você também tem que estar ciente de que estes passos podem ser diferentes dependendo do modelo de impressora que você possui.
Como encontrar o endereço IP de uma impressora no Windows 10
Se você não conseguir obter uma página de configuração de sua impressora, ou se sua impressora não tiver visor, você pode usar seu computador para encontrar o endereço IP da impressora. Siga as instruções abaixo para encontrar o endereço de IP de sua impressora no Windows 10:
- Para começar, vá para o menu Iniciar, e depois digite “Painel de Controle” na caixa de busca.
- Agora, a partir dos resultados da busca, clique em “Painel de Controle” para abri-lo.
- Na janela Painel de Controle, selecione a opção “Ver Dispositivos e Impressoras” em “Hardware e Som”. Aqui você verá todas as impressoras e outros dispositivos que estão conectados ao seu computador Windows 10.
- Aftet que, clique com o botão direito do mouse na impressora cujo endereço IP você deseja encontrar e selecione a opção “Propriedades da impressora”.
- Na caixa de diálogo “Propriedades da impressora”, clique na aba “Geral” e você verá o endereço IP de sua impressora em “Localização”.
- Caso ainda não encontre o endereço IP da impressora, vá para a guia “Portos” e selecione a porta para a qual a caixa de seleção está habilitada.
- Finalmente, clique no botão “Configure Port” (Configurar Porta).
Assim, você pode descobrir facilmente o endereço IP da impressora em seu laptop ou computador desktop Windows 10.