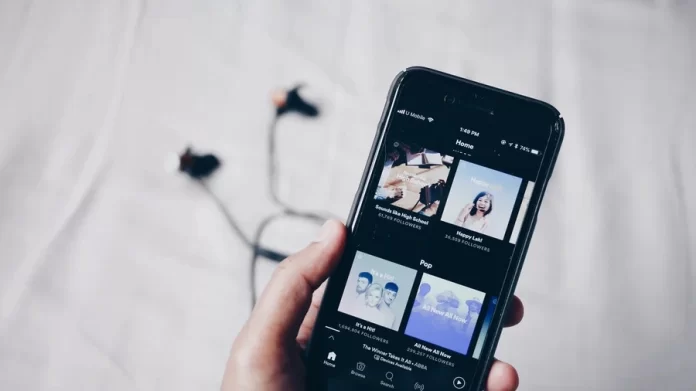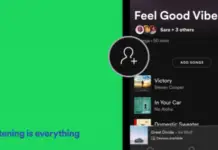Spotify é um serviço de música digital, podcast e vídeo que lhe dá acesso a milhões de canções e outros conteúdos de criadores de todo o mundo.
Spotify garante que seu recurso de lista de reprodução colaborativa dá a você e a outros usuários Spotify a oportunidade de “formar uma equipe para fazer a lista de reprodução definitiva”. Qualquer uma de suas listas de reprodução de Spotify pode ser transformada em colaboração. Para fazer isso, você deve deixar seus amigos adicionar, remover e reordenar faixas. Você pode até mesmo ver todos que estão contribuindo para a lista de reprodução através de seus avatares de usuário no cabeçalho da lista de reprodução. Você pode ver o avatar de cada pessoa que tenha adicionado algumas mudanças à lista de reprodução colaborativa.
Como iniciar uma Spotify collaborative playlist
Se você quiser criar uma playlist colaborativa no Spotify, usando seu dispositivo móvel, você deve seguir os passos que são mencionados abaixo:
- Antes de mais nada, você deve abrir a última versão do aplicativo móvel Spotify.
- Então, você deve clicar em Sua Biblioteca.
- Depois disso, você deve pressionar em Playlists e escolher uma playlist que você tenha criado.
- A seguir, você deve clicar no botão Adicionar usuário.
- Em seguida, você deve pressionar a tecla Make Collaborative.
- No final, sua playlist estará disponível para ser compartilhada com seus amigos no Spotify.
Se você quiser criar uma playlist colaborativa no Spotify, usando sua área de trabalho, você deve seguir os passos que são mencionados abaixo:
- Antes de mais nada, você deve abrir Spotify.
- Então, você deve fazer um clique com o botão direito do mouse sobre a lista de reprodução no painel esquerdo.
- Em seguida, você deve escolher a Collaborative Playlist.
- Depois disso, sua playlist estará pronta para ser compartilhada com seus amigos.
Você só pode convidar pessoas para colaborar em uma playlist que você tenha criado. (A playlist terá um ícone Circle para mostrar se é colaborativa).
Como adicionar a lista de reprodução colaborativa de alguém à sua biblioteca
Se você quiser que alguém abra e escute sua lista de reprodução, você pode enviar um link, clicando no link que o levará à sua lista de reprodução. Entretanto, a menos que eles queiram encontrar e usar esse mesmo link todas as vezes, eles devem adicionar a lista de reprodução à sua biblioteca.
Você pode adicionar uma lista de reprodução à sua Biblioteca Spotify. Desta forma, ela será guardada em sua coleção pessoal de listas de reprodução, tornando-a fácil de encontrar e abrir a qualquer momento.
Se você quiser salvar a Playlist Colaborativa em sua Biblioteca, você deve seguir os passos abaixo:
- Primeiro de tudo, você deve abrir seu link e carregá-lo no aplicativo Spotify.
- Depois disso, você deve pressionar o ícone do coração que se encontra sob o nome da lista de reprodução.
E aqui você está, sua lista de reprodução é adicionada à sua Biblioteca Spotify.
Como adicionar canções a uma lista de músicas Colaborative Spotify
Se você quiser adicionar músicas a uma playlist colaborativa como qualquer outra playlist, há alguns métodos. Esses métodos você pode ver abaixo:
- No aplicativo desktop, clicando e arrastando uma música para a lista de reprodução
- Clicando ou tocando os três pontos ao lado de uma música e selecionando Adicionar à lista de reprodução
- Usando as canções recomendadas na parte de baixo da lista de reprodução
Você também pode apagar canções da mesma maneira.
Somente o proprietário original da lista de reprodução pode mudar a imagem e o título da lista de reprodução.
Toda música que for adicionada terá um nome, inicial ou imagem ao lado que anote quem a adicionou à lista de reprodução. E se você estiver usando o aplicativo Spotify da área de trabalho, você poderá ver quando elas foram adicionadas também.
Portanto, em resumo, o processo não é tão difícil quanto você possa pensar. Espero que o artigo o tenha ajudado a resolver a questão com Spotify Collaborative Playlists.