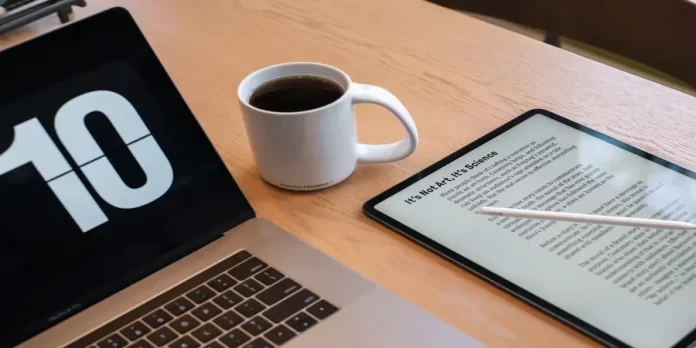Quer destacar textos e caixas de texto em diferentes cores no Adobe Acrobat Reader? Talvez o fundo ou o texto no seu documento corresponda à cor predefinida. Se assim for, pode alterar facilmente a cor de selecção.
Porque é que o Adobe Acrobat Reader é uma das aplicações mais úteis para a edição de documentos de texto
O trabalho com documentos tornou-se uma parte indispensável para os trabalhadores de escritório que utilizam computadores para trabalhar todos os dias. Os estudantes que estão a preparar um projecto de colaboração, por exemplo, também precisam de saber como trabalhar com documentos.
Para estes fins, foram já criados muitos programas de escritório diferentes. Alguns deles são adequados para ler um documento normal em formato DOC, enquanto outros são concebidos para exibir e trabalhar adequadamente com tabelas.
Contudo, existe também um programa especial para trabalhar com ficheiros Pdf. O Pdf é um formato de ficheiro popular que na maioria das vezes não pode ser editado directamente. Pode fazer uma cópia dele com edições, mas o original permanecerá como o criador o fez.
O Adobe Acrobat Reader DC é muito bom para trabalhar com este tipo de documento. Tem muitas características que podem distrair a sua atenção e impedi-lo de se concentrar em coisas realmente úteis. No entanto, mesmo as características úteis nem sempre se revelam tão úteis como aparecem pela primeira vez.
Por exemplo, se decidir utilizar a função de destaque de texto, poderá ser muito difícil para si compreender à primeira vista que pode mudar a cor do que destacou.
Como mudar a cor de um destaque no Adobe Reader
Há muitos métodos que pode utilizar para alterar a cor do texto seleccionado em Adobe Acrobat. Também pode mudar a cor tanto antes como depois de ter feito o destaque.
Contudo, todos têm preferências diferentes, e a cor de selecção por defeito pode não ser do agrado de todos. Há muitas formas de alterar a cor da selecção no Adobe Acrobat Reader, embora, de facto, esta característica seja quase impossível de encontrar. Não se preocupe, este artigo também lhe dirá! Aqui estão algumas formas de alterar a cor da selecção no Adobe Acrobat Reader.
O primeiro e mais básico é mudar a cor depois de o texto ser seleccionado.
É muito fácil de fazer:
- É necessário clicar com o botão direito do rato sobre a parte seleccionada do texto.
- Depois escolher Propriedades.
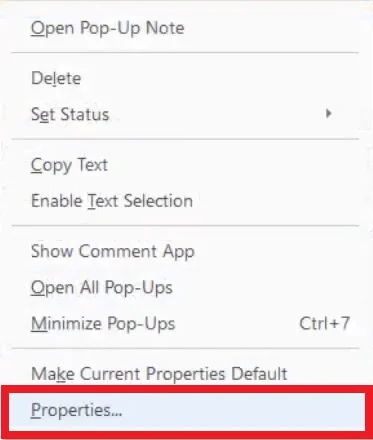
- Abrir-se-á então uma caixa de diálogo de Propriedades em Destaque.
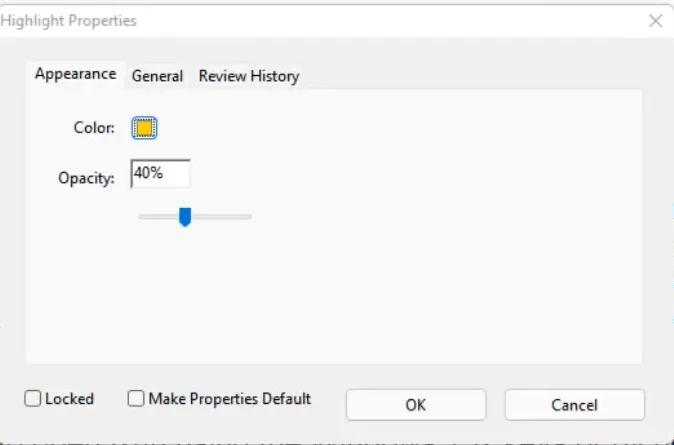
- Mude para o separador Appearance e pode usar o selector de cores para escolher a cor desejada. Há também um selector para definir a transparência da cor.
- Também pode definir aqui a cor por defeito. Depois de seleccionar a tonalidade desejada, marque a caixa Fazer Propriedades por Defeito.
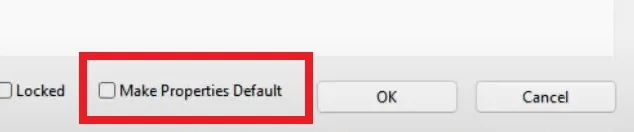
- Quando estiver pronto, basta clicar em OK e a cor do texto deve mudar.
Há várias outras formas de ajustar a cor de realce. No entanto, este método é o mais rápido.
Como mudar a cor utilizando as propriedades da ferramenta de realce
A forma descrita acima não é a mais conveniente quando se trata de selecção de cores em tempo real. Há uma forma mais eficiente de alterar a cor do destaque.
Basta premir Ctrl+E. Isto fará surgir o painel de propriedades da ferramenta Highlighter Tool. Se a barra de ferramentas não abrir, terá de clicar no ícone de realce e depois executar novamente a combinação de teclas.
A barra de ferramentas permanecerá ligada até que a desmarque. Pode ser movida para qualquer parte do ecrã. Consiste numa paleta de cores onde se pode escolher facilmente a cor do destaque de antemão. Há também um menu pendente onde se pode ajustar a opacidade das cores. É realmente uma ferramenta muito útil.
Também lhe permite seleccionar a ferramenta de realce em qualquer altura. Isto é muito útil se precisar de seleccionar rapidamente algo num documento PDF.
O menu de opacidade nesta ferramenta conterá 5 posições pré-definidas. Não oferece o mesmo nível de precisão que a caixa de diálogo Propriedades de Realce. No entanto, será mais rápido de utilizar.
Uma vez seleccionada uma cor, esta torna-se automaticamente a cor de realce predefinida, mesmo que feche completamente o programa e o execute novamente. Dada a facilidade com que se liga e desliga a barra de ferramentas, mudar as cores rapidamente se torna realmente fácil.
Como mudar a cor em modo de comentário
Há outra forma de mudar de cor, mas para o fazer tem de mudar para o modo Talker. Perderá espaço no ecrã por causa da barra de ferramentas e da barra lateral (que pode ser escondida).
É bastante fácil activar este modo:
- Na barra de menu, clicar em Ver.
- Depois disso, escolher Ferramentas.
- Então necessitará de um botão Comentar.
- No final, imprensa aberta.
Uma vez em modo de comentário, basta usar o selector de cores no novo painel. Em seguida, seleccione a ferramenta de realce e realce a parte do documento que pretende. A cor seleccionada será a cor padrão até seleccionar outra cor.
Também pode manter a ferramenta de realce seleccionada, bastando clicar no ícone do pino. Encontrará também aqui um selector de opacidade para ajustar a cor com mais detalhe.
Quando tiver terminado, clique no botão Fechar à direita da barra de ferramentas para sair do modo comentador.
Tenha em mente que pode alterar a cor da selecção em Adobe Acrobat, alterando-a no modo de comentário, mas este método pode não funcionar para todos como uma barra lateral. Além disso, a barra de ferramentas extra ocupa muito espaço no ecrã.
Como mudar a cor de realce numa aplicação no iOS
No caso da aplicação Adobe Acrobat Reader DC no Android, terá a capacidade de seleccionar a cor de realce na interface do utilizador. A versão para o iOS é um pouco diferente e mudar a cor aqui pode ser mais difícil. No entanto, se souber o que fazer, poderá fazê-lo facilmente.
Para o fazer, é necessário:
- Clique no texto destacado.
- No menu que aparece, clicar em Cor, deve abrir uma janela de selecção de cor.
- Seleccione a cor desejada, ela irá substituir a cor existente e tornar-se-á a cor padrão para futuros destaques.
- Aqui também pode alterar a configuração da opacidade da cor, basta clicar na opção Opacidade. O nível de opacidade também permanecerá o padrão.
Esta não é a forma mais conveniente se precisar de mudar a cor regularmente, mas na aplicação iOS é a única forma de trabalhar.
O Adobe acrobat reader é sem dúvida uma das principais aplicações para a visualização, destaque e acesso a documentos. No entanto, o Adobe Acrobat Reader é realmente fácil de trabalhar. Ainda assim, há algumas características a que é difícil habituar-se. Estas podem ser a barra de ferramentas irritante ou mesmo o selector de mudança de cor.