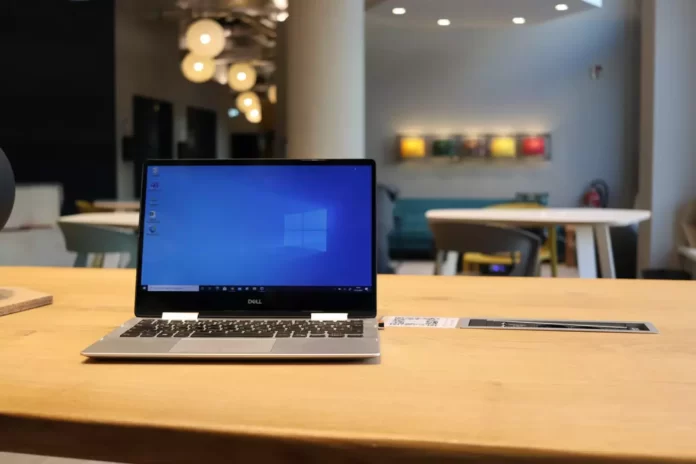Os utilizadores da PeriMost provavelmente perguntaram-se como se pode limpar a cache num PC com o Windows 10 instalado, especialmente esta questão é relevante para proprietários de PCs com um volume de unidade inferior a 100 GB, onde ficheiros de cache aleatórios ocupam muito espaço no disco rígido.
O que precisa para limpar toda a cache no Windows 10
No contexto de um PC, a cache é um ficheiro não permanente que pode ser necessário no futuro e, por isso, está escondido no fundo do sistema até que chegue a sua hora. A cache é importante para melhorar o desempenho do sistema, mas à custa de espaço valioso em disco. A boa notícia é que, na maioria dos casos, os ficheiros de cache podem ser apagados em segurança, limpando o espaço em disco.
A função de cache nos PCs foi concebida principalmente para armazenar os dados mais frequentemente utilizados para reutilização por aplicações, programas e processos em execução no PC. Embora normalmente ajude a melhorar a velocidade geral e o desempenho das aplicações, o cache acaba por ser preenchido com ficheiros desactualizados, o que resulta num mau desempenho do dispositivo.
Por vezes, os ficheiros em cache podem até tornar-se corruptos ou com mau funcionamento, impedindo que as aplicações funcionem correctamente e criando outros problemas. Consequentemente, é necessário remover todos os tipos de ficheiros temporários e em cache do seu dispositivo, especialmente se este for lento ou estiver com problemas.
Bem, aqui está como limpar toda a cache no Windows 10.
Como remover com segurança a cache da pasta Windows Update
Para sua conveniência, o Windows mantém uma cache de todos os ficheiros recebidos actualizados que possam ser úteis, para que possa voltar a aplicá-los. A desvantagem é que as actualizações do sistema podem ocupar muito espaço.
Antes de poder remover estes ficheiros, deve desactivar as Actualizações do Windows para ter a certeza de que não são descarregadas actualizações.
- Para o fazer, abra o menu “Iniciar” e execute o prompt de comando como administrador.
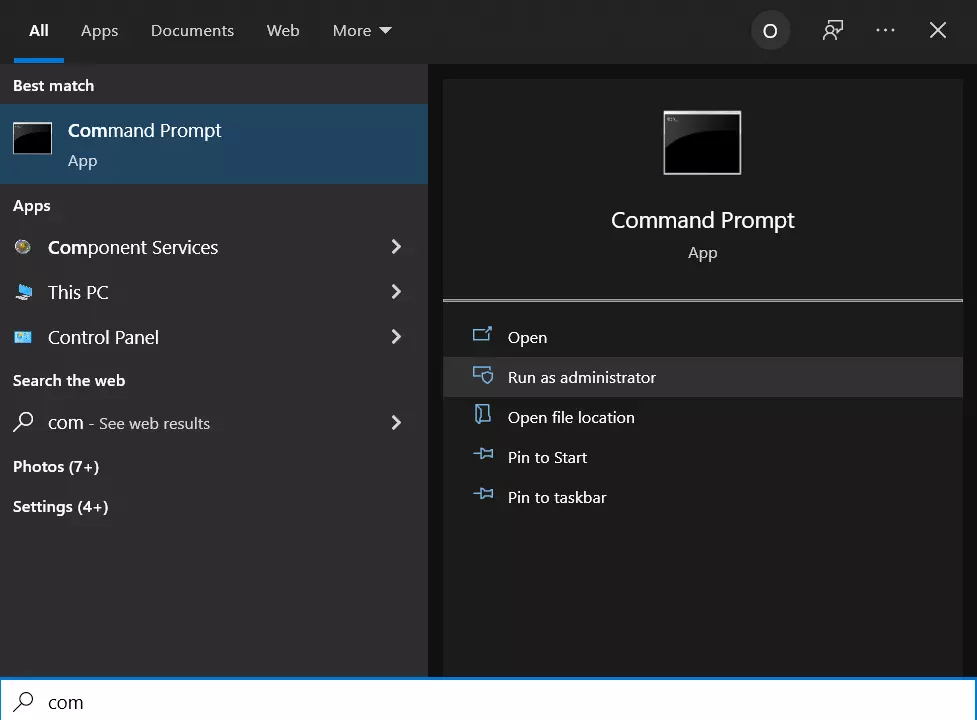
- Em seguida, digite o seguinte comando:
- paragem líquida wuauserv
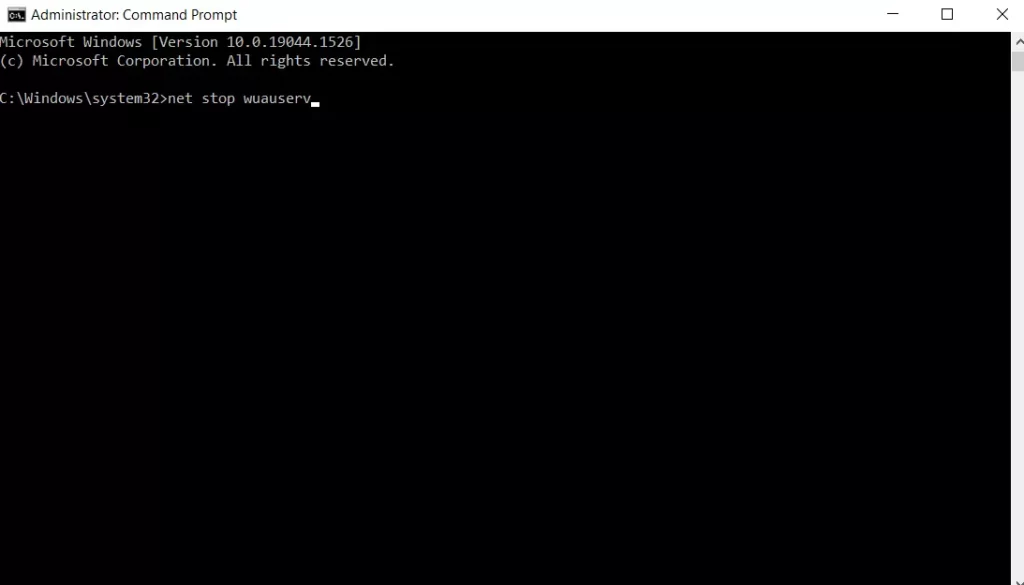
- Depois disso, abrir “Explorer” e ir para “C:{Windows\SoftwareDistribution\Download\Download”.
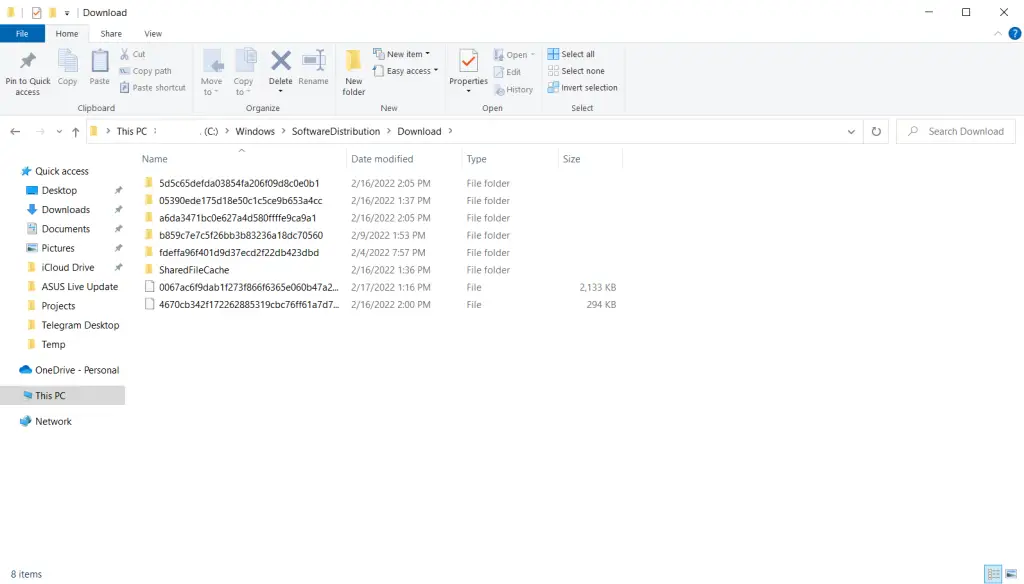
- Agora pode apagar todo o conteúdo dentro da pasta “Descarregar”.
Após estes passos, deve voltar a activar o Centro de Actualização, introduzindo o comando “net stop wuauserv” no prompt de comando
Como limpar o cache no Windows Store
Como já deve ter adivinhado, o Windows também armazena os downloads feitos através da Loja Windows, não só esta cache ocupa espaço, como pode causar problemas de carregamento ao interromper ou parar o carregamento de aplicações. Se isto acontecer, limpar a cache pode resolver quaisquer potenciais problemas que possa encontrar.
Agora vamos ver mais de perto como limpar o cache do Windows Store usando um utilitário desenvolvido pela Microsoft chamado WSReset.exe.
- Prima a combinação de teclas “Win + R” para abrir “Run”.
- Depois, introduza “WSReset.exe” no campo de texto que aparece e clique em “OK”.
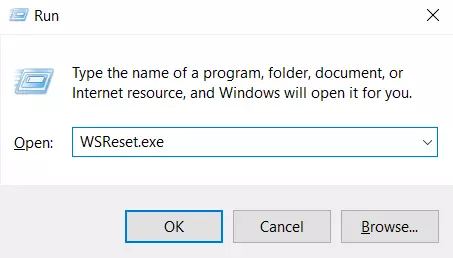
Depois de o ter feito, abrir-se-á uma janela negra, semelhante à do comando padrão e, à primeira vista, pode parecer que nada está a acontecer, mas é preciso esperar que se feche. Isto pode demorar vários minutos, dependendo da velocidade do seu PC.
Quando isto acontecer, o Windows Store será lançado no ambiente de trabalho, informando-o que a cache foi limpa e que fez tudo correctamente.
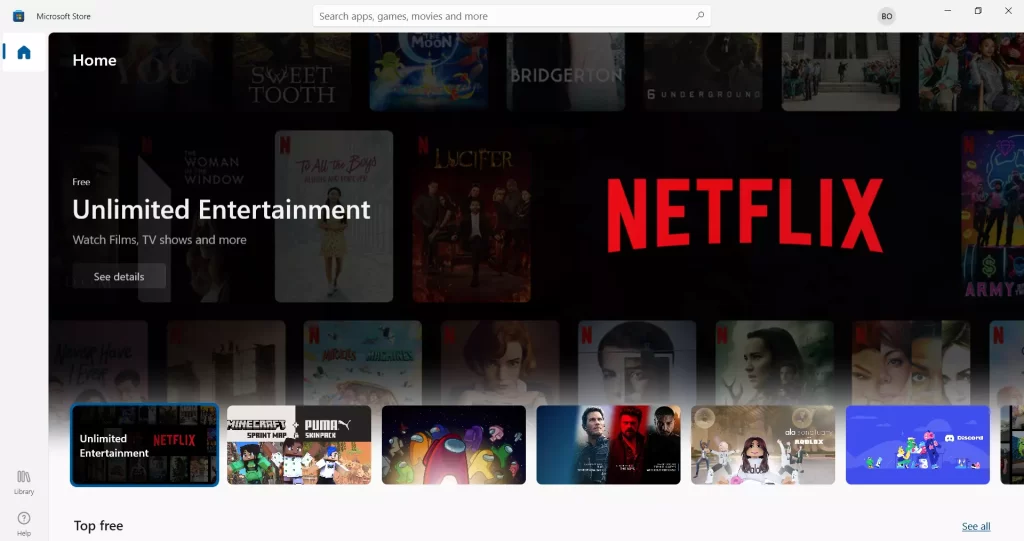
Como apagar ficheiros temporários no Windows 10
O Windows tem um directório de sistema que foi concebido para conter ficheiros temporários. Os ficheiros temporários são geralmente criados como um intermediário, mas infelizmente, alguns programas e aplicações deixam para trás componentes desnecessários depois de executarem as acções necessárias, deitando lixo no directório do sistema.
A fim de corrigir este inconveniente, é necessário de vez em quando apagar ficheiros que não são utilizados há uma semana. E a ferramenta integrada fornecida pelo Windows 10 irá ajudá-lo a fazer exactamente isso.
Se quiser apagar ficheiros temporários, tem de seguir estes passos:
- Antes de mais, abra o menu “Iniciar” e encontre a pasta “Ferramentas Administrativas do Windows”.
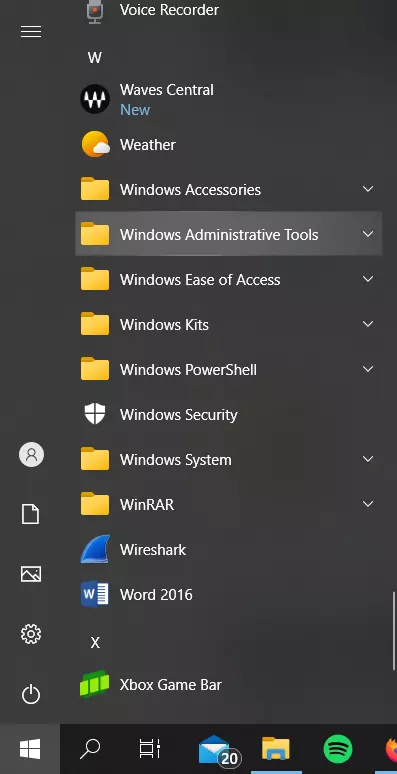
- Depois disso, seleccionar “Limpeza do disco”.
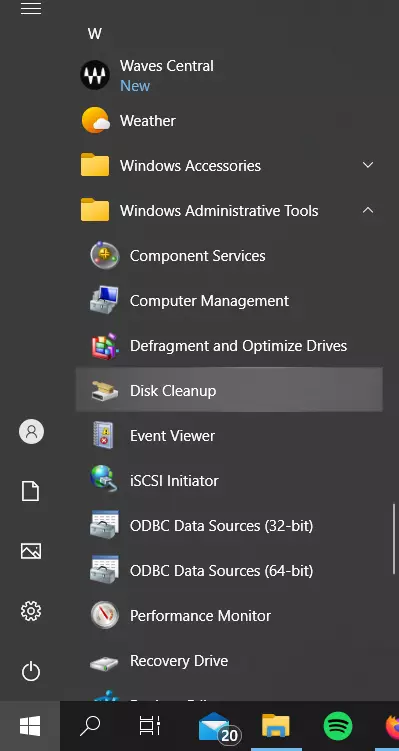
- Quando solicitado, seleccionar a unidade em que o Windows 10 está instalado (geralmente a unidade C). Aguarde que o utilitário analise o sistema de ficheiros.
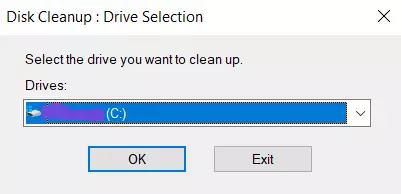
- Na janela do programa “Limpeza do disco”, desmarcar todas as caixas de verificação excepto o item de ficheiros temporários, e depois clicar no botão “OK”.
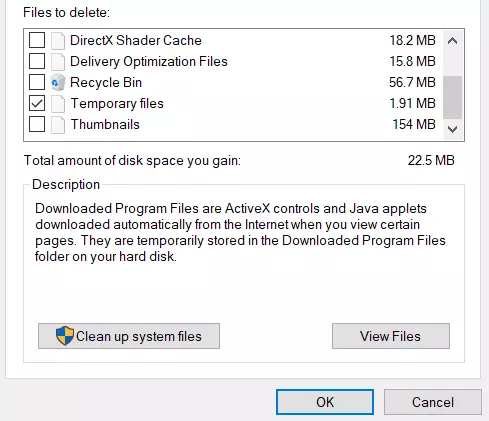
Como apagar as miniaturas no Windows 10
Cada vez que pré-visualiza imagens e pastas no explorador, o Windows deve criar miniaturas de imagens que se acumularão e serão armazenadas na cache, diminuindo a velocidade e afectando o desempenho do sistema. Para evitar isto, é importante limpar a pasta de miniaturas pelo menos uma vez por mês.
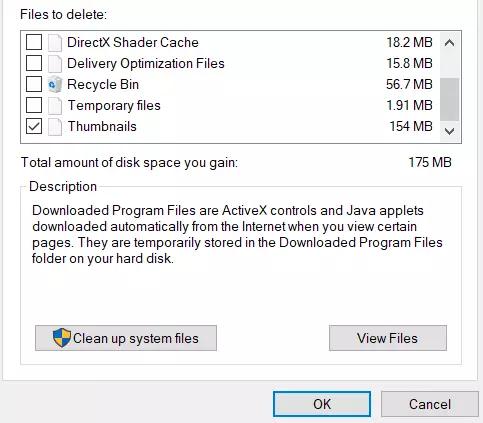
Todo o processo de utilização do programa para limpar componentes e ficheiros no disco do sistema é descrito acima, a única alteração que precisa de fazer é verificar a caixa de miniaturas e deixar todos os outros itens sem verificação, e depois seguir as recomendações descritas acima.
Como apagar o sistema restaurar a cache no Windows 10
O System Restore é uma das características mais úteis no Windows. A desvantagem é que o System Restore utiliza muito espaço. Isto deve-se ao cache de todos os parâmetros e variáveis que são necessários para recuperar o sistema.
Pode libertar este espaço ao limpar os pontos de restauração guardados, reduzindo também o espaço ocupado pelo sistema restaurar ou desactivar completamente a funcionalidade, mas deve estar ciente de que a atribuição de muito pouco espaço pode causar o mau funcionamento da funcionalidade de restauração do sistema.
- Ir para o menu “Iniciar” e abrir “Painel de Controlo”.
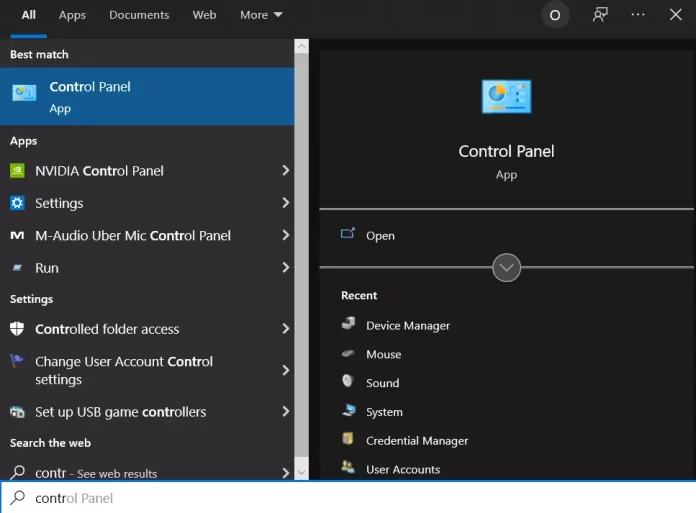
- Depois disso, abrir o submenu “Recuperação”.
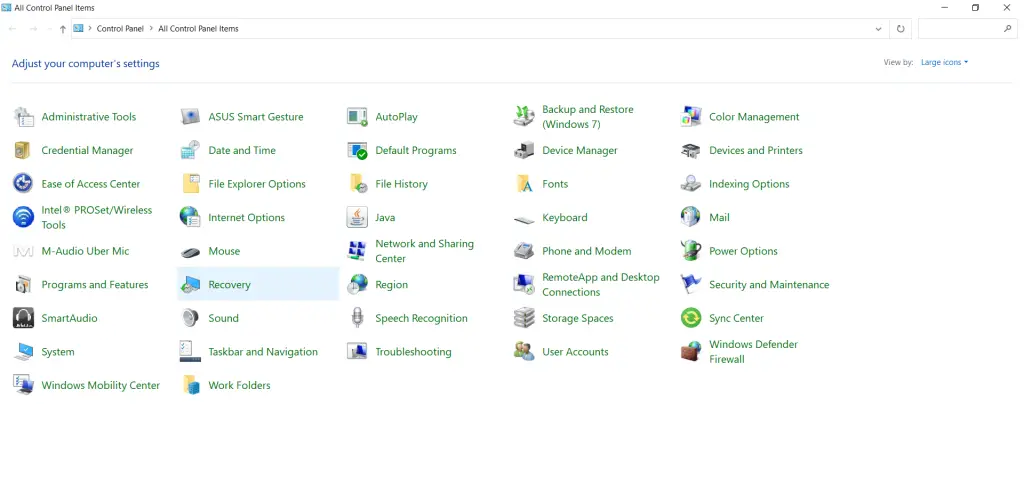
- A seguir, clicar na ligação “Configurar Restauração do Sistema”.
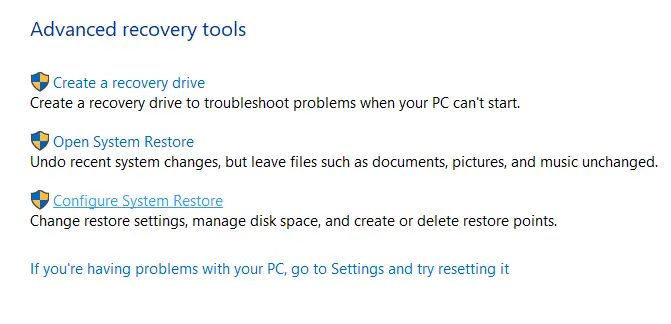
- Na janela “Propriedades do Sistema”, ir para o separador “Protecção do Sistema”.
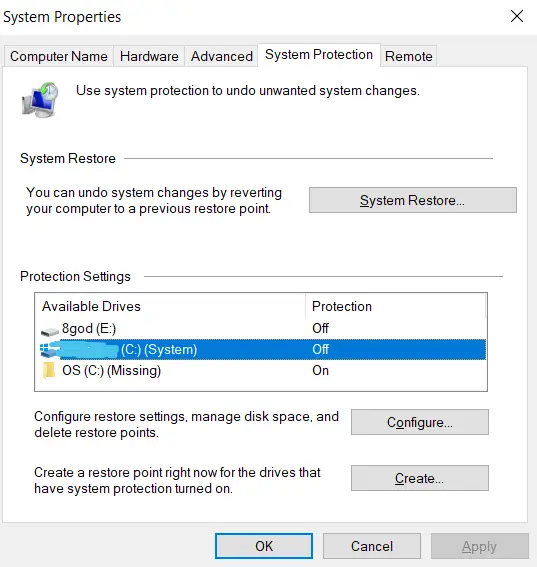
- Depois, seleccione a unidade do seu sistema e clique em “Configurar”.
- Agora, desactivar a protecção do sistema e clicar em “Eliminar” para eliminar todos os pontos de restauração para esta unidade.
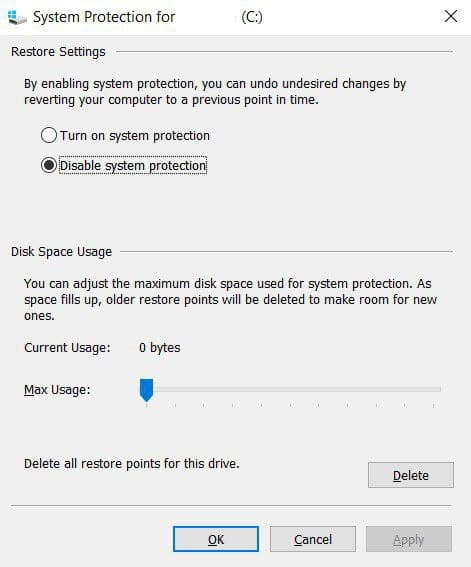
Depois de eliminar todos os pontos de restauração, deve criar um novo ponto de restauração, fixando o sistema.
Para uma limpeza mais completa do sistema, recomenda-se a utilização de uma ferramenta como o CCleaner, que foi concebida para digitalizar todo o sistema e libertar espaço em disco, e não só.