Com o tempo, iPhones e iPads começam a funcionar mais lentamente, e a sua memória incorporada fica entupida com todo o tipo de lixo. Este é um facto bem conhecido que os utilizadores de dispositivos Apple não estão satisfeitos, mas têm de o aguentar. Ou lutar, por exemplo, limpando a cache do iPhone e do iPad, cuja remoção permite acelerar o trabalho e libertar espaço de memória valioso.
Como limpar o armazenamento dos Outros no iPhone
Se tiver um iPhone mais antigo ou um modelo sem muito espaço de armazenamento, pode estar a ficar sem espaço. Provavelmente já conhece alguns dos truques mais comuns para libertar espaço no seu iPhone, tais como apagar aplicações, música, e vídeos desnecessários. No entanto, há outra categoria de armazenamento no seu telefone. Costumava chamar-se “Outro” no iOS, mas foi renomeado “System Data” em versões recentes do iOS.
Assim, aqui está como limpar o armazenamento “Other” ou “System Data” no iPhone em alguns passos fáceis.
Que dados são armazenados em “Outros” no iPhone
A categoria de dados “Outros” contém vários ficheiros não incluídos nas categorias principais. É aqui que a Apple armazena um enorme número de ficheiros de sistema que, como utilizador final, raramente, se é que alguma vez, necessitará.
- Configurações do sistema.
- Vozes do assistente Siri.
- Dados actuais do smartphone e do sistema.
- Ficheiros Cache.
De onde vêm os ficheiros de cache? Os ficheiros de cache são ficheiros temporários. Isto significa que eles eram temporariamente necessários para algum processo, e uma vez terminada a tarefa, devem ser apagados.
A Apple define em ficheiros cache tudo o que é criado por streaming de dados: música, fotos, vídeos. Se utiliza a Apple Music o tempo todo, prepare-se para muitos dados em cache. Até as pré-visualizações de faixas serão feitas aqui.
Como eliminar a cache de uma aplicação específica no iPhone
Na maioria das vezes os utilizadores não se preocupam com a cache na maioria das aplicações, porque não tem qualquer valor. Portanto, se quiser apagar a cache de uma aplicação específica no iPhone, tem de seguir estes passos:
- Antes de mais, abra a aplicação “Settings” no seu iPhone.
- Depois, ir para o menu “Geral” e abrir “Armazenamento iPhone”.
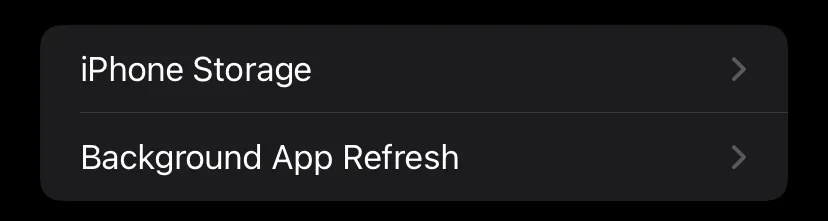
- Aguarde pela lista de aplicações para carregar, depois seleccione a aplicação cuja cache pretende apagar completamente. Todas as aplicações instaladas na lista são classificadas por tamanho, o que torna mais rápida e fácil a identificação da aplicação de que necessita.
- Na página de candidatura, preste atenção à linha “Documentos e dados”. Ela mostra o tamanho da cache da aplicação.
- Para o limpar, tocar em “Offload App”, confirmar a remoção e depois reinstalar a aplicação a partir da App Store.
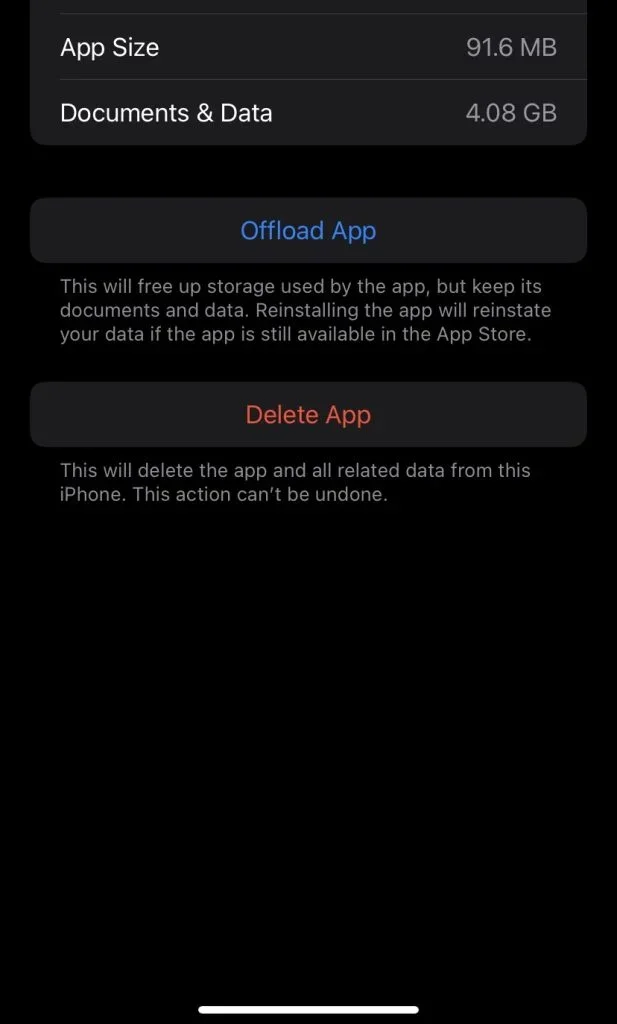
Infelizmente, a Apple ainda não implementou uma forma mais conveniente de limpar a cache da aplicação no iPhone. No entanto, este método moroso é uma grande oportunidade para lidar com a cache em mais detalhe.
Como eliminar a cache Safari no iPhone
A cache do navegador Safari ocupa muito espaço no iPhone e iPad. É de salientar que não é necessário utilizar activamente o navegador para o fazer. Se quiser apagar a cache do Safari no seu iPhone, tem de seguir estes passos:
- Abra a aplicação “Settings” no seu iPhone.
- Depois disso, encontrar e tocar em “Safari”.
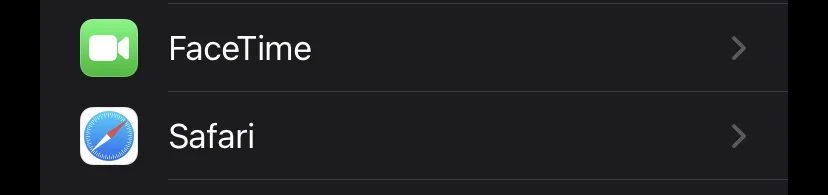
- Depois, rolar para baixo e tocar em “Clear History and Website Data”.
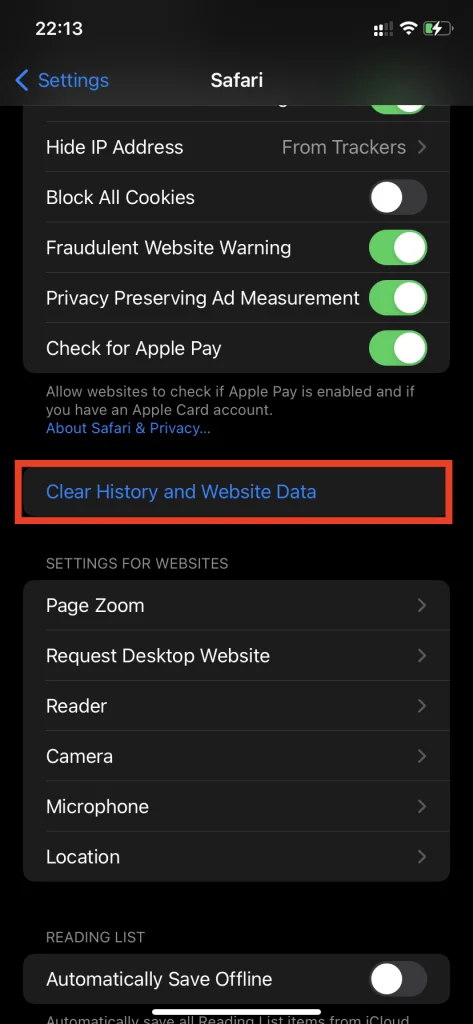
- Finalmente, toque em “Limpar Histórico e Dados” na janela popup.
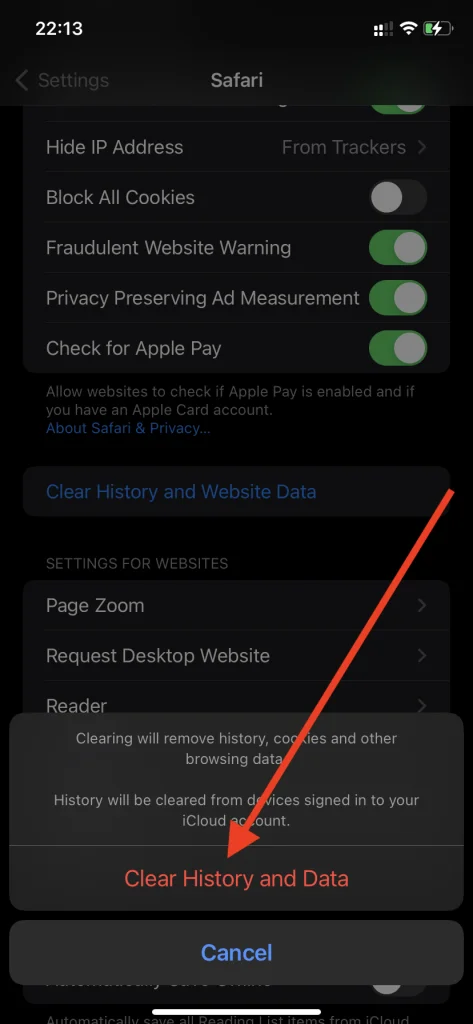
Uma vez concluídas estas etapas, a cache do Safari será limpa.
Como apagar completamente a cache no iPhone
É impossível remover completamente a cache, também conhecida como a secção “Outros”, sem efectuar um reset completo do iPhone. Nenhum utilitário informático, muito menos qualquer aplicação App Store, é capaz de lidar completamente com a cache. Portanto, se a cache no seu iPhone não estiver realmente a deixar viver, então este método radical irá realmente pagar-lhe a fiança.
A fim de repor completamente o seu iPhone, tem de seguir estes passos:
- No início, abrir o menu “Configurações“.
- Ir para a secção “Geral” e tocar no separador “Transferir ou Reiniciar iPhone”.
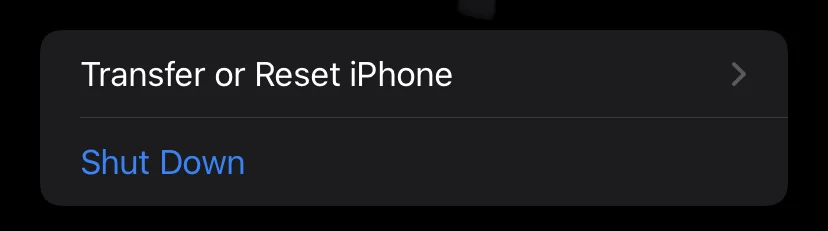
- Depois, toque na opção “Erase All Content and Settings” (Apagar todo o conteúdo e definições).
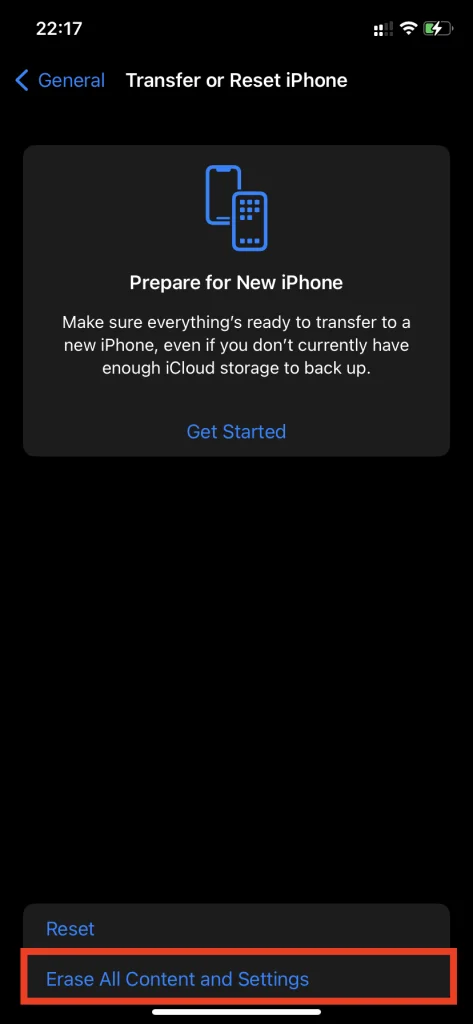
O iOS pedir-lhe-á para confirmar a operação introduzindo uma palavra-passe. Um reset completo apagará todos os dados do seu iPhone. Certifique-se de criar uma nova cópia de segurança no iTunes ou iCloud para posterior recuperação.
Como verificar quanto espaço livre resta no iCloud
Se quiser verificar quanto espaço livre resta no iCloud, tem de seguir estes passos:
- Antes de mais, vá para o menu “Settings” no seu dispositivo iOS.
- Depois, toque no ícone “Apple ID” e seleccione “iCloud”.
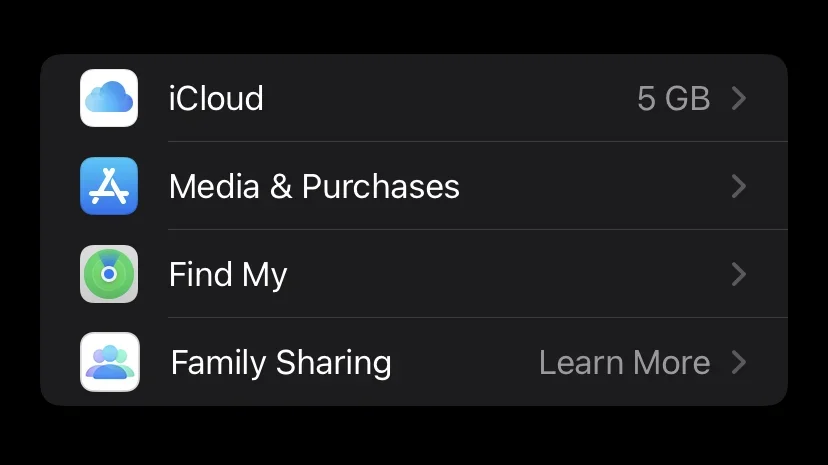
- Depois disso, navegue para a secção “Armazenamento”.
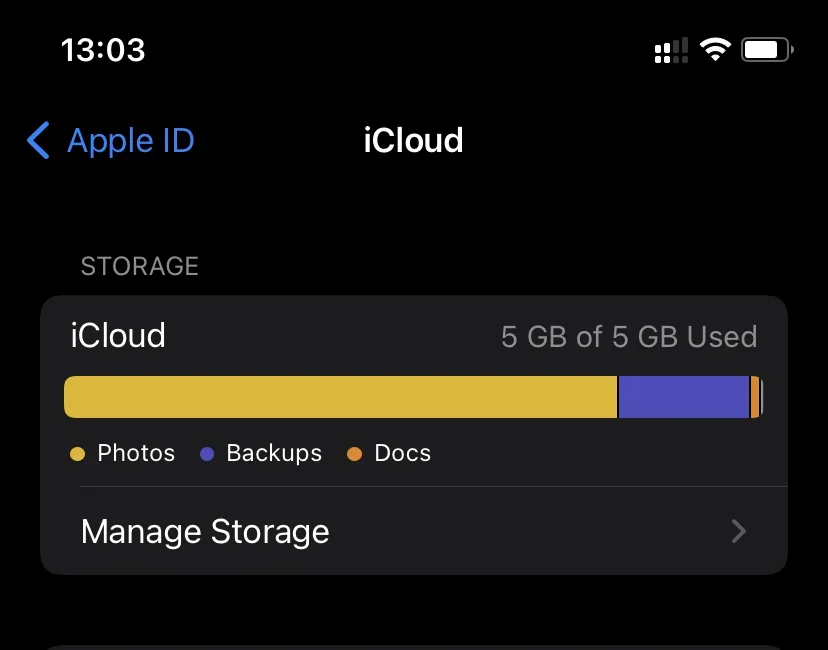
O diagrama que aparece irá representar visualmente o armazenamento iCloud, incluindo o espaço utilizado e a classificação por tipo de conteúdo.
Como libertar espaço de armazenamento no iCloud
Se quiser libertar o seu espaço de armazenamento no iCloud, tem de seguir estes passos:
- Antes de mais, deve ir para o menu “Settings” no seu dispositivo iOS.
- Depois disso, toque no ícone “Apple ID” e seleccione “iCloud”.
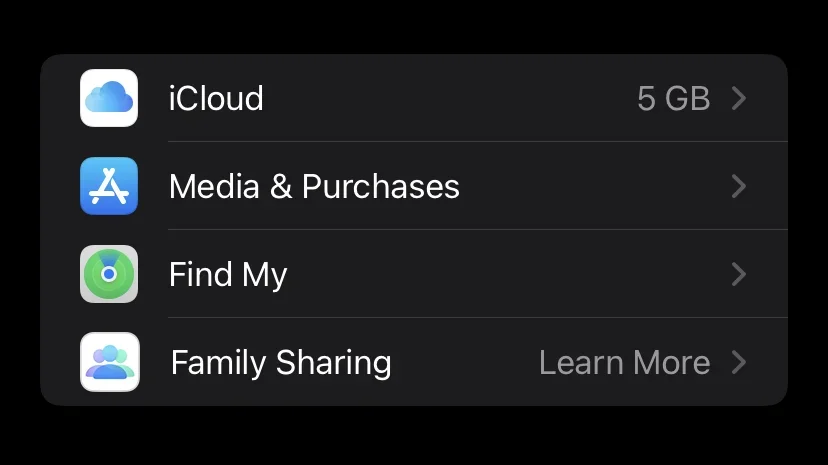
- Depois disso, navegue para a secção “Armazenamento” e toque em “Gerir Armazenamento”.
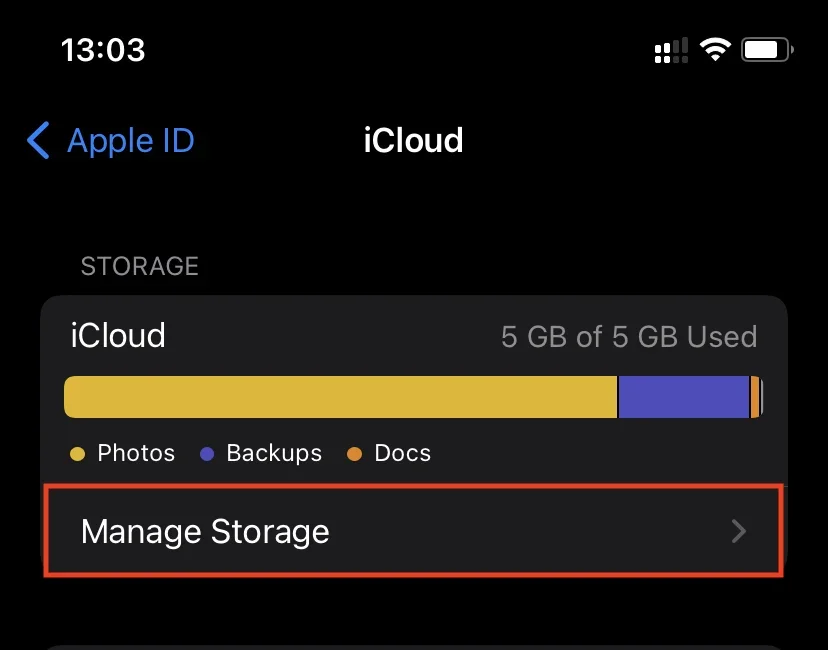
Aqui verá provavelmente as secções “mais pesadas” “Backups”, “Fotos” ou iCloud Drive no topo da lista. Estas são as que estão a entupir o seu espaço iCloud. Elimine ficheiros desnecessários para libertar espaço no armazenamento em nuvem da Apple.










