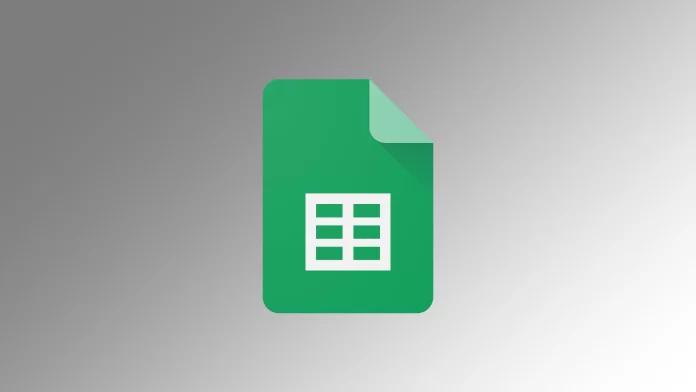O modo escuro tem-se tornado cada vez mais popular nos últimos anos em várias plataformas digitais. O Google Sheets, uma poderosa aplicação de folha de cálculo, oferece agora o modo escuro como uma opção na aplicação móvel. No entanto, no caso do ambiente de trabalho, é necessário recorrer a alguns truques. A ativação do modo escuro não só melhora o aspeto visual da interface, como também oferece várias vantagens práticas.
Como ativar o Modo escuro no ambiente de trabalho do Google Sheets
Embora o Google Sheets não forneça uma opção de modo escuro incorporada na sua versão para computador, pode utilizar o modo escuro com extensões do navegador. Uma dessas extensões é o Dark Mode – Night Eye, que permite aplicar o modo escuro a vários sítios Web, incluindo o Google Sheets. Para o fazer, é necessário:
- Abra o navegador da sua escolha (Google Chrome, Mozilla Firefox ou Microsoft Edge) e aceda à loja Web adequada. Encontre a extensão Dark Mode – Night Eye e clique no botão “Adicionar” ou “Instalar” para adicionar a extensão ao seu navegador.
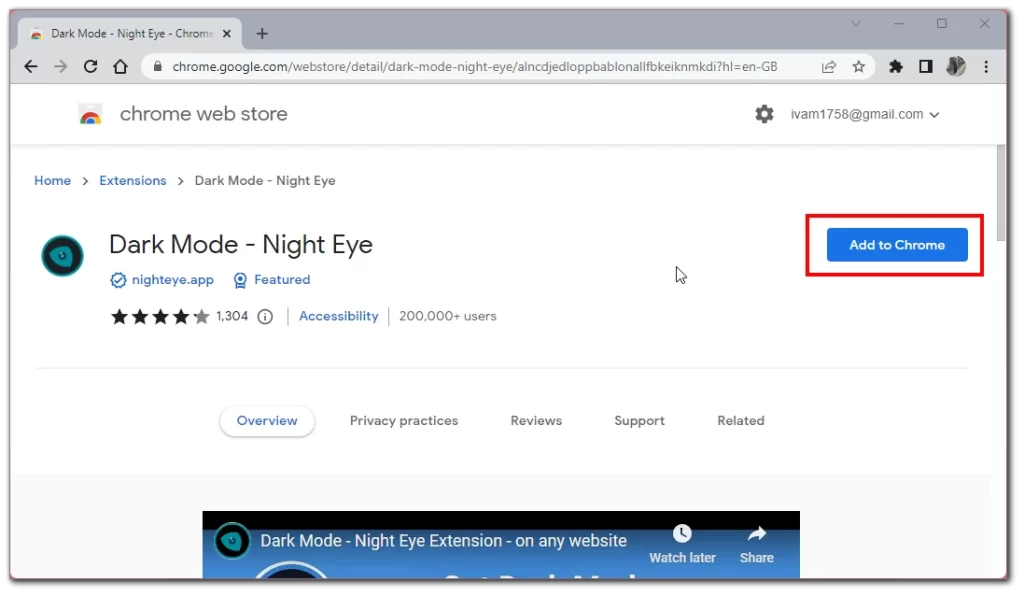
- Depois de instalar a extensão Dark Mode – Night Eye, abra um novo separador no seu browser e aceda ao Google Sheets.
- Uma vez na página do Planilhas Google, localize o ícone da extensão Modo Escuro – Olho Noturno na página do Planilhas Google na barra de ferramentas do navegador. Normalmente, tem o aspeto de uma lua ou de um ícone de tema escuro/claro. Clique no ícone para abrir as definições da extensão.
- Nas definições do Modo Escuro – Olho Noturno, encontre um interrutor ou uma caixa de verificação com a designação “Ativar o Modo Escuro” ou semelhante. Active-a para ativar o modo escuro para o Google Sheets.
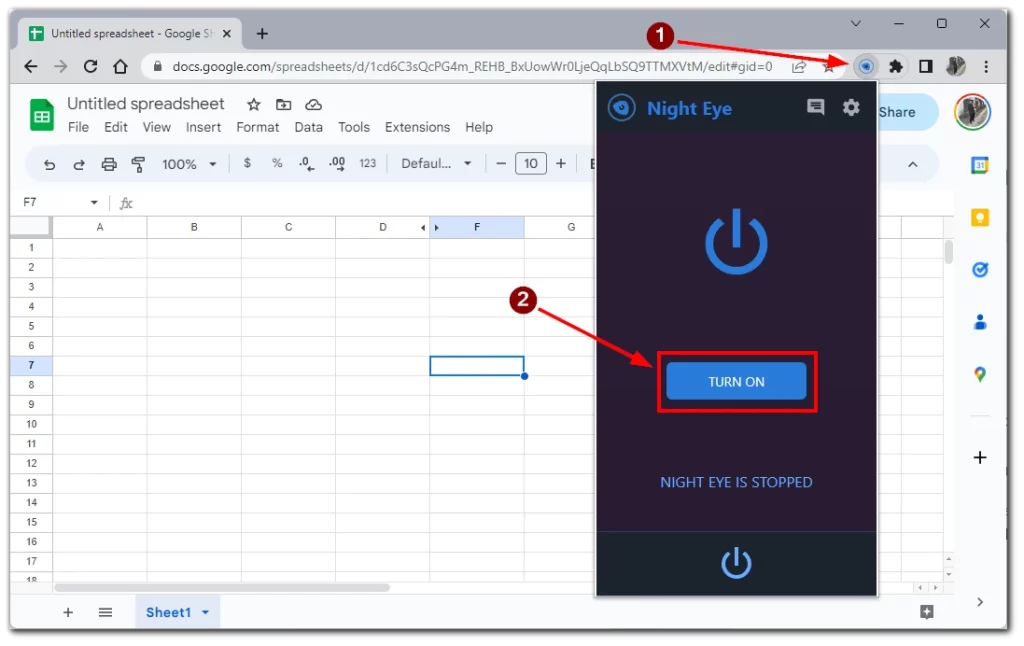
Depois de ativar o modo escuro e ajustar as definições (se pretendido), actualize a página do Google Sheets. A interface será agora convertida para um esquema de cores escuras, facilitando a visualização e proporcionando uma experiência de folha de cálculo visualmente agradável.
Nota: O Modo Escuro – Olho Noturno é uma extensão de terceiros e a sua disponibilidade e compatibilidade podem variar consoante os navegadores Web. Certifique-se de que utiliza uma extensão fiável e que a mantém actualizada para um desempenho ótimo.
Como ativar o Modo escuro na aplicação móvel do Google Sheets
O Google Sheets também oferece uma opção de modo escuro na sua versão móvel. Como a interface do aplicativo para Android e iOS é a mesma, as instruções para diferentes plataformas também serão as mesmas. Para isso, é necessário o seguinte:
- Uma vez na aplicação do Google Sheets, toque no ícone das três linhas horizontais no canto superior esquerdo do ecrã. Isto irá abrir o menu da aplicação.
- Desloque-se para baixo no menu da aplicação e encontre a opção “Definições”. Geralmente, é indicada por um ícone de engrenagem. Toque em “Definições” para continuar.
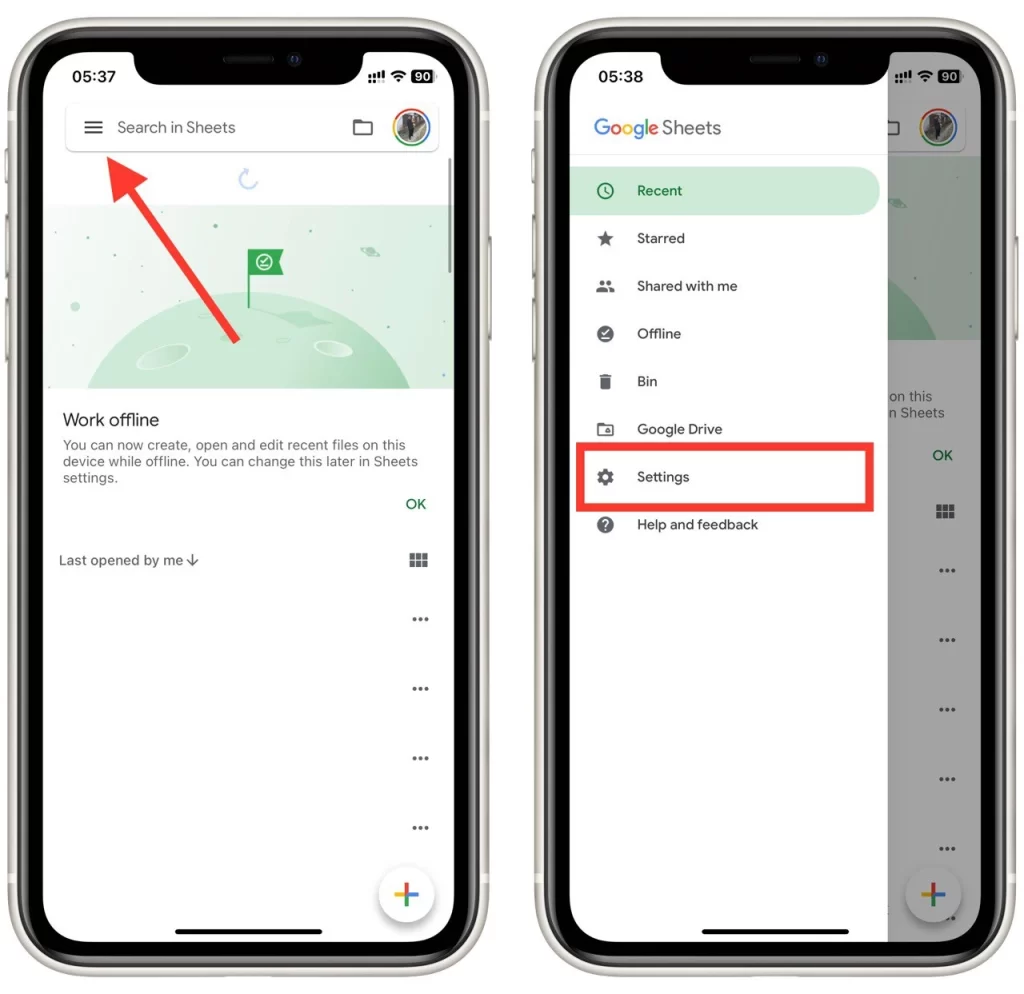
- Desloque-se para baixo no menu Definições até encontrar a opção “Tema”. Toque nela para aceder às definições do tema.
- Verá duas opções nas definições do tema: “Claro” e “Escuro”. Por predefinição, o modo “Claro” está normalmente selecionado. Toque na opção “Escuro” para ativar o modo escuro na aplicação do Google Sheets.
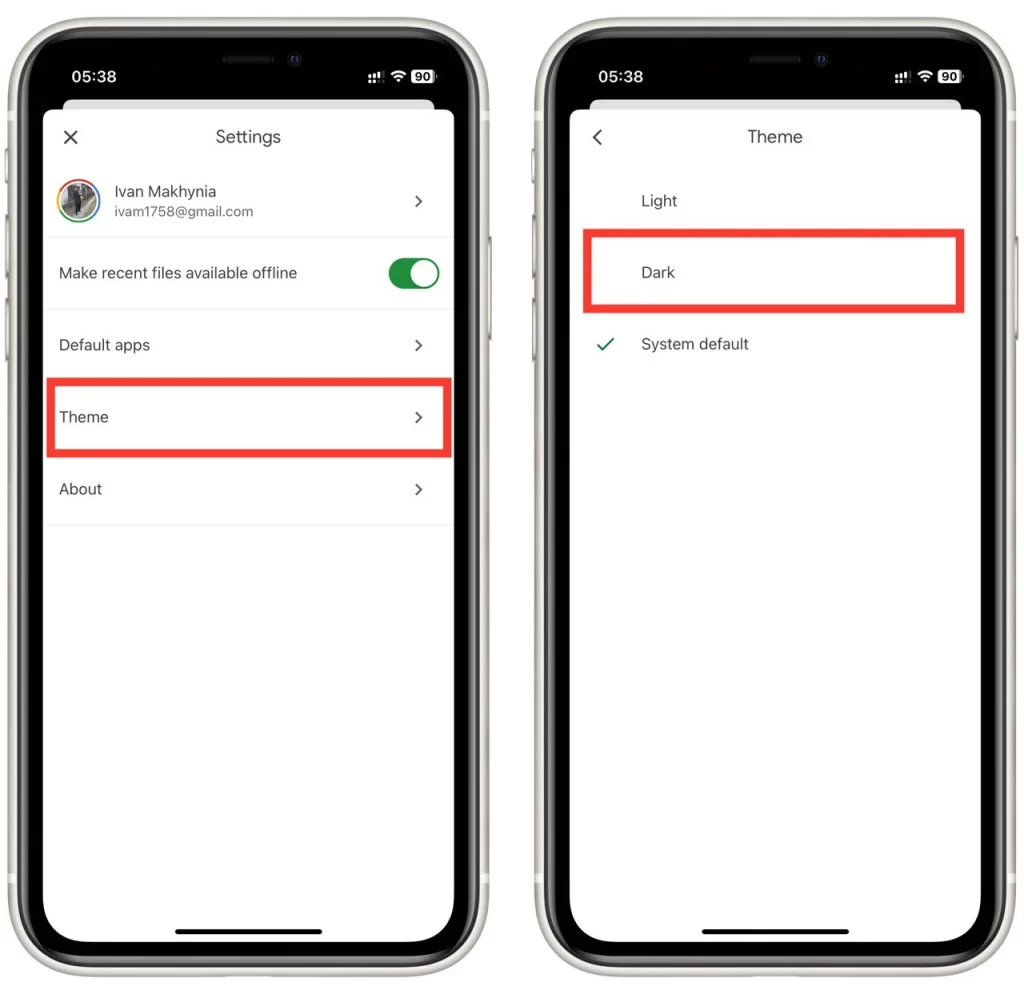
Depois de selecionar a opção “Escuro”, saia do menu Definições tocando na seta para trás ou no botão “Fechar”, dependendo do seu dispositivo. A aplicação Folhas de cálculo do Google mudará agora para o modo escuro, apresentando um esquema de cores que é mais fácil para os olhos e proporciona uma experiência visualmente mais apelativa.
A ativação do modo escuro na aplicação móvel do Google Sheets aplicará o esquema de cores escuras a todas as suas folhas de cálculo na aplicação. O modo escuro proporciona uma experiência de visualização mais confortável, reduz o cansaço visual e melhora o aspeto estético geral da aplicação. Desfrute do trabalho nas suas folhas de cálculo com a interface visualmente agradável do modo escuro e maximize a sua produtividade!
Razões pelas quais tem de ativar o Modo escuro no Google Sheets
O modo escuro tornou-se uma funcionalidade muito procurada em todas as plataformas digitais, e o Google Sheets não é exceção. A ativação do modo escuro nas Folhas de cálculo do Google oferece mais do que apenas uma aparência elegante; proporciona vantagens práticas que podem melhorar a sua produtividade e a experiência do utilizador. Neste artigo, vamos explorar em pormenor as razões pelas quais deve considerar ativar o modo escuro no Google Sheets. Vamos analisar os benefícios!
- Redução da fadiga ocular: Trabalhar com folhas de cálculo durante longos períodos de tempo pode cansar os olhos, especialmente quando expostos a fundos brilhantes. O modo escuro do Planilhas Google utiliza um esquema de cores escuras, reduzindo a emissão de luz brilhante e minimizando o cansaço visual. O elevado contraste entre o texto e o fundo facilita a concentração no conteúdo, permitindo sessões de trabalho prolongadas sem desconforto.
- Maior concentração: O modo escuro cria um ambiente sem distracções, realçando o conteúdo em que está a trabalhar. O contraste reduzido entre os elementos da interface e a folha de cálculo direcciona a sua atenção para os dados e as células, melhorando a sua concentração. Pode navegar na folha de cálculo sem problemas e trabalhar de forma mais eficiente com menos distracções visuais.
- Conservação da bateria (para ecrãs OLED/AMOLED): Se utilizar o Google Sheets em dispositivos com ecrãs OLED ou AMOLED, a ativação do modo escuro pode ajudar a conservar a vida útil da bateria. O modo escuro utiliza menos pixéis para apresentar cores mais escuras, o que requer menos energia nos ecrãs OLED/AMOLED. A redução do número de píxeis brilhantes pode prolongar a duração da bateria do dispositivo, permitindo uma maior produtividade sem interrupções.
- Apelo estético: O modo escuro é popular pelo seu aspeto elegante e moderno. A ativação do modo escuro nas Folhas de cálculo do Google confere à interface um aspeto fresco e elegante, melhorando o aspeto estético geral. O esquema de cores escuras acrescenta elegância e proporciona um toque profissional, tornando o trabalho da folha de cálculo visualmente atraente.
- Consistência com outras aplicações: Se já utiliza o modo escuro noutras aplicações ou no sistema operativo do seu dispositivo, activá-lo no Folhas Google garante uma experiência visual consistente. Uma transição perfeita de outras aplicações com temas escuros para o Folhas Google ajuda a manter a continuidade visual e elimina os contrastes chocantes. Esta consistência pode melhorar o seu fluxo de trabalho geral e proporcionar uma experiência de utilizador harmoniosa.
- Ambientes com pouca luz: Em ambientes com pouca luz ou durante a utilização nocturna, o modo escuro do Google Sheets torna-se particularmente útil. O brilho reduzido minimiza a tensão ocular e evita o desconforto em ambientes pouco iluminados. Quer trabalhe até tarde da noite ou num escritório pouco iluminado, o modo escuro garante uma experiência de visualização confortável e óptima.
- Considerações sobre a acessibilidade: O modo escuro pode beneficiar os utilizadores com determinadas deficiências visuais ou sensibilidade à luz brilhante. O esquema de cores mais escuras no Planilhas Google melhora a acessibilidade ao oferecer uma opção de alto contraste que melhora a visibilidade e a legibilidade para pessoas com problemas visuais.
A ativação do modo escuro no Folhas Google não é apenas uma questão de estética; oferece vantagens práticas significativas. Desde reduzir a fadiga ocular e melhorar a concentração até conservar a duração da bateria e manter a consistência com outras aplicações, o modo escuro aumenta a sua produtividade e proporciona uma experiência visualmente apelativa. Considere ativar o modo escuro no Folhas Google para desbloquear estas vantagens e otimizar o seu trabalho em folhas de cálculo. Experimente o conforto, o estilo e a produtividade melhorada que o modo escuro oferece!