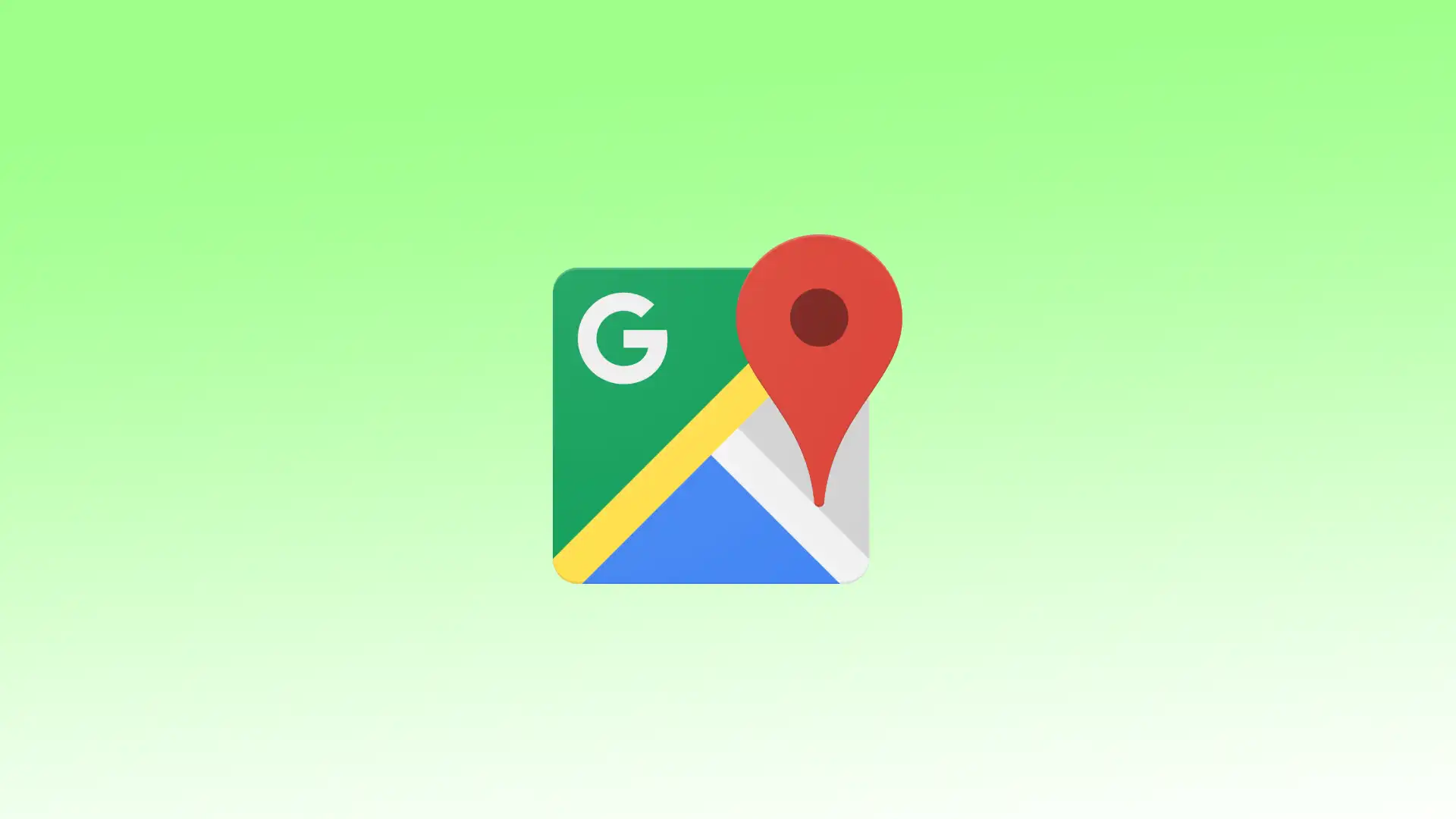O objetivo do modo escuro é criar um ambiente visualmente apelativo e menos stressante para os utilizadores, especialmente em condições de pouca luz ou à noite. Através da utilização de cores escuras, o modo escuro reduz o brilho no ecrã e minimiza a quantidade de luz azul e branca emitida pelo ecrã. Isto ajuda a reduzir a tensão ocular e proporciona uma experiência de visualização mais confortável, especialmente durante uma utilização prolongada.
Quando o Google Maps tem o modo escuro ativado, a interface do mapa, incluindo estradas, pontos de referência e pontos de interesse, aparece sobre um fundo escuro. O texto e os ícones no mapa, tais como nomes de ruas e indicadores de navegação, são apresentados em cores mais claras para uma melhor visibilidade. Para além disso, os menus, definições e outros elementos da interface também são apresentados em cores escuras.
O que fazer para ativar o modo escuro no Google Maps no iOS?
Para ativar o modo escuro no Google Maps no iOS, siga estes passos:
- No seu iPhone ou iPad, abra a aplicação Google Maps.
- Toque na sua imagem de perfil no canto superior direito para abrir o menu.
- No menu, seleccione “Definições“.
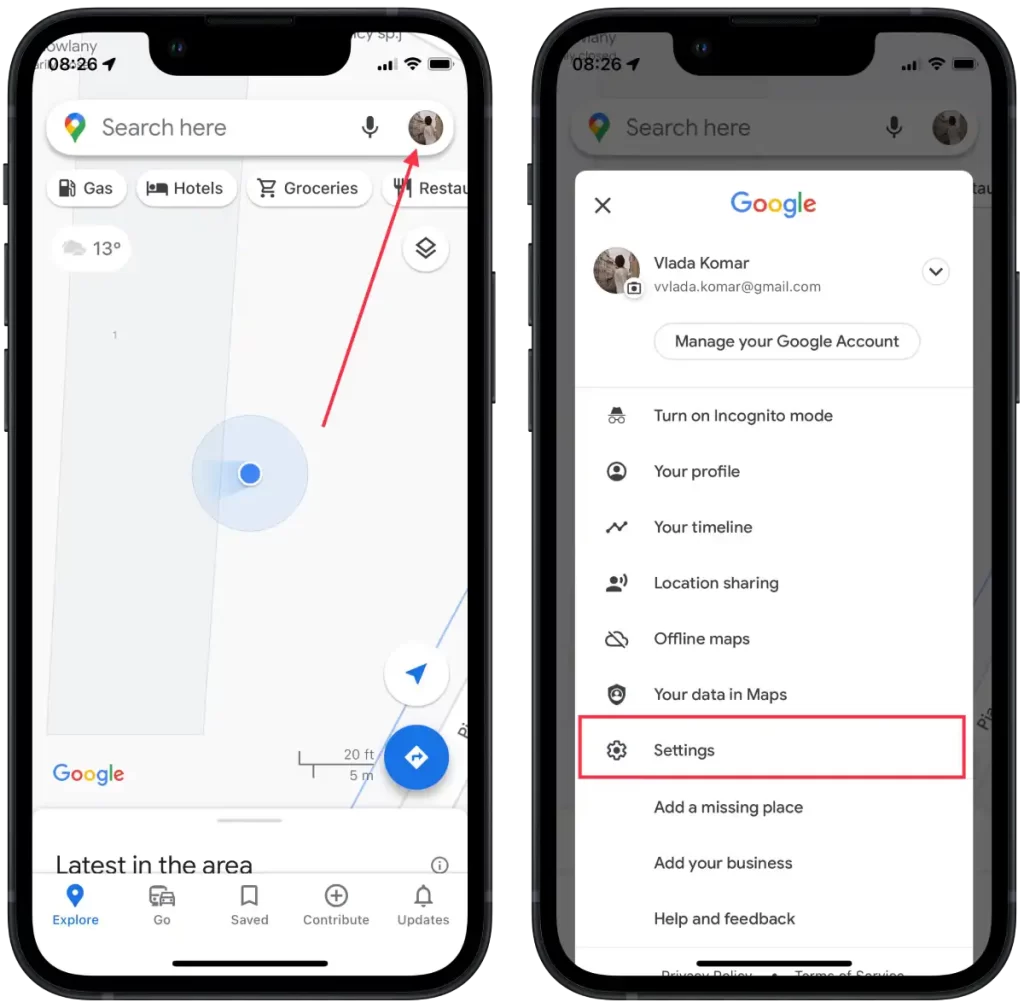
- Procure a opção “Modo escuro” e toque nela.
- Selecionar a opção “Ligar“.
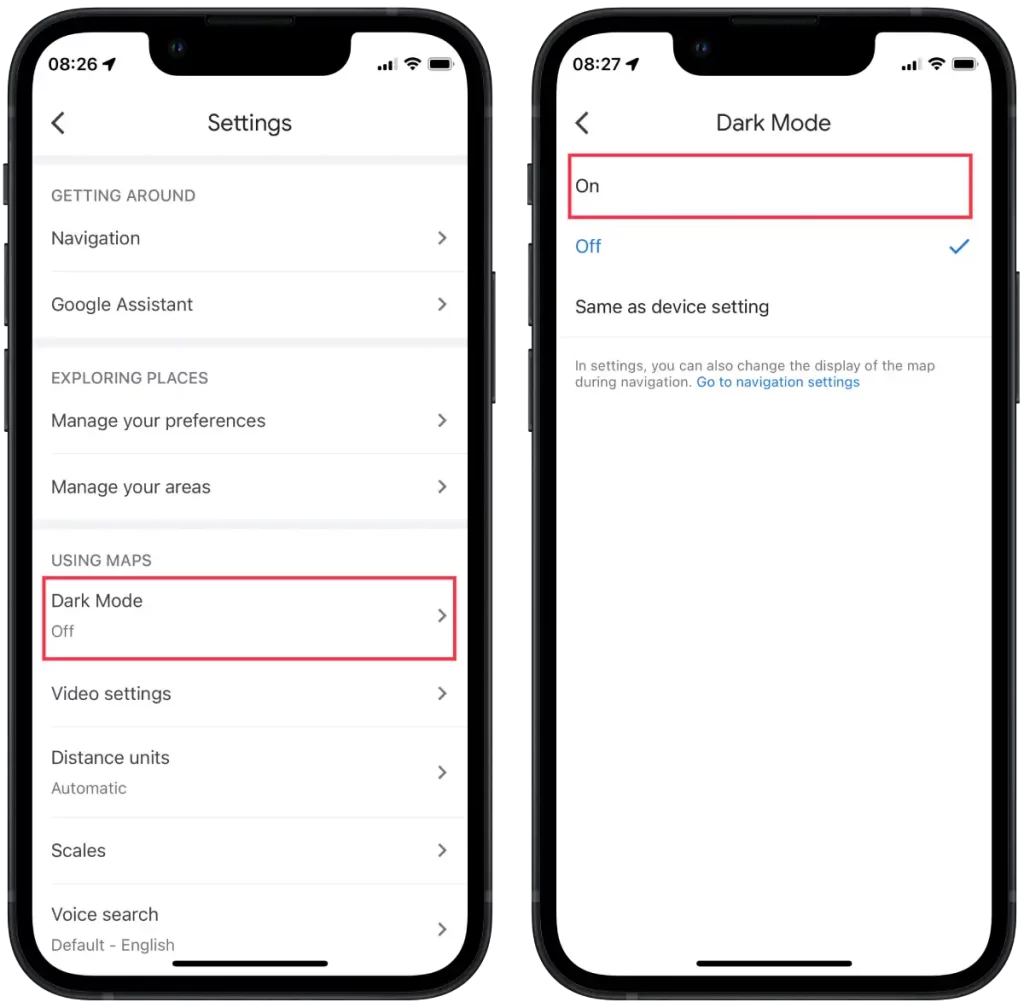
Ou pode selecionar a opção Igual às definições do dispositivo: Esta opção é sincronizada com as definições do sistema do dispositivo iOS. Se o modo Escuro estiver ativado ao nível do sistema, o Google Maps também seguirá o modo Escuro. Se tiver o modo Claro ativado, o Google Maps seguirá o modo Claro.
Escolha a opção que melhor se adequa às suas preferências. Se pretender que o Modo escuro esteja sempre ativado no Google Maps, seleccione “Ligado”. Se preferir utilizar as definições de todo o sistema, escolha “Igual à definição do dispositivo”.
Assim que tiver feito a sua seleção, a aplicação Google Maps ajustará o seu aspeto em conformidade e será apresentada no Modo escuro de acordo com a definição escolhida.
O que fazer para ativar o modo escuro no Google Maps no Android?
Terá de efetuar os seguintes passos:
- Abra a aplicação Google Maps.
- Toque na sua fotografia de perfil no canto superior direito para abrir a janela de
- No menu, seleccione “Definições“.
- Selecionar a opção “Tema“.
- Em seguida, toque na opção “Tema sempre no escuro“.
- Toque em Guardar.
Os dispositivos Android também têm uma opção “Igual ao tema do dispositivo” para personalizar o tema escuro no Google Maps. Quando a opção “Igual ao tema do dispositivo” está definida, o Google Maps aplica automaticamente um tema que corresponde ao tema geral do seu dispositivo Android. Se um tema escuro estiver ativado no seu dispositivo, o Google Maps também será apresentado num tema escuro, o mesmo acontecendo com um tema claro.
O que fazer para ativar o modo escuro no Google Maps num computador?
Atualmente, a versão Web do Google Maps no navegador do PC não fornece uma opção incorporada para mudar o tema ou ativar o modo escuro. No entanto, outra forma de obter este resultado é utilizar uma extensão para o navegador Google Chrome denominada “Dark Mode – Dark Reader for Chrome”.
Para ativar o modo escuro no Google Maps num ambiente de trabalho, tem de seguir estes passos:
- Abra o navegador Google Chrome no seu PC.
- Aceda à Chrome Web Store.
- Localize a extensão “Dark Mode – Dark Reader for Chrome“.
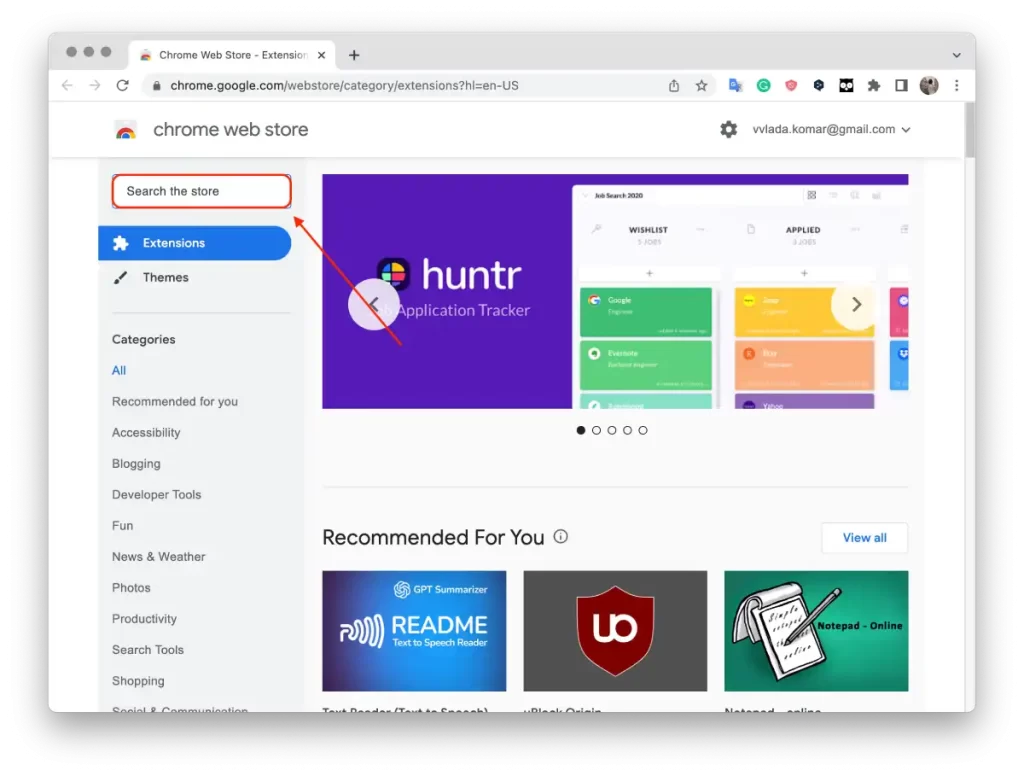
- Clique no botão “Adicionar ao Chrome” e confirme a instalação da extensão.
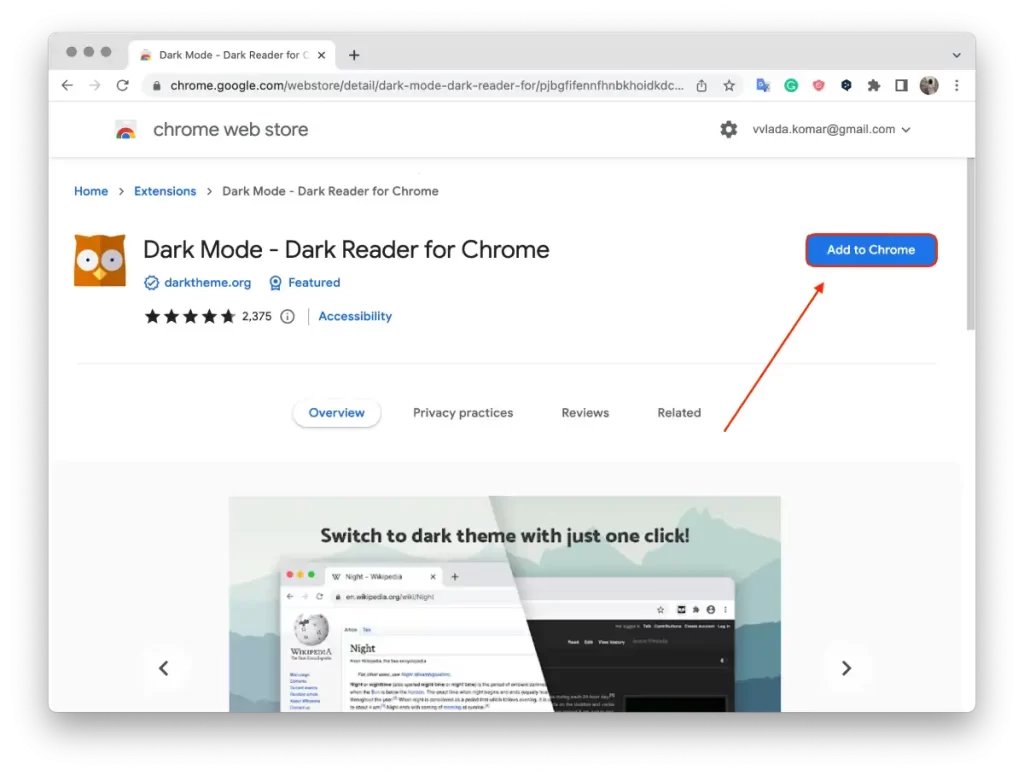
- Uma vez instalada, o ícone da extensão aparecerá no lado direito da barra de ferramentas do seu navegador.
- Navegue para a página Web do Google Maps ou para qualquer outro site ao qual pretenda aplicar o modo escuro.
- Clique no ícone da extensão “Dark Mode – Dark Reader for Chrome” na barra de ferramentas e active-o.
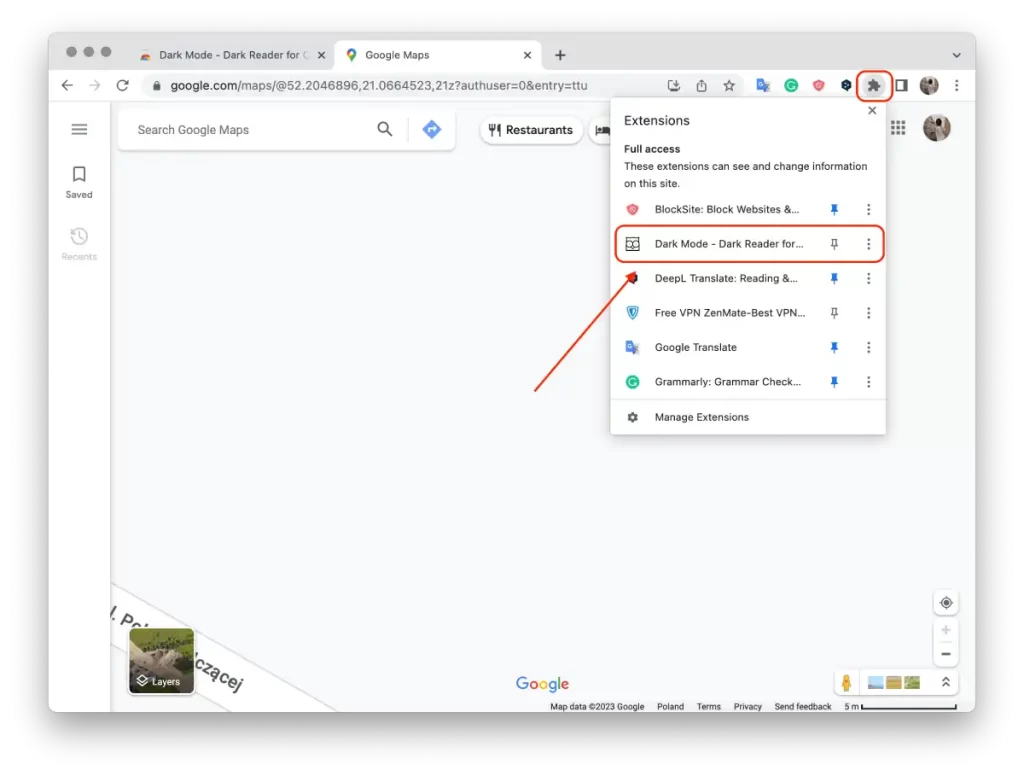
A extensão aplicará o modo escuro à página atual e adaptará automaticamente o esquema de cores para uma visualização confortável em condições de escuridão.
É importante ter em atenção que, quando ativa a extensão “Dark Mode – Dark Reader for Chrome”, esta será aplicada a todos os separadores e páginas abertos no navegador. Se pretender voltar ao tema claro, desactive a extensão.