Quando o modo Não incomodar está activado, as notificações de aplicações e outras fontes são desactivadas e não aparecem no ecrã. Isto inclui alertas, faixas e sons de e-mails, mensagens e outras notificações recebidas. O utilizador ainda pode aceder a estas notificações e, para tal, abrir o Centro de Notificações.
Os utilizadores podem personalizar o modo Não incomodar de acordo com as suas necessidades. Podem permitir chamadas de determinadas pessoas ou grupos, activar a remarcação ou programar o modo Não incomodar para ser activado automaticamente em determinadas alturas. Por exemplo, os utilizadores podem activar o modo Não incomodar durante as reuniões ou quando precisam de se concentrar numa tarefa específica.
Como activar o “Não incomodar” no Mac?
Para activar o modo “Não incomodar” no seu Mac, siga estes passos simples:
- Clique no ícone do Centro de Notificações no canto superior direito do ecrã.
- Em seguida, clique na secção Foco.
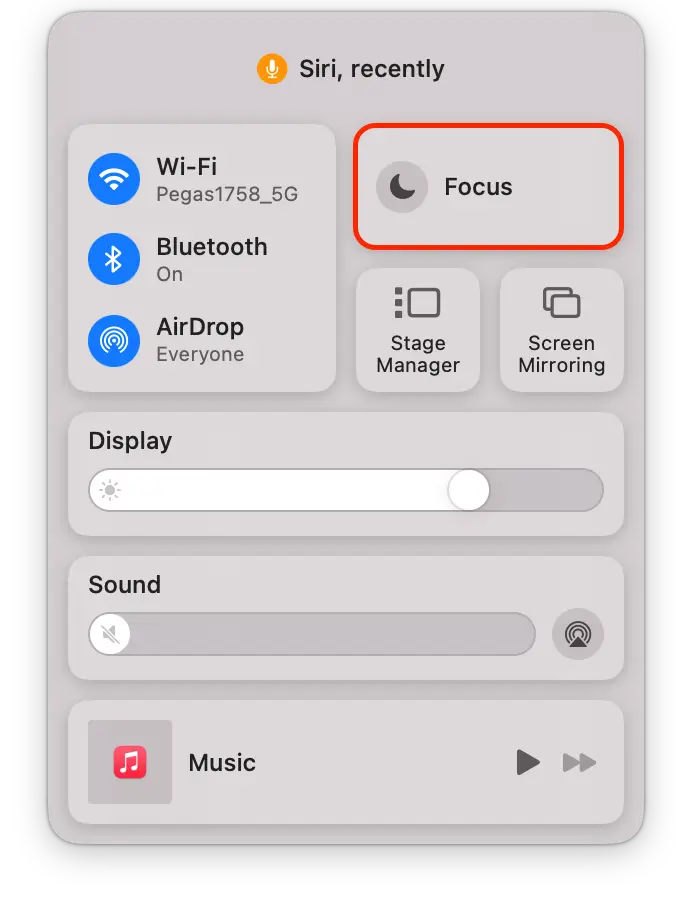
- Em seguida, clique na opção “Não incomodar”.
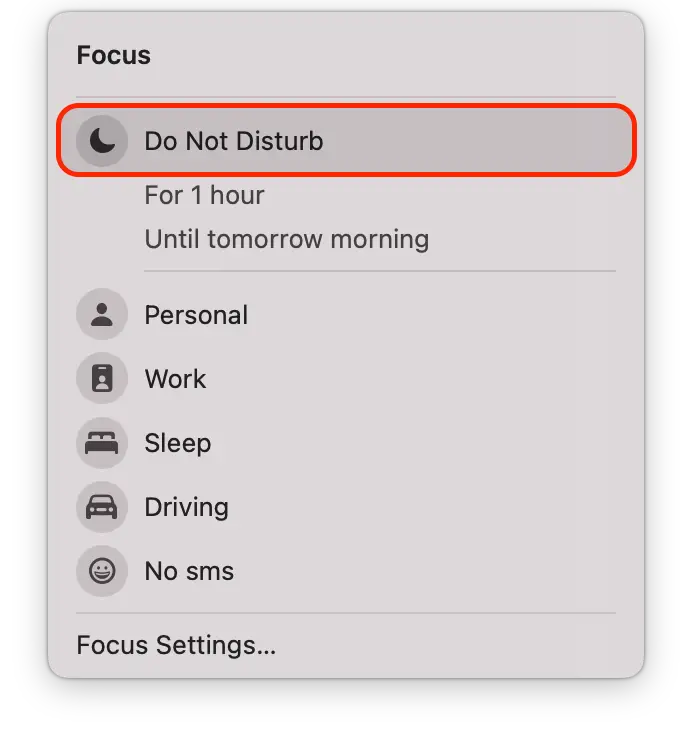
Em alternativa, pode activar o modo “Não incomodar” no seu Mac utilizando a Siri. Se a Siri estiver activada no Mac, basta dizer “Ei, Siri, activa o ‘Não incomodar'” para activar este modo. Para desactivar o modo “Não incomodar” utilizando a Siri, diga “Olá Siri, desactivar o modo ‘Não incomodar'”.
Como personalizar o “Não incomodar” no Mac?
Pode ajustar o modo “Não incomodar” utilizando o modo de focagem. O modo de focagem permite aos utilizadores personalizar as suas notificações e aplicações com base no que estão a fazer. Quando o modo Foco está activado, os utilizadores podem escolher entre vários modos predefinidos, como “Pessoal”, “Trabalho”, “Não incomodar”, “Dormir”, ou criar o seu próprio modo. Podem então escolher as aplicações e notificações que pretendem ver enquanto o modo está activado.
Quando o Modo de focagem está activado, os utilizadores podem escolher entre vários modos predefinidos, como Pessoal, Trabalho, Não incomodar, Dormir, ou criar o seu próprio modo. Podem então escolher as aplicações e notificações que pretendem ver enquanto o modo está activado. Por exemplo, no modo “Trabalho”, os utilizadores podem optar por receber notificações apenas de aplicações relacionadas com o trabalho, como correio electrónico ou mensagens, e bloquear notificações de redes sociais ou aplicações de entretenimento.
O modo Focus também permite que os utilizadores definam accionadores automáticos para determinados modos com base na hora, localização ou utilização de uma determinada aplicação. Por exemplo, os utilizadores podem definir o modo “Não incomodar” para se activar automaticamente durante uma reunião agendada ou quando utilizam determinadas aplicações, como uma aplicação de meditação ou de exercício.
Para criar o seu próprio modo de focagem, tem de seguir estes passos:
- Clique no menu Apple no canto superior esquerdo do ecrã.
- Seleccione “Definições do sistema” no menu pendente.
- Clique em “Foco”.
- Em seguida, clique no botão “Adicionar foco”.
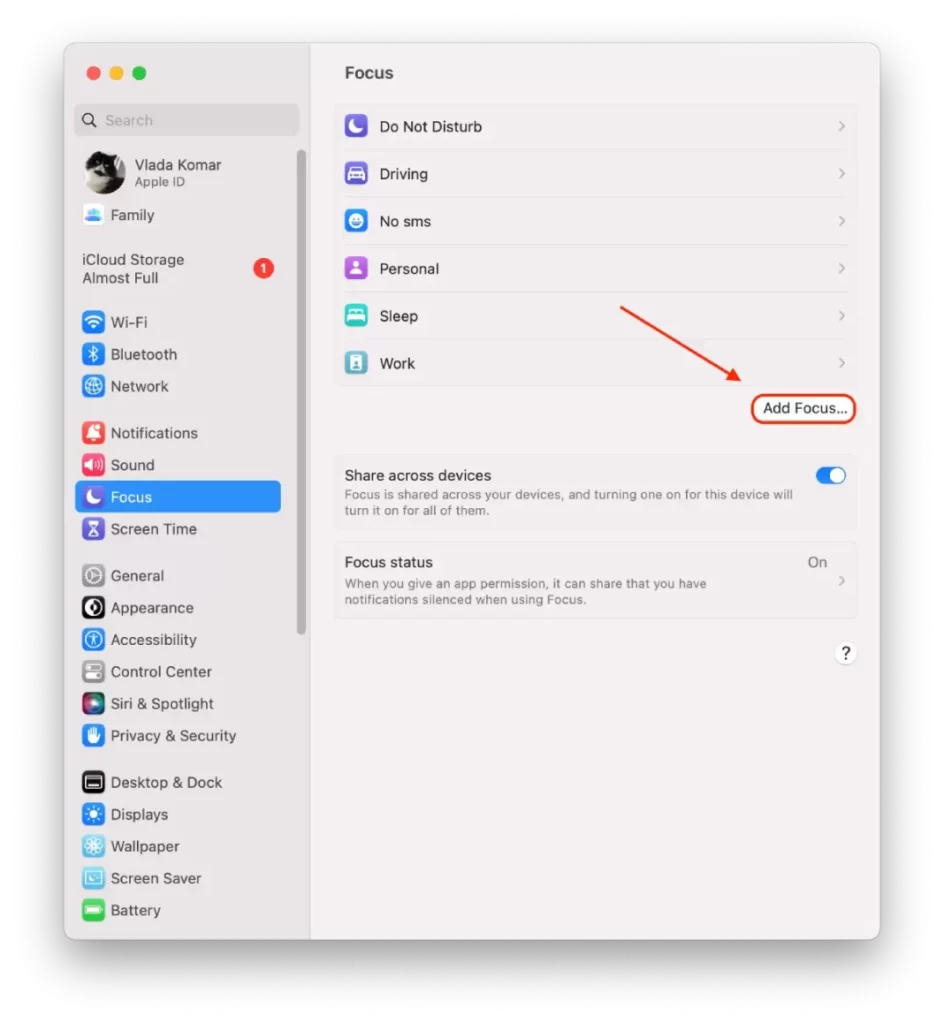
- Pode escolher entre as opções sugeridas ou clicar em “Personalizar” para criar a sua própria opção.
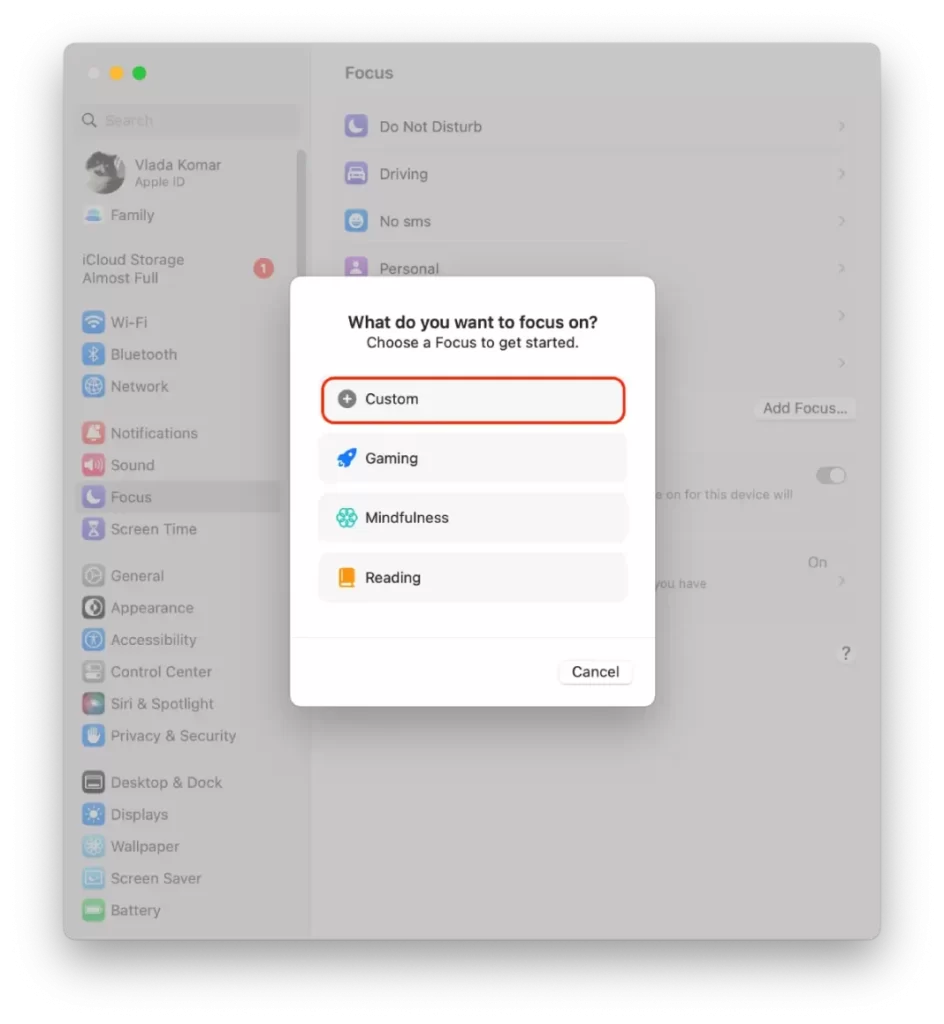
- Dê um nome ao seu novo modo de focagem e clique em OK.
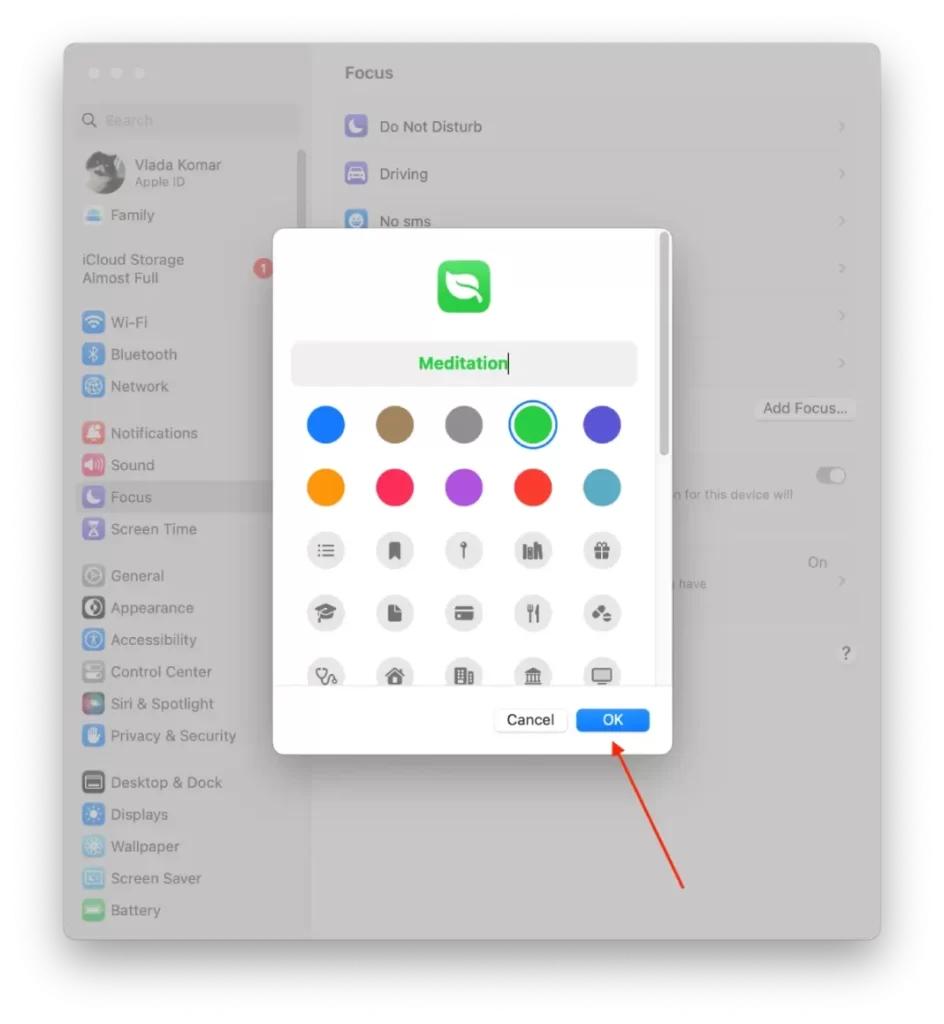
- Em seguida, escolha as aplicações e as pessoas para as quais pretende permitir notificações e seleccione as opções “Pessoas permitidas” e “Aplicações permitidas”.
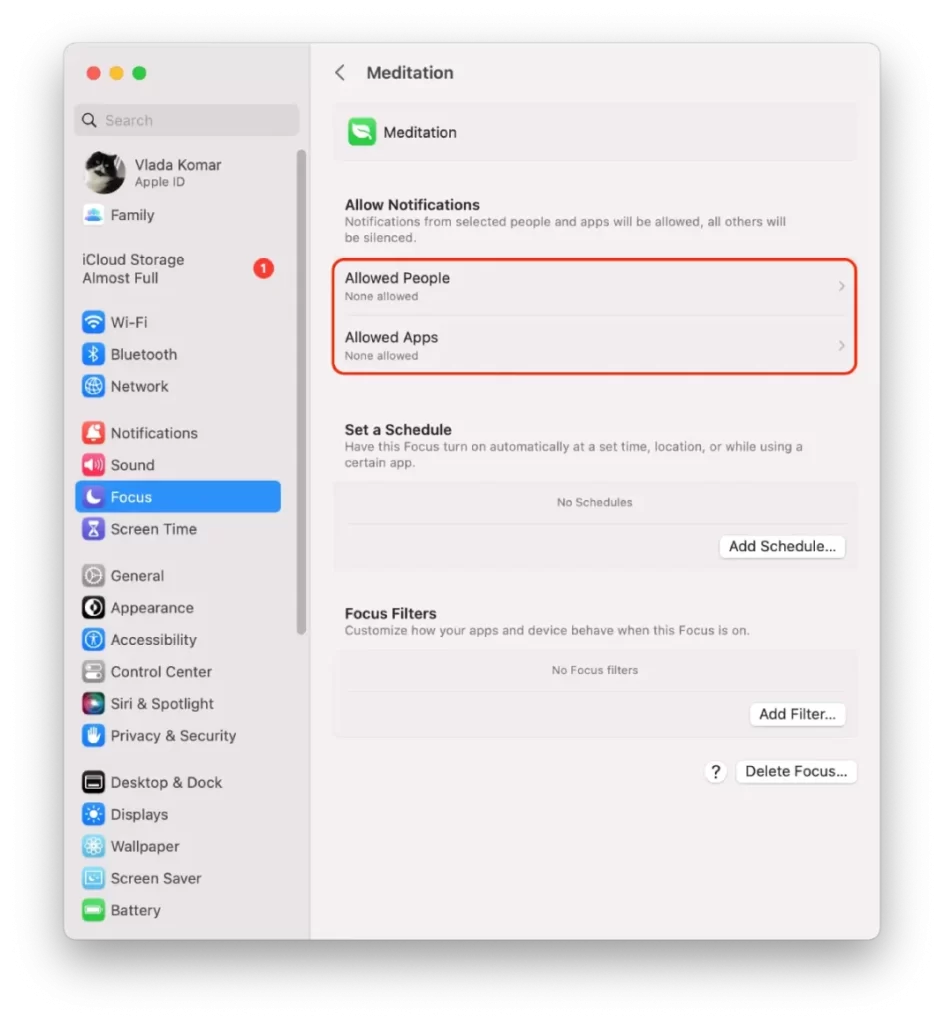
- Também pode definir filtros de Foco, o que lhe dará aplicações personalizadas durante o Foco. As aplicações seleccionadas serão notificadas quando o Foco for activado ou desactivado.
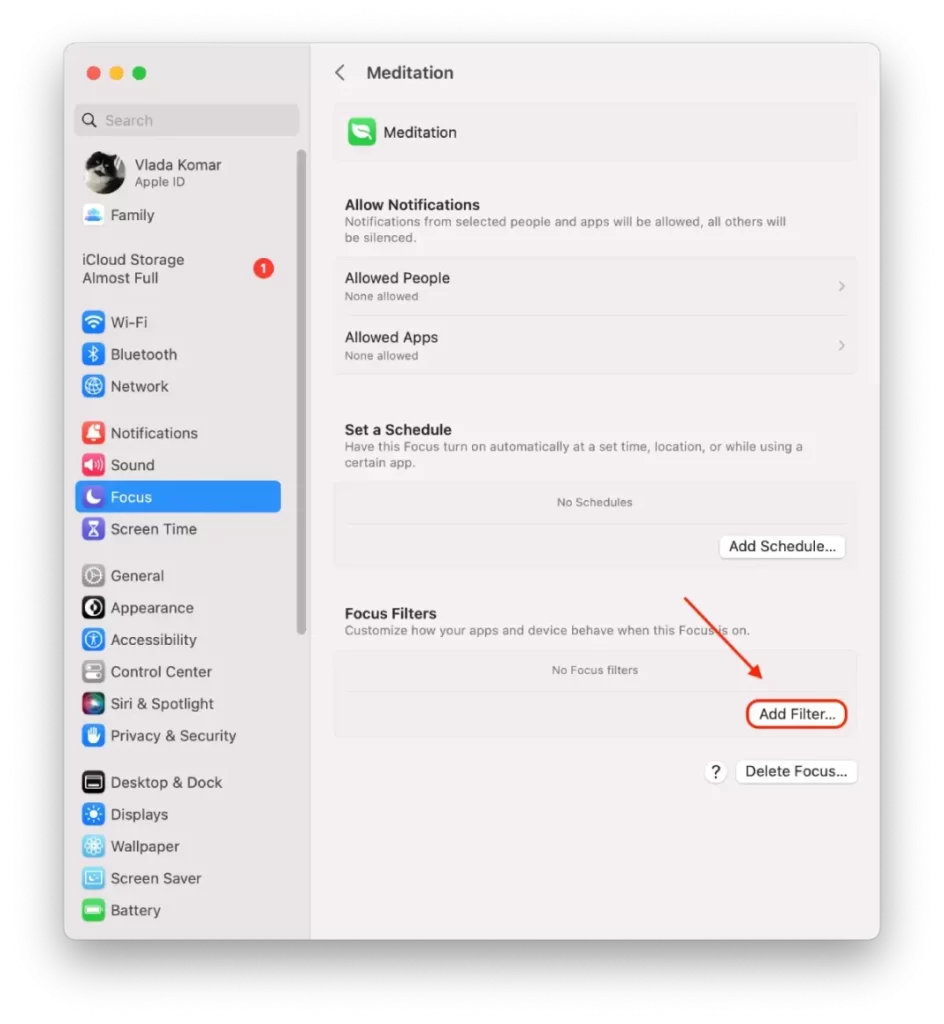
De um modo geral, a personalização do ‘Não incomodar’ no Mac é uma excelente forma de adaptar esta funcionalidade às suas necessidades. Quer pretenda permitir chamadas de pessoas específicas, programar o modo ‘Não incomodar’ para ser activado automaticamente ou personalizar a forma como as notificações aparecem, pode configurar facilmente o ‘Não incomodar’ para que funcione melhor para si.
Como activar o “Não incomodar” utilizando um atalho de teclado?
Activar a opção “Não incomodar” no Mac utilizando um atalho de teclado é uma forma rápida e fácil de silenciar as notificações sem ter de navegar pelos menus.
Para activar o “Não incomodar” utilizando um atalho de teclado no Mac, pode seguir estes passos:
- Abra a aplicação Definições do sistema no seu Mac.
- Clique na opção “Teclado”.
- Seleccione a opção “Atalhos de teclado”.
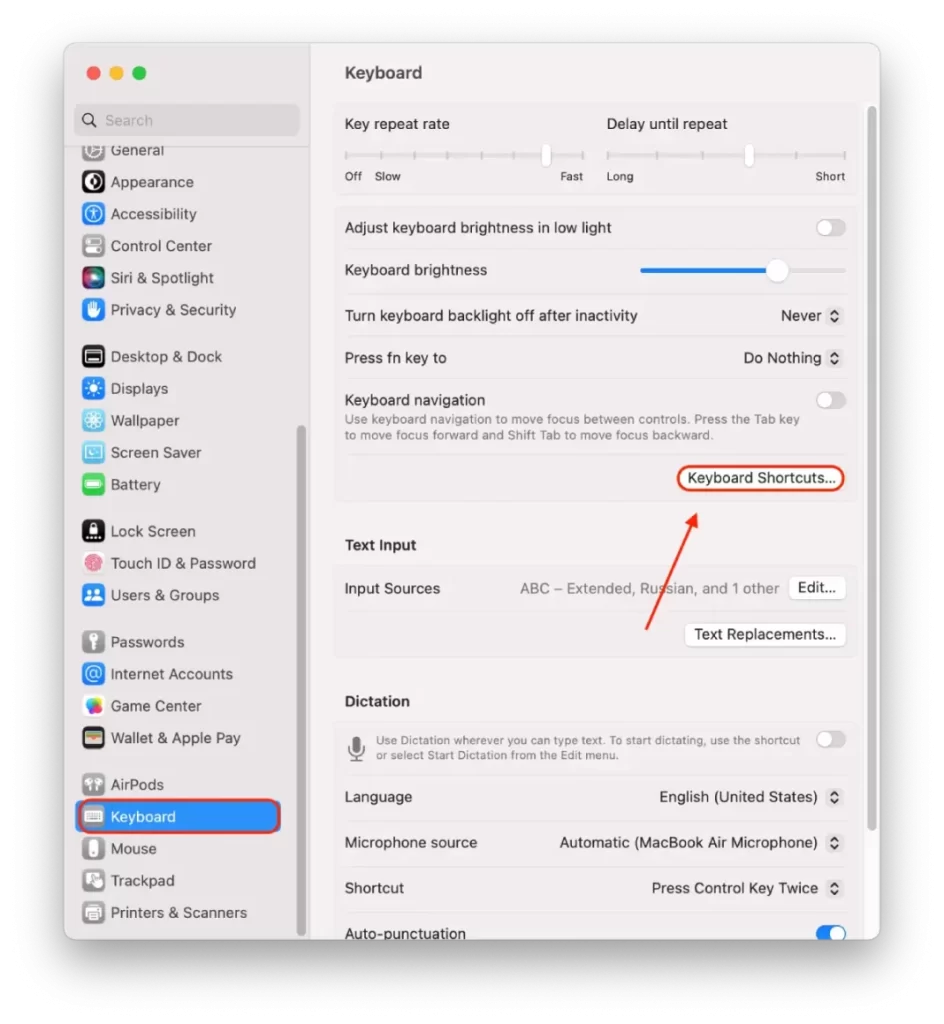
- Localize a opção “Activar/desactivar o modo Não incomodar” e assinale a caixa junto à mesma.
- Faça duplo clique em Nenhum ou na tecla junto a essa caixa.
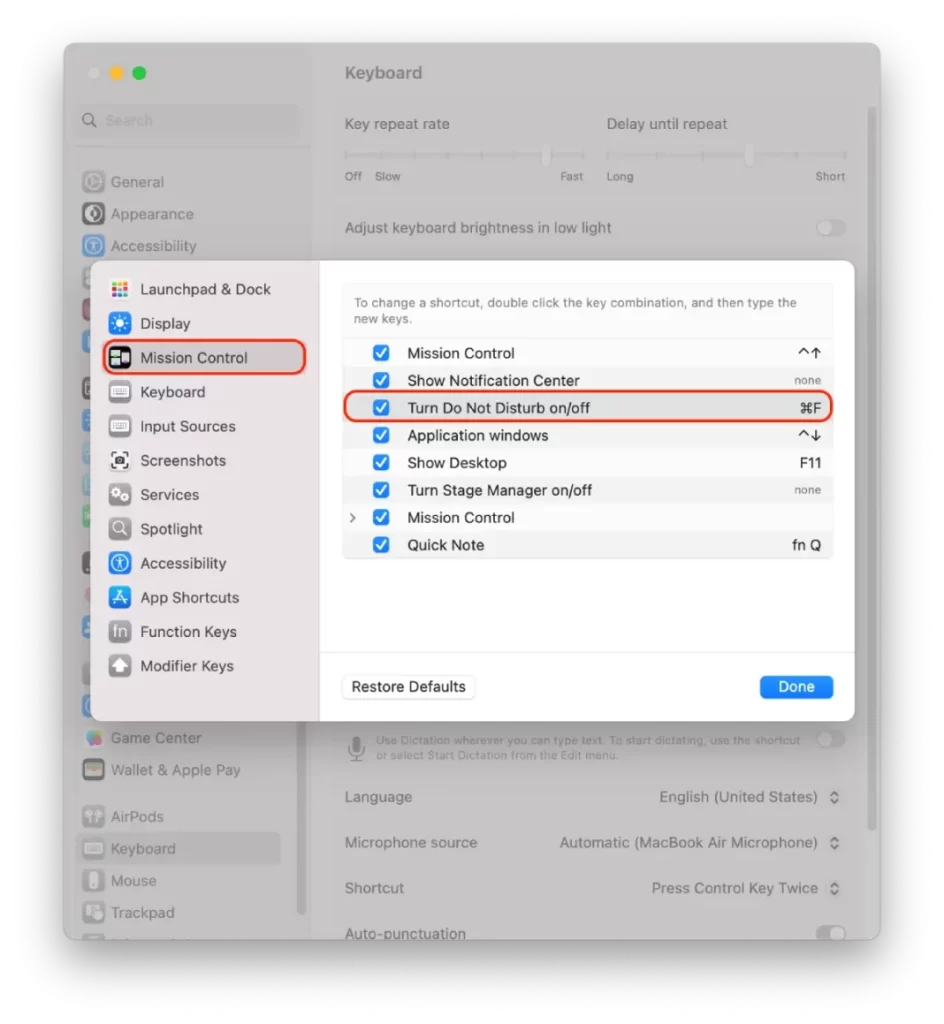
- Escreva a combinação de teclas no campo. Eu escolhi Command + F.
Agora é possível activar o modo Não incomodar se premir o atalho de teclado que configurou. Esta pode ser uma forma útil de desactivar rapidamente as notificações sem interromper o seu fluxo de trabalho ou navegar pelos menus.
Como programar o “Não incomodar” no Mac?
Pode programar o ‘Não incomodar’ no seu Mac para se ligar e desligar automaticamente a horas específicas ou durante eventos específicos, como reuniões ou apresentações. Eis como o pode fazer:
- Clique no menu Apple no canto superior esquerdo do ecrã.
- Seleccione “Definições do sistema” no menu pendente.
- Clique em “Foco”.
- De seguida, tem de escolher o foco que pretende. O horário de activação/desactivação será aplicado a este foco.
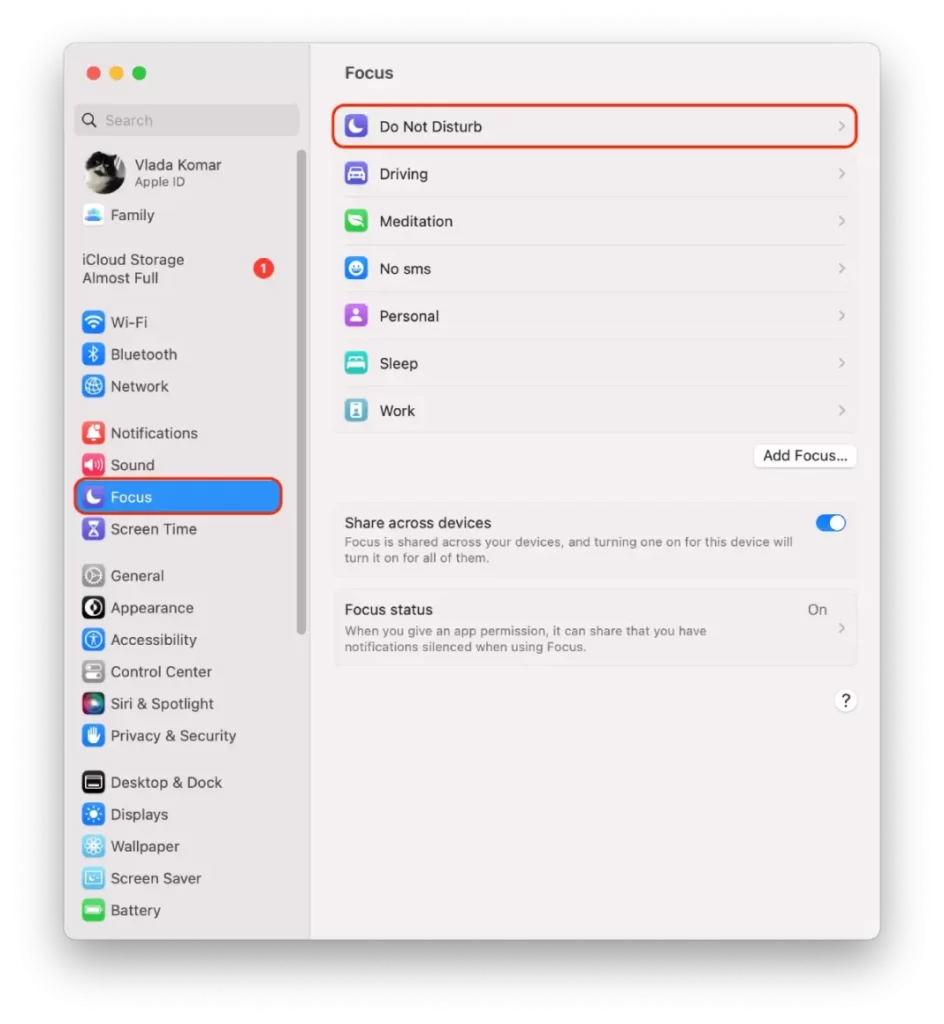
- Em seguida, clique em “Adicionar horário”.
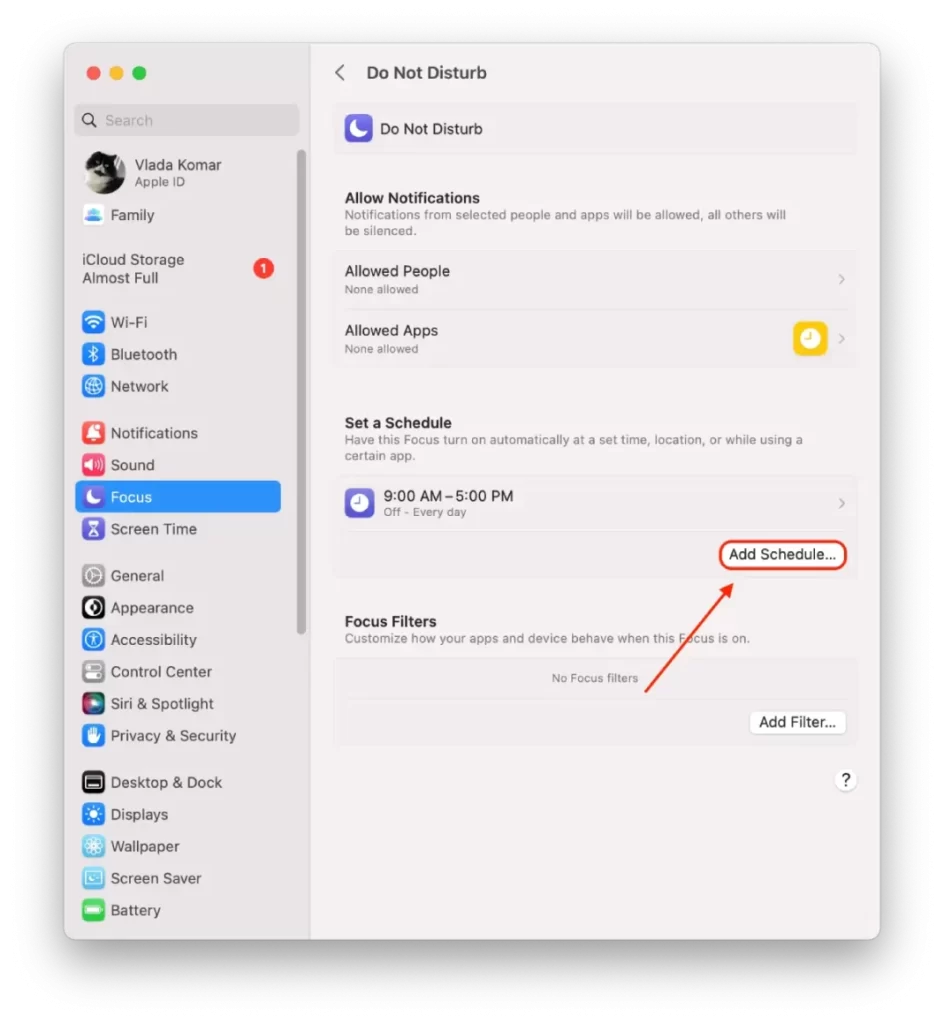
- Em seguida, é necessário especificar a hora, o local e a aplicação.
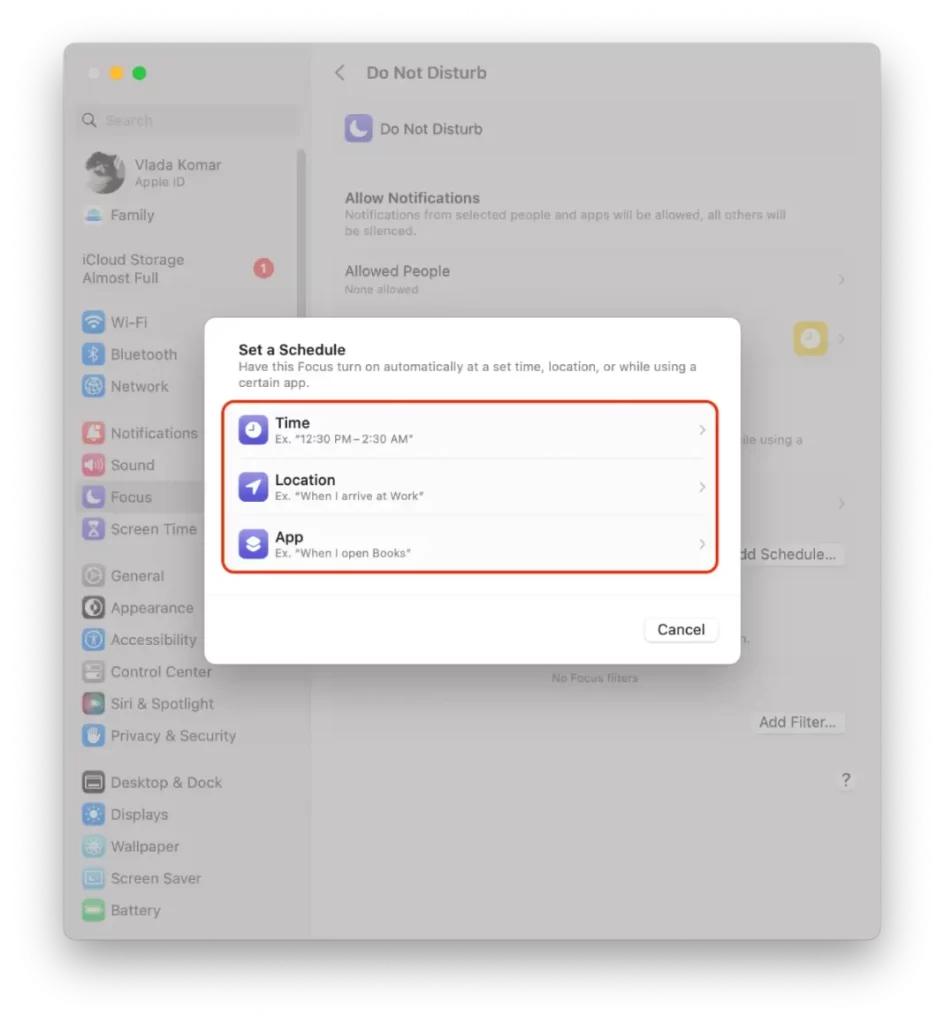
Depois de ter personalizado o horário do “Não incomodar”, feche a janela. Agora, o “Não incomodar” será activado e desactivado automaticamente de acordo com o horário que definiu.









