A funcionalidade de ecrã dividido no iPad divide o ecrã em duas janelas separadas que podem apresentar duas aplicações diferentes lado a lado. Esta funcionalidade foi concebida para permitir aos utilizadores realizar multitarefas de forma mais eficaz.
Por exemplo, quando activa o ecrã dividido no Safari, a janela do navegador aparece num lado do ecrã e a janela de outra aplicação (como Notas, Mensagens ou Calendário) aparece no outro lado. Além disso, pode abrir duas delas no Safari. Embora a funcionalidade de ecrã dividido seja bastante fácil de controlar e até lhe permita ajustar o tamanho de cada janela, por vezes é necessário desactivar o ecrã dividido no iPad no Safari.
Como fechar uma vista dividida do Safari com botões multitarefa?
Para desactivar o ecrã dividido no iPad no Safari com botões multitarefa, pode seguir estes passos:
- Tem de clicar no botão de três pontos na parte superior da janela que pretende manter.
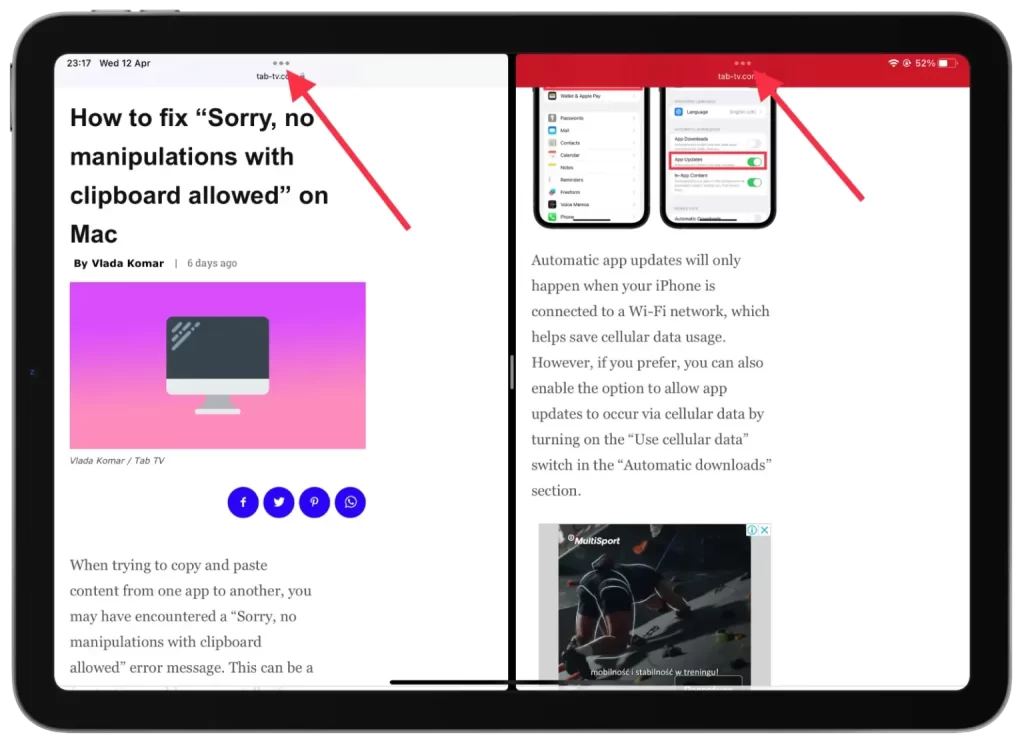
- Em seguida, seleccione “Ecrã inteiro”.
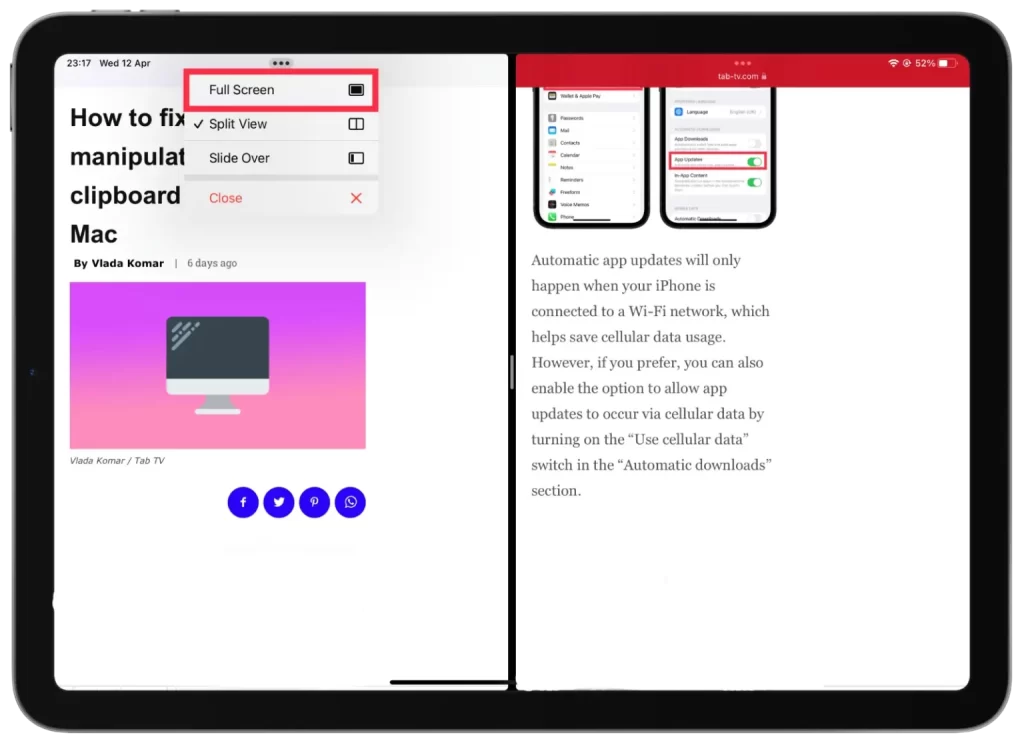
Após estes passos, verá que só é apresentada a janela em que clicou. Isto leva-o para o modo de ecrã inteiro.
Também pode escolher a opção “Fechar” mas, neste caso, a janela em que está a clicar será fechada.
Como desactivar a funcionalidade de ecrã dividido no iPad no Safari utilizando o separador?
Para desactivar a funcionalidade de ecrã dividido no seu iPad no Safari utilizando a divisória, pode seguir estes passos:
- Encontre o separador cinzento entre as duas janelas no ecrã.
- Em seguida, tem de tocar e arrastar a divisória cinzenta para o lado para fechar a janela pretendida.
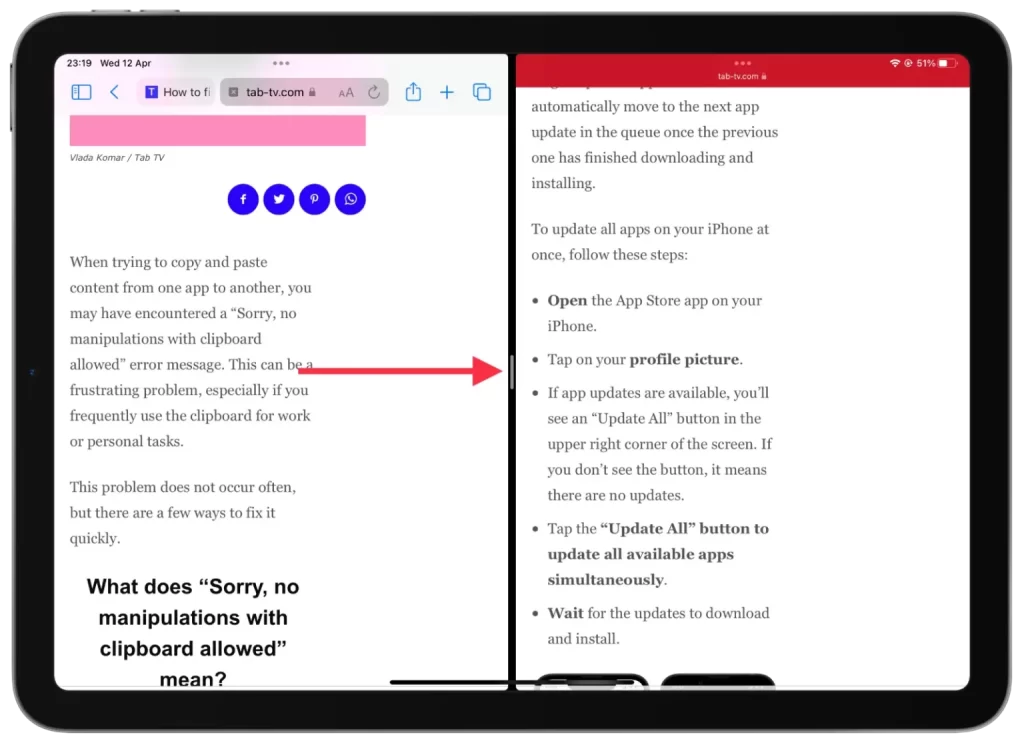
Assim, se quiser continuar a trabalhar na janela da esquerda e fazê-la aparecer em ecrã inteiro, tem de puxar a divisória para a direita. Por outro lado, se quiser que apenas a janela da direita seja apresentada em ecrã inteiro, puxe a divisória para a esquerda.
Também pode utilizar este método para tornar uma das janelas mais pequena por conveniência. Desta forma, não é necessário activar o modo de ecrã inteiro.
Como juntar todas as janelas para fechar um ecrã dividido?
A combinação de todas as janelas para fechar um ecrã dividido significa que está a combinar todas as janelas abertas no Safari que estão actualmente abertas em modo de ecrã dividido. Poderá então alternar entre elas individualmente. Para unir todas as janelas e fechar um ecrã dividido no iPad, pode seguir estes passos:
- Em qualquer um dos separadores abertos, toque e mantenha premido o botão da janela no canto superior direito.
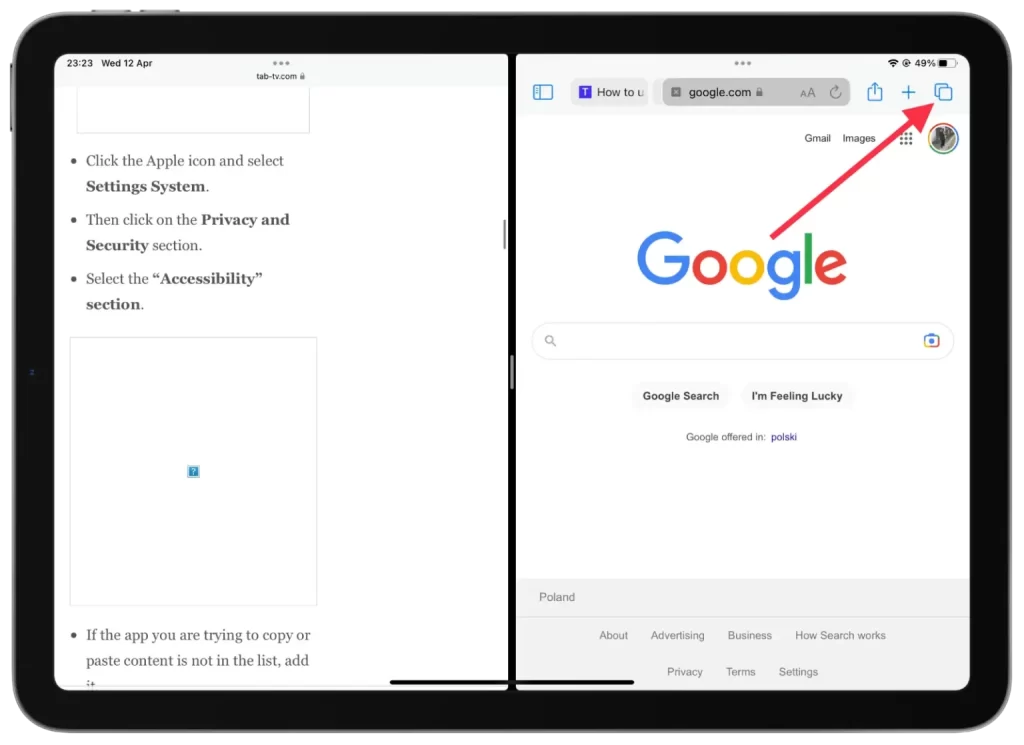
- Depois disso, é necessário seleccionar “Merge All Windows” (Unir todas as janelas).
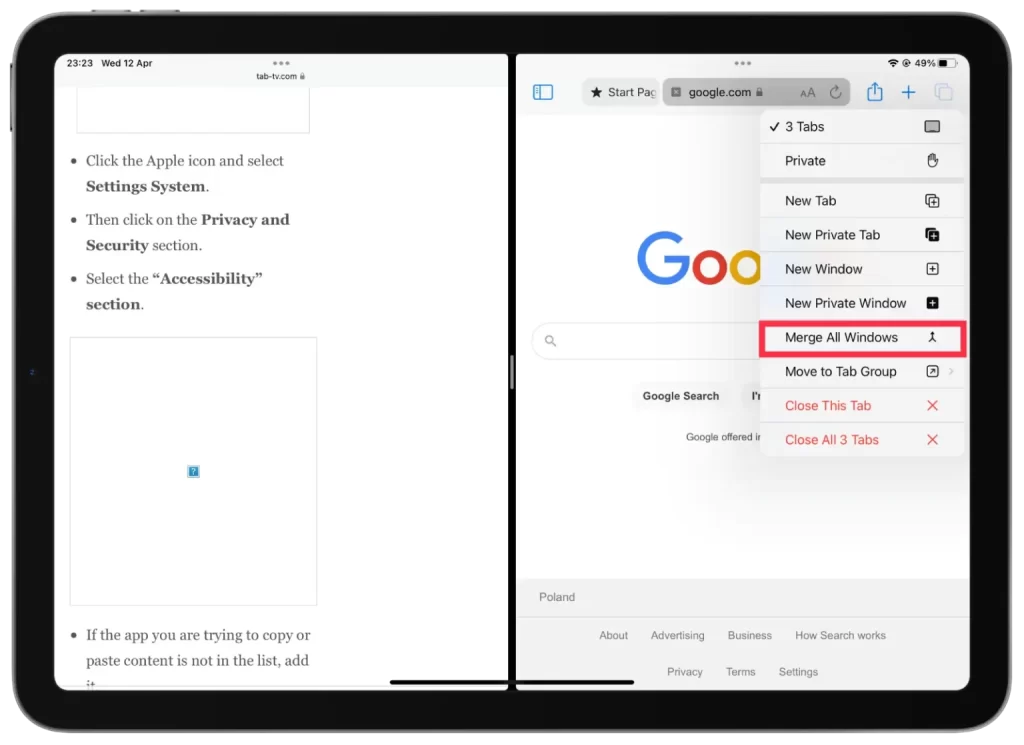
Juntar todas as janelas e fechar o ecrã dividido no iPad é uma forma rápida e fácil de sair do modo de ecrã dividido e regressar à vista de ecrã completo da janela actual. Isto pode ser útil se tiver acabado de utilizar várias aplicações ao mesmo tempo e precisar de se concentrar numa aplicação de cada vez.
Porque é que muitas pessoas não utilizam o ecrã dividido no Safari no iPad?
No Safari, o modo de ecrã dividido pode ser útil para visualizar vários sítios Web ou comparar informações de diferentes páginas Web. No entanto, esta funcionalidade não é muito utilizada por muitas pessoas por várias razões.
Os utilizadores que utilizam o iPad principalmente para navegar na Web ou ler artigos podem não precisar de abrir várias aplicações ao mesmo tempo e podem preferir manter o modo de ecrã completo para uma utilização mais direccionada. Assim, no Safari, esta não é uma necessidade urgente para a maioria.
Além disso, alguns utilizadores podem preferir o modo de ecrã inteiro para reduzir as distracções e melhorar a concentração. Trabalhar com várias janelas ao mesmo tempo pode ser cansativo e distrativo para alguns utilizadores, pelo que poderão achar mais fácil concentrarem-se numa de cada vez.
A utilização do modo de ecrã dividido em ecrãs pequenos do iPad também pode ser problemática. Dividir o ecrã ao meio para apresentar duas janelas pode torná-las mais pequenas e mais difíceis de ler ou utilizar.










