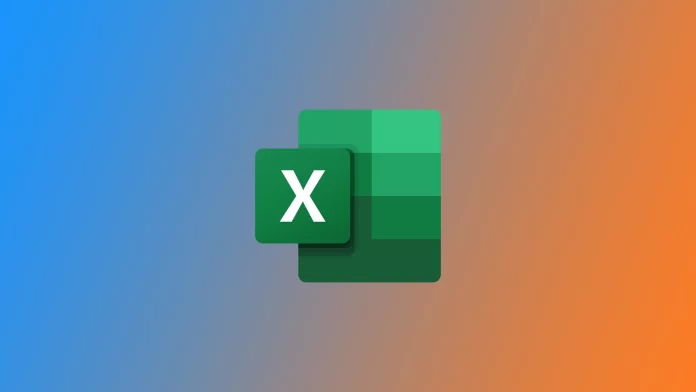Um elemento de formatação frequentemente utilizado no Microsoft Excel é o símbolo de marca de verificação, que pode indicar a conclusão, aprovação ou qualquer outro estado adequado numa folha de cálculo do Excel. No entanto, fiquei perplexo da primeira vez que precisei de colocar uma marca de verificação numa célula. É difícil encontrar esse símbolo no Excel se não souber onde procurar. Encontrei várias formas de me ajudar a verificar e encerrar tarefas no Microsoft Excel.
Como inserir marcas de verificação no Microsoft Excel utilizando o botão Símbolo
Uma forma direta de inserir um símbolo de marca de verificação no Excel é utilizando o comando “Símbolo”. Para isso, é necessário o seguinte:
- Seleccione a célula onde pretende inserir a marca de verificação. Em seguida, navegue até ao separador “Inserir” no friso do Excel e clique no botão “Símbolo” no grupo “Símbolos”.
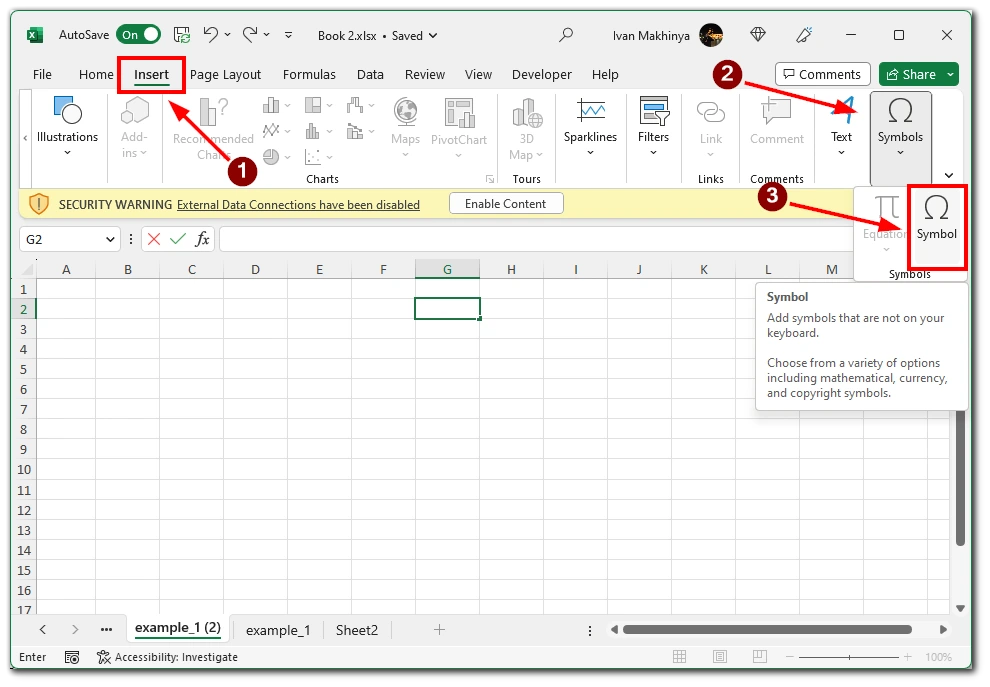
- Aparecerá uma caixa de diálogo com vários símbolos e caracteres especiais. Seleccione “Wingdings” no campo Tipo de letra. Localize o símbolo de marca de verificação nas opções disponíveis ou utilize a funcionalidade de pesquisa para o encontrar rapidamente. Quando encontrar o símbolo de marca de verificação, seleccione-o e clique no botão “Inserir”.
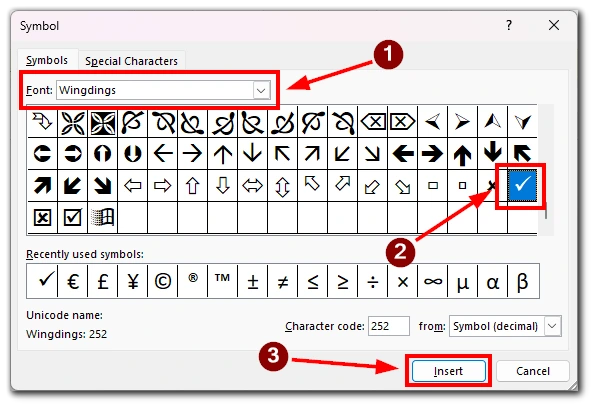
O símbolo será inserido na célula selecionada e pode ser redimensionado ou reposicionado conforme necessário. Este método é útil quando apenas é necessário inserir algumas marcas de verificação manualmente, mas pode tornar-se moroso se tiver muitas células para atualizar.
Como inserir marcas de verificação no Microsoft Excel utilizando a AutoCorrecção
A funcionalidade de AutoCorrecção do Excel fornece outra forma eficiente de inserir marcas de verificação na sua folha de cálculo. Ao configurar a AutoCorrecção, pode definir uma cadeia de texto específica que será automaticamente substituída por um símbolo de marca de verificação.
- Para configurar a AutoCorrecção, aceda ao separador “Ficheiro”, seleccione “Opções” e, em seguida, escolha “Revisão”.
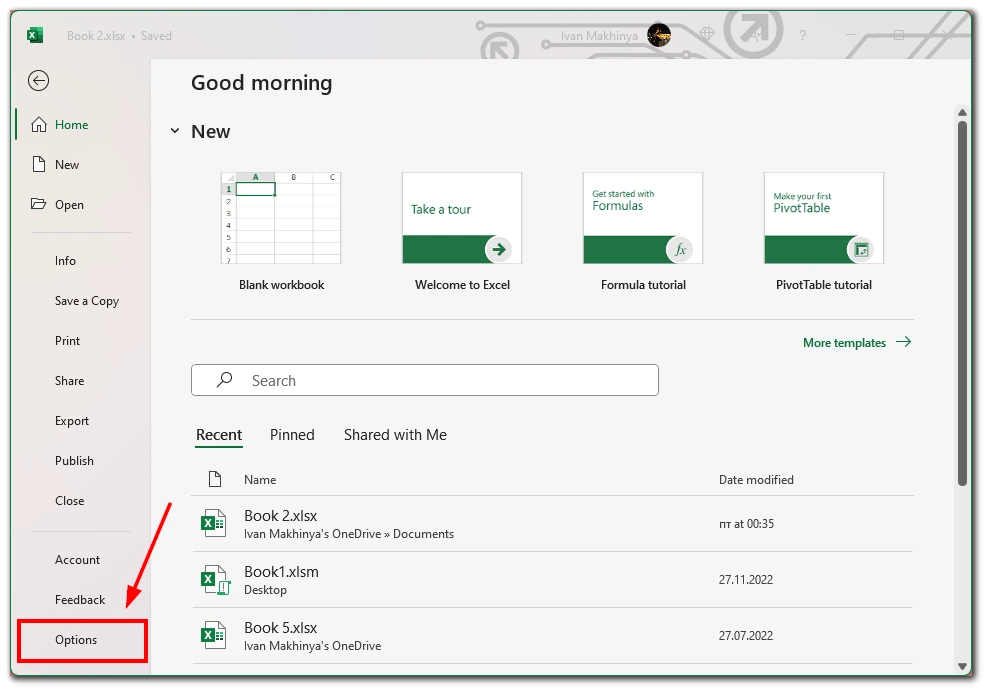
- Nas opções de AutoCorrecção, clique no botão “Opções de AutoCorrecção”.
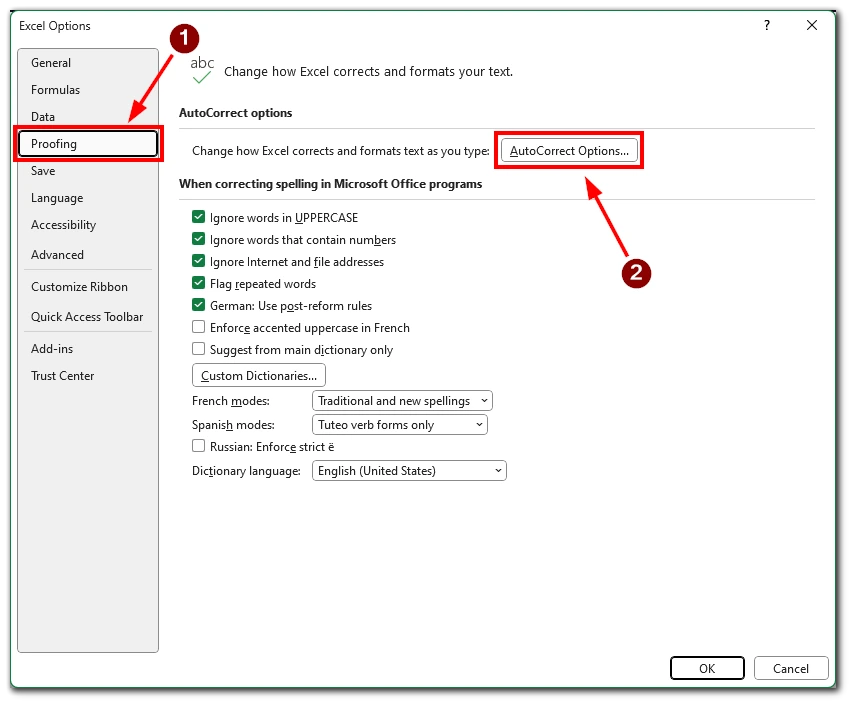
- No campo “Substituir”, escreva uma cadeia de texto (por exemplo, “chk”) que pretende ativar a substituição.
- No campo “Com”, introduza o símbolo de marca de verificação (✓) ou copie-o de um mapa de caracteres.
- Clique em “Adicionar” e depois em “OK” para guardar as alterações.
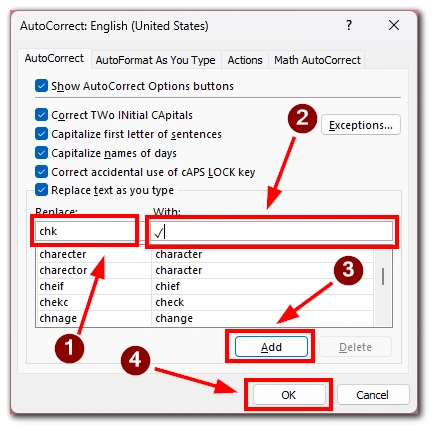
Depois disso, quando se digita a cadeia de texto definida numa célula, o Excel substitui-a automaticamente pelo símbolo de marca de verificação. Este método é especialmente útil quando se tem um grande conjunto de dados e é necessário inserir frequentemente marcas de verificação.
Como inserir marcas de verificação no Microsoft Excel utilizando fórmulas
As fórmulas do Excel fornecem uma forma dinâmica de inserir marcas de verificação com base em condições ou critérios específicos. Uma abordagem é usar a função IF em combinação com a função CHAR para exibir uma marca de seleção quando uma condição é atendida.
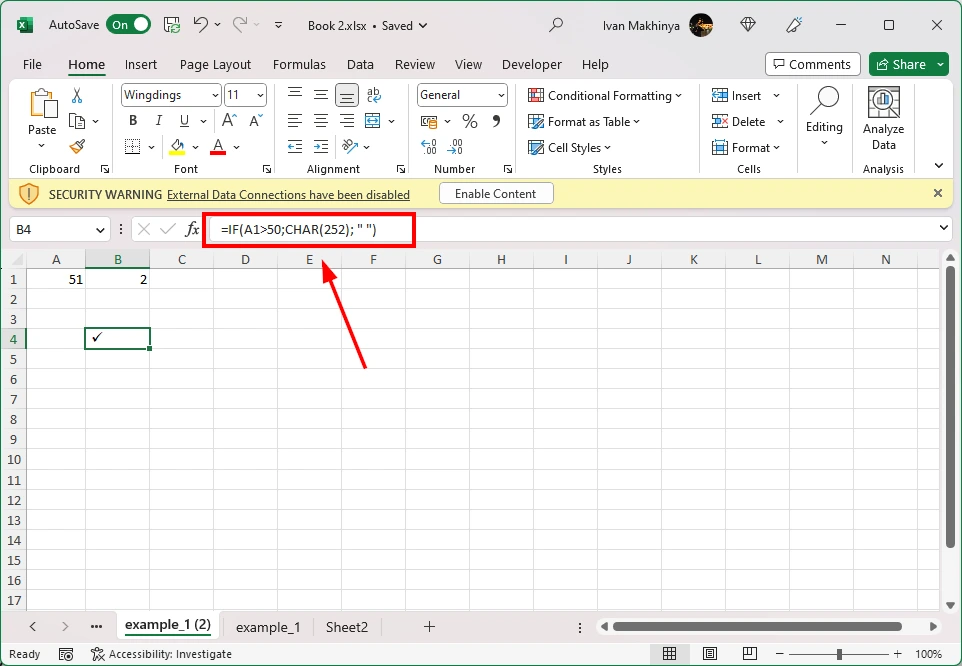
Por exemplo, pode utilizar a fórmula “=IF(A1>50;CHAR(252); ” “)” para inserir uma marca de verificação (☑) na célula se o valor na célula A1 for superior a 50. Ajuste a fórmula e a condição com base nos seus requisitos específicos. Este método permite-lhe automatizar a inserção de marcas de verificação com base nos dados da sua folha de cálculo, tornando-o ideal para grandes conjuntos de dados ou situações em que as marcas de verificação têm de ser actualizadas dinamicamente.
Como inserir marcas de verificação no Microsoft Excel utilizando o tipo de letra Webdings
Outro método para inserir uma marca de verificação no Excel é utilizar o tipo de letra Wingdings ou Webdings. Estes tipos de letra contêm uma variedade de símbolos, incluindo marcas de verificação.
- Primeiro, seleccione a célula onde pretende inserir a marca de verificação.
- Depois, altere o tipo de letra para Webdings no menu pendente do tipo de letra. De seguida, escreva a letra correspondente ao símbolo de marca de verificação. Por exemplo, para Webdings, pode utilizar “a” para uma marca de verificação (✔).
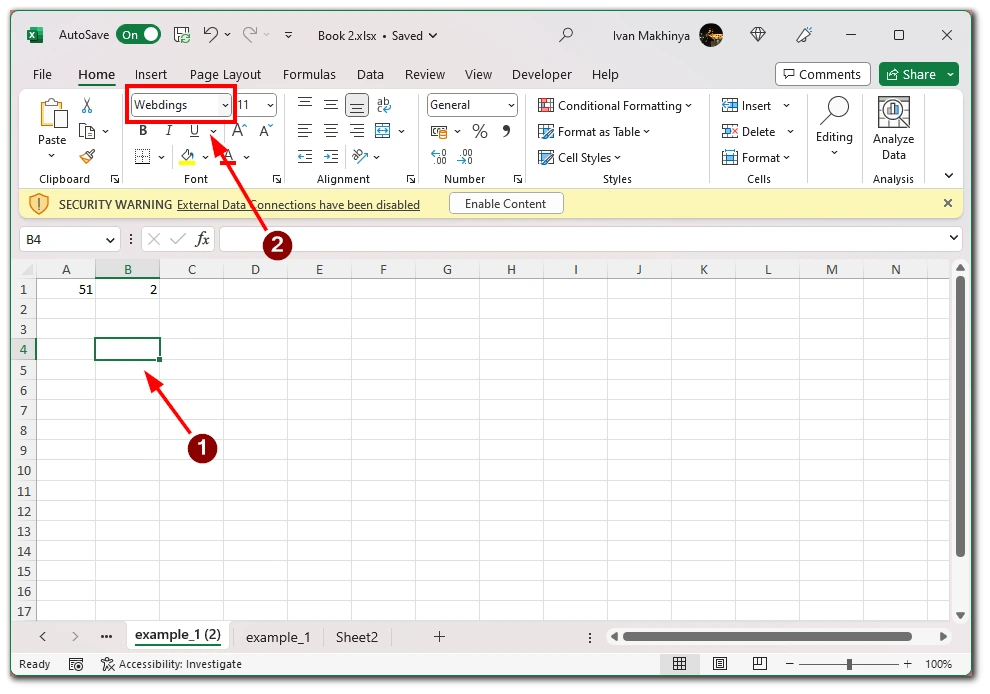
- Depois de escrever a letra, o símbolo da marca de verificação correspondente aparecerá na célula. Este método proporciona flexibilidade na escolha de diferentes estilos de marcas de verificação e pode ser útil se preferir um design específico.
Como inserir marcas de verificação no Microsoft Excel utilizando o atalho de teclado
Outra forma de assinalar uma caixa no Microsoft Excel é utilizar uma combinação especial de teclas no teclado. No entanto, este método só está disponível para quem tem um Numpad no teclado. Para inserir marcas de verificação no Microsoft Excel utilizando um atalho de teclado, pode seguir estes passos:
- Seleccione a célula onde pretende inserir a marca de verificação ou navegue para a célula desejada utilizando as teclas de setas.
- Certifique-se de que o tipo de letra na célula está definido para um tipo de letra que suporta símbolos de marcas de verificação. Um tipo de letra comummente utilizado para marcas de verificação é o Wingdings.
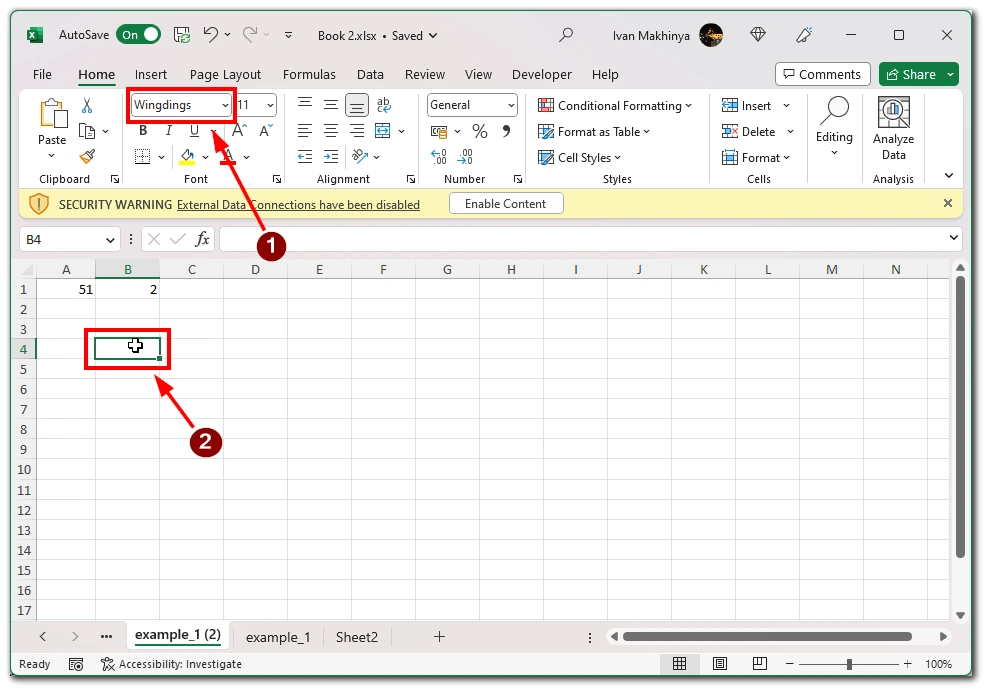
- Prima a tecla “Num Lock” do seu teclado para ativar o teclado numérico, se este ainda não estiver ativo.
- Mantenha premida a tecla “Alt” no seu teclado.
- Enquanto mantém premida a tecla “Alt”, utilize o teclado numérico para introduzir o seguinte código para as marcas de verificação:
- Para uma marca de verificação (✓): Prima “Alt” + “0252”
- Para uma marca de seleção em caixa (☑): Prima “Alt” + “0254”
- Solte a tecla “Alt”. O símbolo de marca de verificação deve aparecer na célula selecionada.
É importante notar que o atalho de teclado para as marcas de verificação pode variar consoante a disposição do teclado e as definições de idioma. As instruções acima baseiam-se na disposição de teclado padrão dos EUA.
Se a marca de verificação não aparecer depois de introduzir o atalho de teclado, verifique novamente as definições de tipo de letra da célula. Certifique-se de que o tipo de letra está definido para um tipo de letra compatível, como Wingdings ou Webdings. Se necessário, altere o tipo de letra da célula para uma destas opções e tente novamente o atalho de teclado.
No Microsoft Excel, a capacidade de inserir marcas de verificação pode melhorar significativamente a representação visual dos seus dados e melhorar a sua legibilidade. Dependendo dos seus requisitos específicos e do seu fluxo de trabalho, pode escolher o método que melhor se adapta às suas necessidades. Ao dominar estas técnicas, pode comunicar informações de forma eficaz, acompanhar o progresso e simplificar as suas folhas de cálculo do Excel com facilidade.