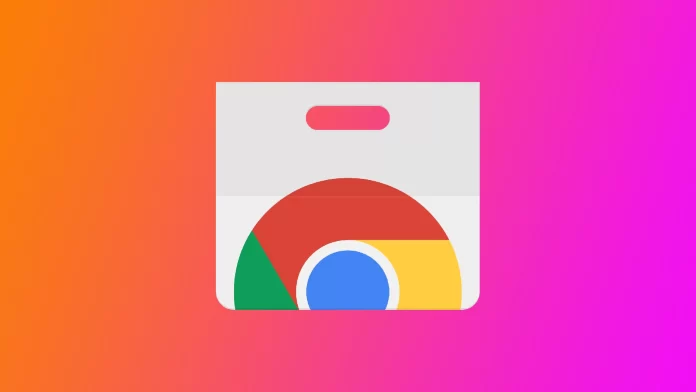O Google Chrome é um navegador Web popular conhecido pela sua velocidade, versatilidade e vasta gama de extensões. Embora as extensões melhorem a experiência de navegação, pode haver casos em que seja necessário iniciar o Chrome sem elas, para resolver problemas ou melhorar o desempenho. No entanto, não existe uma função incorporada para abrir o Chrome sem extensões. Por este motivo, terá de utilizar alguns truques para utilizar o Chrome sem extensões.
Como iniciar o Google Chrome sem extensões utilizando a janela Executar
Iniciar o Google Chrome sem extensões utilizando a janela Executar é um método simples que lhe permite iniciar o navegador sem quaisquer extensões instaladas. Siga as instruções passo a passo abaixo para iniciar o Google Chrome sem extensões utilizando a janela Executar no Windows:
- Antes de continuar, feche todas as janelas ou separadores existentes do Chrome para garantir um início limpo sem extensões.
- Para abrir a janela Executar, prima a tecla Windows + R. Em alternativa, pode utilizar a pesquisa do menu Iniciar, escrever “Executar” na barra de pesquisa e clicar na aplicação “Executar” nos resultados da pesquisa.
- Na caixa de diálogo Executar, é necessário introduzir um comando que instrua o Google Chrome a iniciar sem quaisquer extensões activadas. Escreva o seguinte comando no campo de texto:
“C:\Program Files\Google\Chrome\Application\chrome.exe” –disable-extensions
Inclua um espaço entre “chrome.exe” e “-disable-extensions”. Além disso, se tiver um Windows 64x, substitua “Ficheiros de Programas” por “Ficheiros de Programas (x86)”.
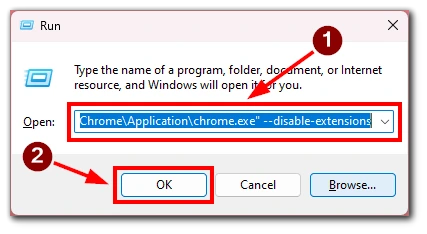
- Depois de introduzir o comando, clique no botão “OK” ou prima Enter. O Google Chrome será agora iniciado sem quaisquer extensões instaladas activadas.
Se tiver um caminho de instalação diferente para o Chrome ou se estiver a utilizar uma versão diferente do Windows, o comando pode variar ligeiramente. No entanto, o comando “chrome.exe -disable-extensions” deverá funcionar na maioria dos casos.
Ao seguir estes passos, pode iniciar facilmente o Google Chrome sem extensões utilizando a janela Executar no Windows. Este método fornece uma forma rápida e conveniente de iniciar o Chrome de forma limpa, permitindo-lhe resolver problemas relacionados com extensões ou experimentar um ambiente de navegação simplificado.
Como iniciar sempre o Google Chrome sem extensões
Se preferir iniciar sempre o Google Chrome sem extensões, pode utilizar a modificação das propriedades do Chrome ou criar um atalho separado. Pode garantir que o navegador é sempre iniciado sem quaisquer extensões. Aqui estão os passos detalhados para o fazer:
- Localize o atalho que utiliza para iniciar o Google Chrome. Poderá estar no ambiente de trabalho, na barra de tarefas ou no menu Iniciar.
- Clique com o botão direito do rato no atalho do Chrome e seleccione “Propriedades” no menu de contexto. Aparecerá uma janela de propriedades.
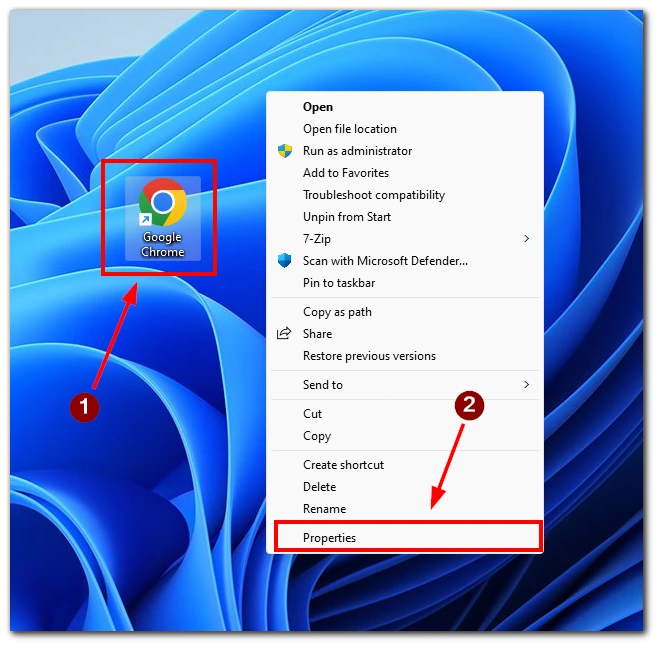
- Na janela de propriedades, vá para o separador “Atalho”.
- Depois disso, localize o campo “Destino”. Este deve apresentar o caminho para o ficheiro executável do Chrome (chrome.exe) entre aspas.
- No final do texto no campo “Target”, fora das aspas de fecho, adicione um espaço seguido da bandeira: –disable-extensions
- Por exemplo, o destino modificado deve ter o seguinte aspeto: “C:\Program Files\Google\Chrome\Application\chrome.exe” –disable-extensions
- Clique no botão “Aplicar” e depois em “OK” para guardar as alterações.
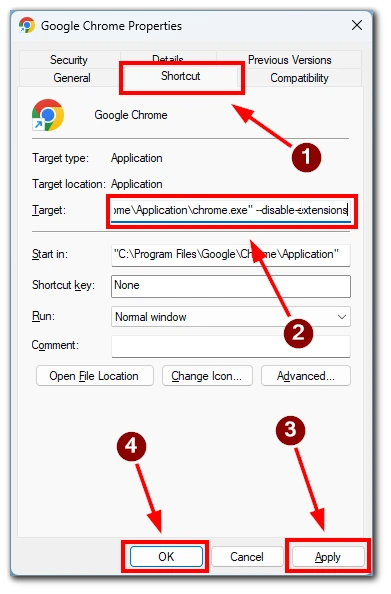
Agora, sempre que utilizar este atalho modificado para iniciar o Google Chrome, este será iniciado sem quaisquer extensões activadas. Além disso, se não quiser modificar o seu atalho principal, pode criar e modificar uma cópia. Desta forma, terá um atalho que executa o Chrome com extensões e outro que executa o Chrome sem extensões.
Como desativar ou remover extensões do Google Chrome
O Google Chrome fornece formas fáceis de desativar ou remover extensões com base nas suas preferências. Quer pretenda desativar temporariamente ou remover completamente uma extensão do seu navegador, siga as instruções detalhadas abaixo para gerir eficazmente as suas extensões do Chrome.
- Inicie o Google Chrome e clique no ícone do menu de três pontos no canto superior direito da janela do navegador.
- No menu pendente, passe o cursor sobre “Mais ferramentas” e seleccione “Extensões”.
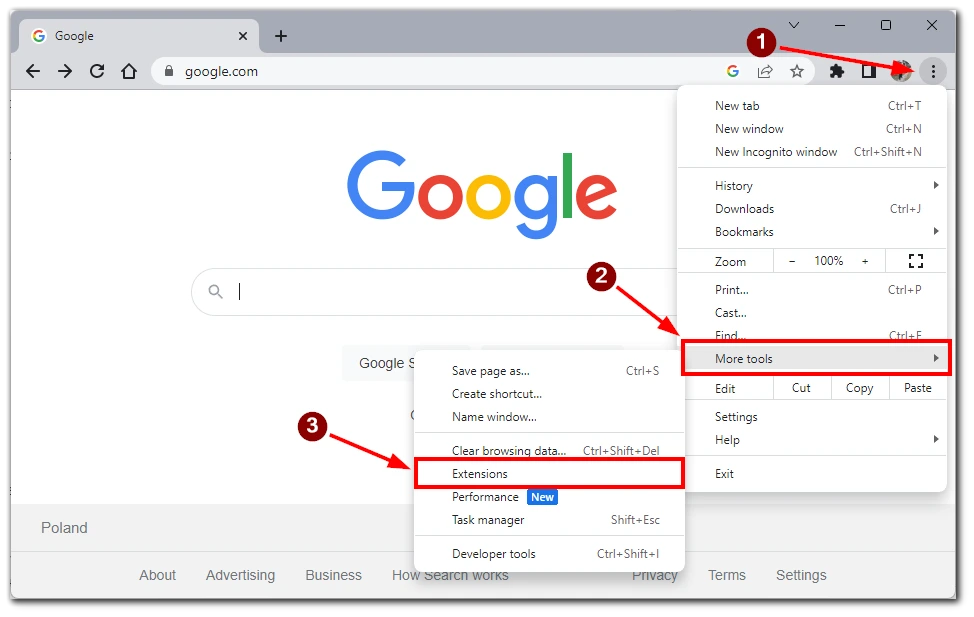
- Na página de definições das extensões, verá uma lista de todas as extensões instaladas. Localize a extensão que pretende desativar.
- Para desativar a extensão, desligue o interrutor ou desmarque a caixa junto ao nome da extensão. Esta ação irá desativar a extensão, impedindo-a de ser executada e de afetar a sua experiência de navegação.
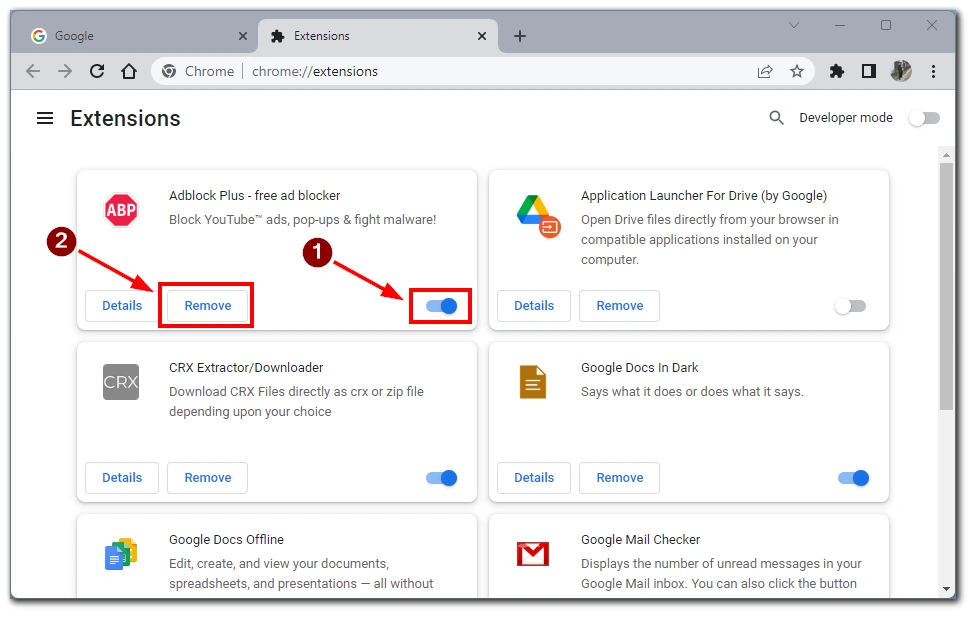
Depois de ter desativado a extensão, feche a página de definições das Extensões. As alterações terão efeito imediato e a extensão permanecerá desactivada até que opte por activá-la novamente.
Se precisar de remover a extensão permanentemente, clique no botão “Remover”. Isto irá remover a extensão do seu Chrome. Para a reativar, tem de transferir e instalar novamente a extensão.
Como restaurar o Google Chrome para as predefinições
Se acumulou demasiadas extensões e removê-las uma a uma não é uma opção, pode repor as predefinições do seu navegador e remover todas as extensões em simultâneo. Este processo irá repor várias definições do navegador, incluindo páginas de arranque, motores de busca, extensões, etc. Siga as instruções detalhadas abaixo para repor as predefinições do Google Chrome.
- Inicie o Google Chrome e clique no ícone do menu de três pontos no canto superior direito da janela do navegador.
- No menu pendente, passe o rato sobre “Definições” e clique nela.
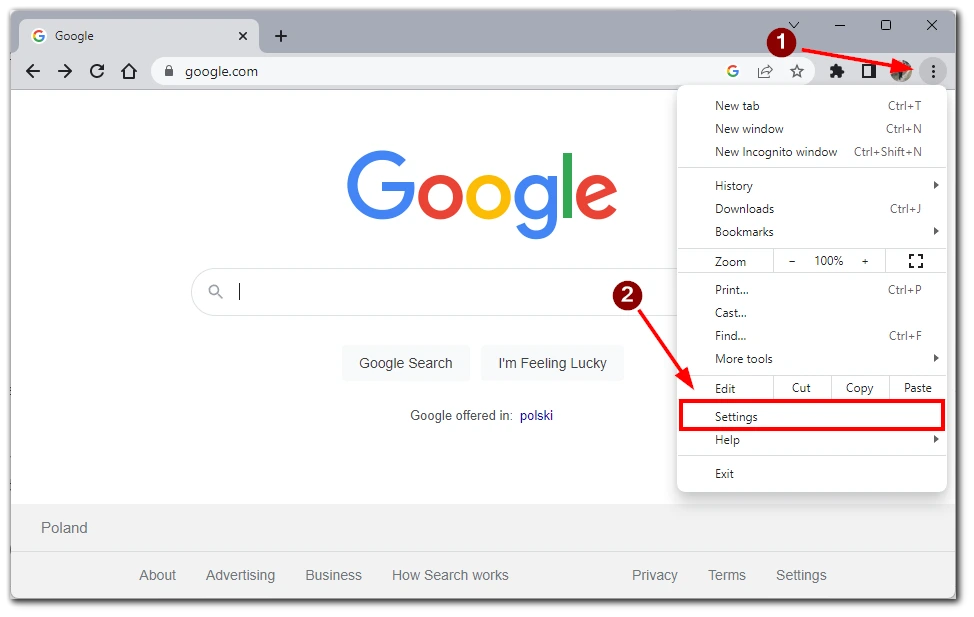
- Desloque-se para baixo e encontre a secção “Repor definições” no lado esquerdo da janela. Esta secção contém as opções para repor as predefinições do Chrome.
- Na secção “Repor definições”, clique na opção “Restaurar definições para as predefinições originais”. Aparecerá uma caixa de diálogo de confirmação.
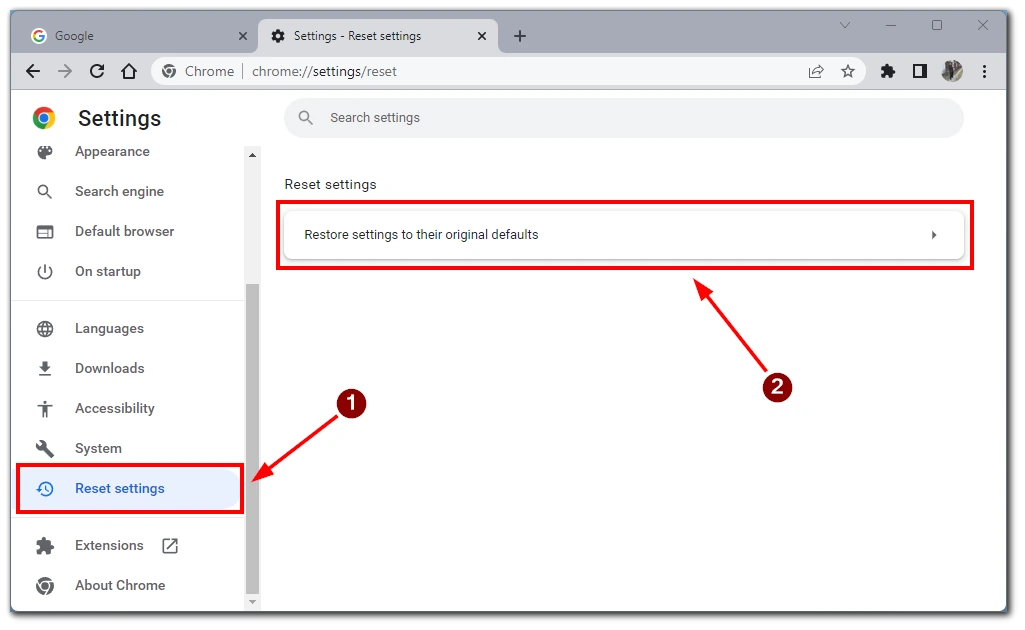
Leia atentamente as informações na caixa de diálogo de confirmação, uma vez que estas explicam o que irá acontecer quando reiniciar o Chrome. Se pretender continuar, clique no botão “Repor definições”.
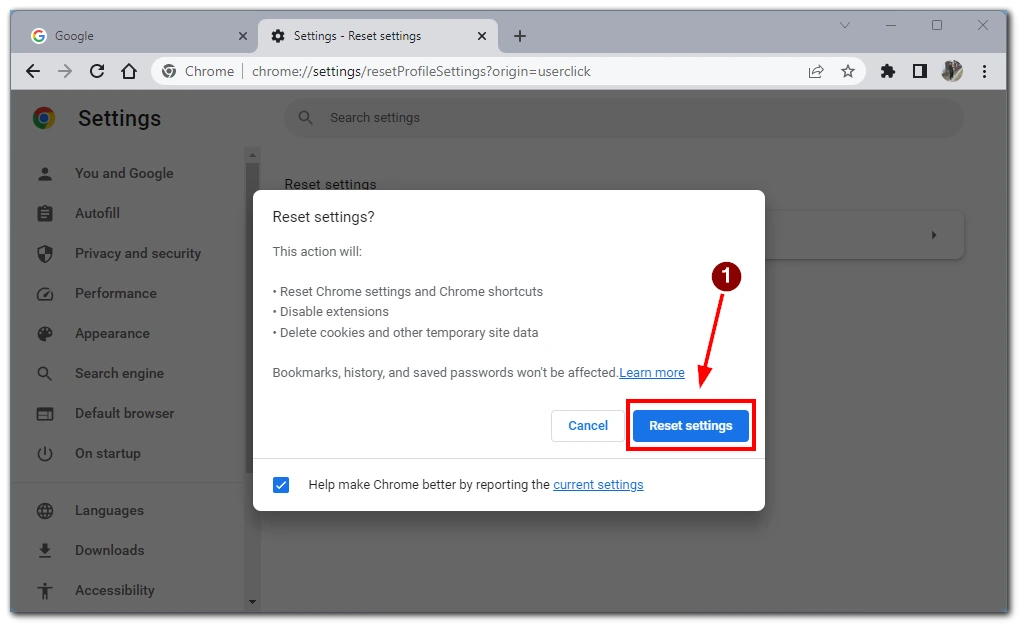
O Chrome iniciará agora o processo de reposição das predefinições. Este processo pode demorar alguns momentos. Durante este processo, o Chrome fechará e reabrirá automaticamente.
Nota: A reposição das predefinições do Chrome irá remover o seu histórico de navegação, cookies e outros dados guardados. No entanto, não elimina os seus favoritos. Se pretender preservar os seus favoritos, exporte-os antecipadamente.
Seguindo estes passos, pode restaurar facilmente o Google Chrome para as predefinições. Este processo pode ajudar a resolver vários problemas ou proporcionar uma nova experiência de navegação.