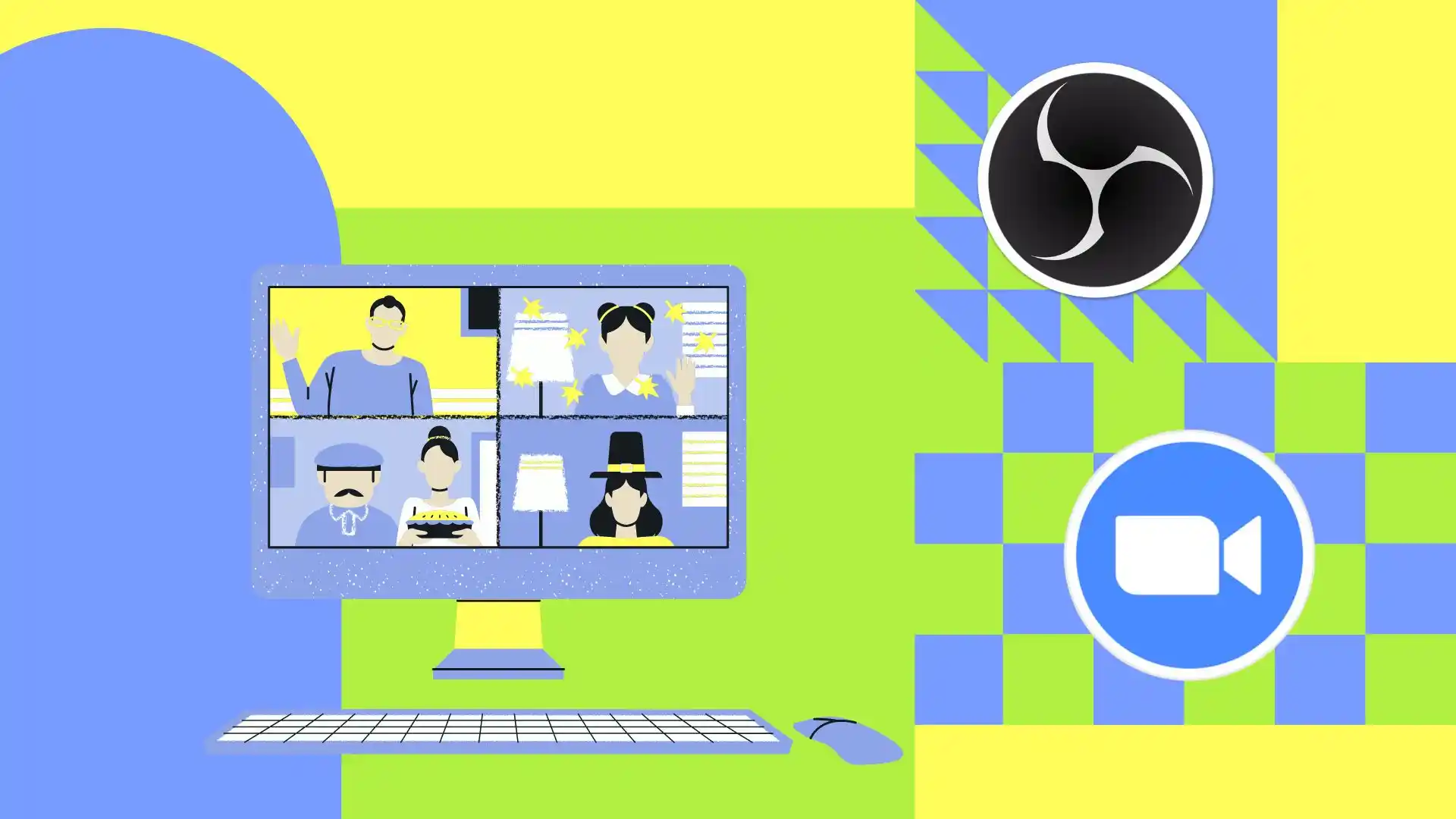Para mim, a maneira mais fácil de gravar uma reunião no Zoom é usando o software OBS. OBS (Open Broadcaster Software) é um software gratuito que permite gravar vídeo e transmiti-lo em tempo real. Agora direi como usar o OBS para gravar reuniões do Zoom.
Primeiro, certifique-se de ter o OBS instalado no seu PC. Se você ainda não o possui, não se preocupe, você pode baixá-lo no site oficial do Projeto OBS. A instalação é fácil e leva apenas alguns minutos.
Assim que a instalação for concluída, abra o OBS. Em seguida, adicione fontes e você poderá começar a gravar. Para etapas mais detalhadas em Windows PC e Mac, siga as próximas instruções.
Como baixar o OBS no Windows usando o Steam?
Para baixar o OBS no Windows usando o Steam, você pode seguir estas etapas:
- Para começar, abra o Steam e faça login usando suas credenciais.
- Em seguida, clique no botão de pesquisa no canto direito e digite “ OBS ” na caixa de pesquisa.
- Na lista de aplicativos selecione “ OBS Studio “.
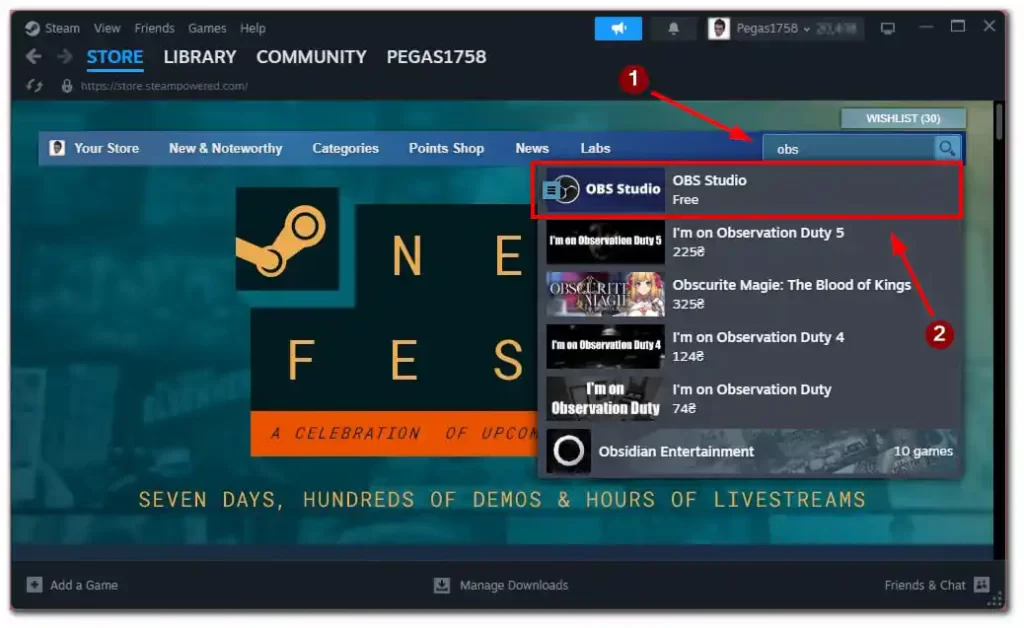
- Na página do aplicativo, role para baixo e selecione o botão “ Grátis ” para iniciar a instalação.
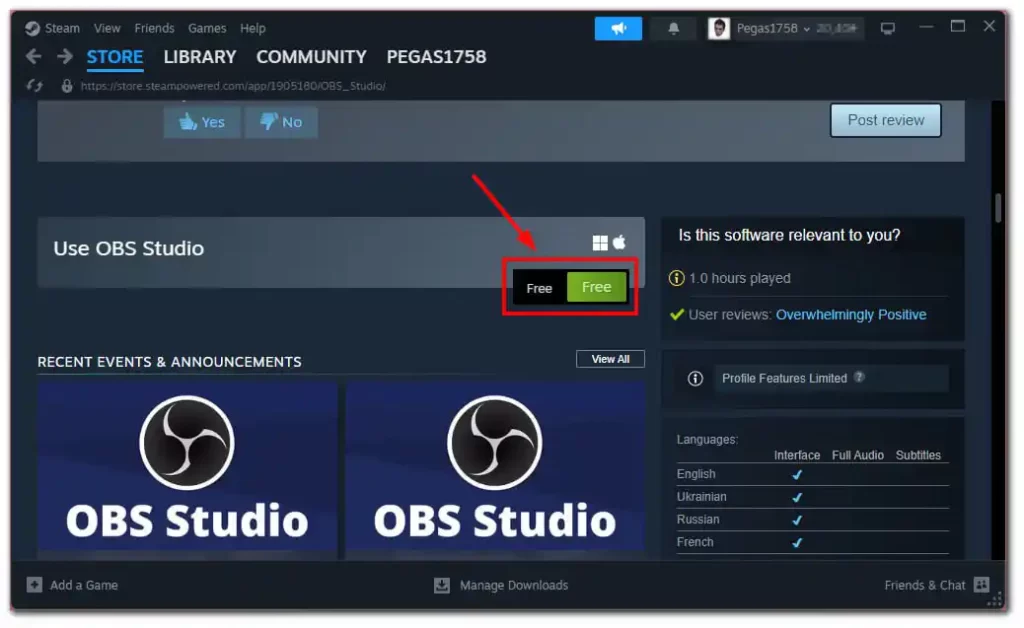
- Depois que o OBS estiver instalado no seu PC, você poderá executá-lo na área de trabalho ou na Biblioteca Steam.
Agora você tem o OBS Studio instalado no seu computador via Steam. Siga os próximos passos para gravar a reunião do Zoom com OBS.
Como baixar OBS no Mac?
Para baixar OBS (Open Broadcaster Software) em seu Mac, siga estas etapas:
- Abra seu navegador preferido.
- Acesse o site oficial do OBS .
- Uma vez no site, clique no botão “ Download ” localizado no canto superior direito da página.
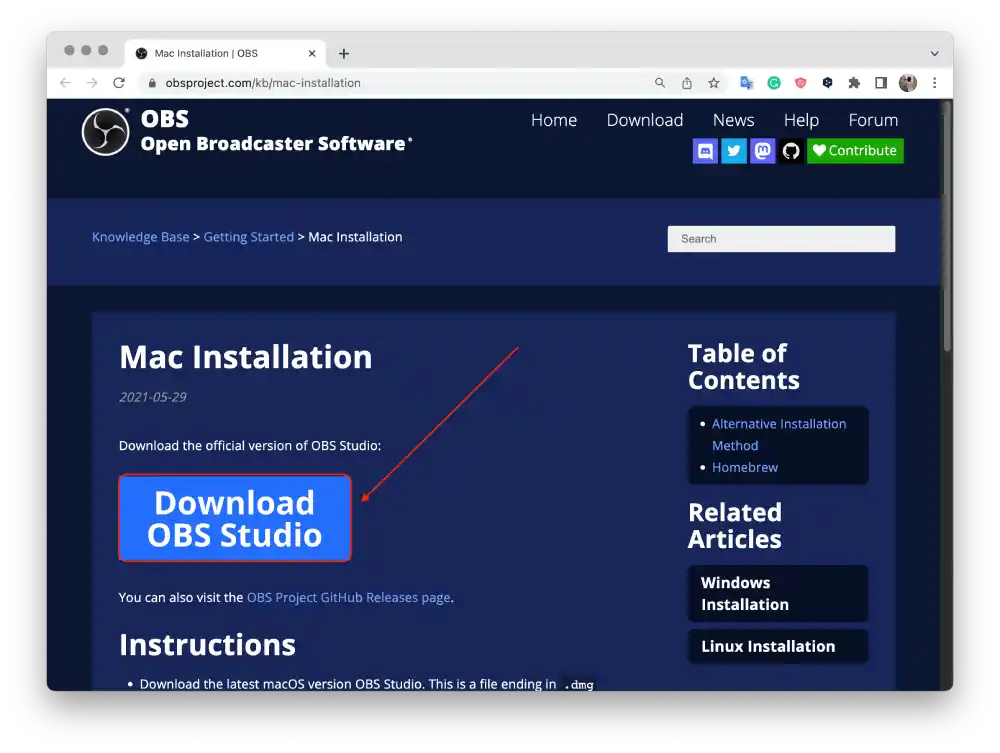
- Clique no ícone da Apple e selecione instalador (X86_64/Intel) ou (arm64/Apple Silicon).
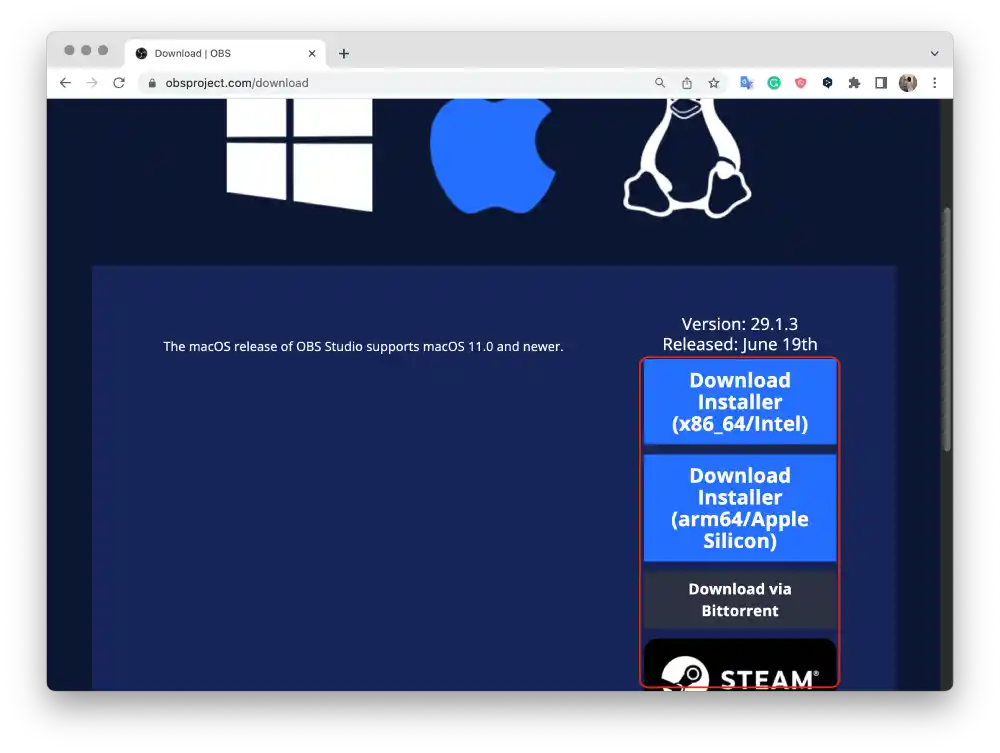
- Seu navegador começará a baixar o arquivo do instalador OBS.
- Assim que o download for concluído, localize o arquivo baixado.
- Clique duas vezes no arquivo do instalador OBS para abri-lo.
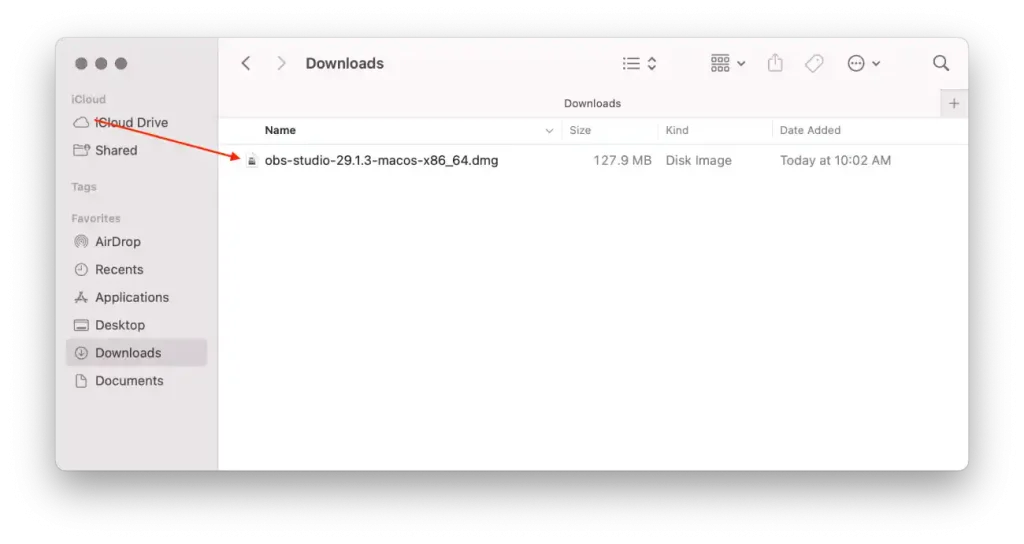
- Arraste o ícone do OBS e solte-o no atalho da pasta “ Aplicativos ” na janela.
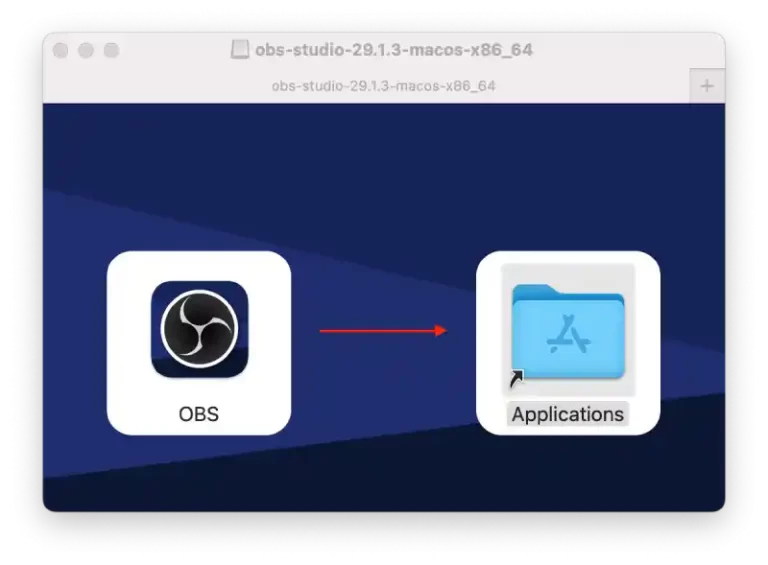
- Isto iniciará o processo de instalação e uma barra de progresso aparecerá.
Você baixou e instalou com sucesso o OBS no seu Mac. Agora você pode configurar o OBS de acordo com suas necessidades de gravação ou transmissão ao vivo.
O que fazer para gravar a reunião do Zoom com OBS no Windows?
Com essas etapas, você poderá gravar reuniões do Zoom e salvá-las para o futuro. Para que você possa revisá-los posteriormente e utilizar essas informações. Primeiro, você deve instalar o programa OBS em seu PC ou laptop. Depois disso, siga estas etapas:
- O primeiro passo é iniciar o Zoom e o OBS .
- Depois disso, você precisa clicar em ‘+’ no painel inferior ‘Fontes’ do programa OBS.
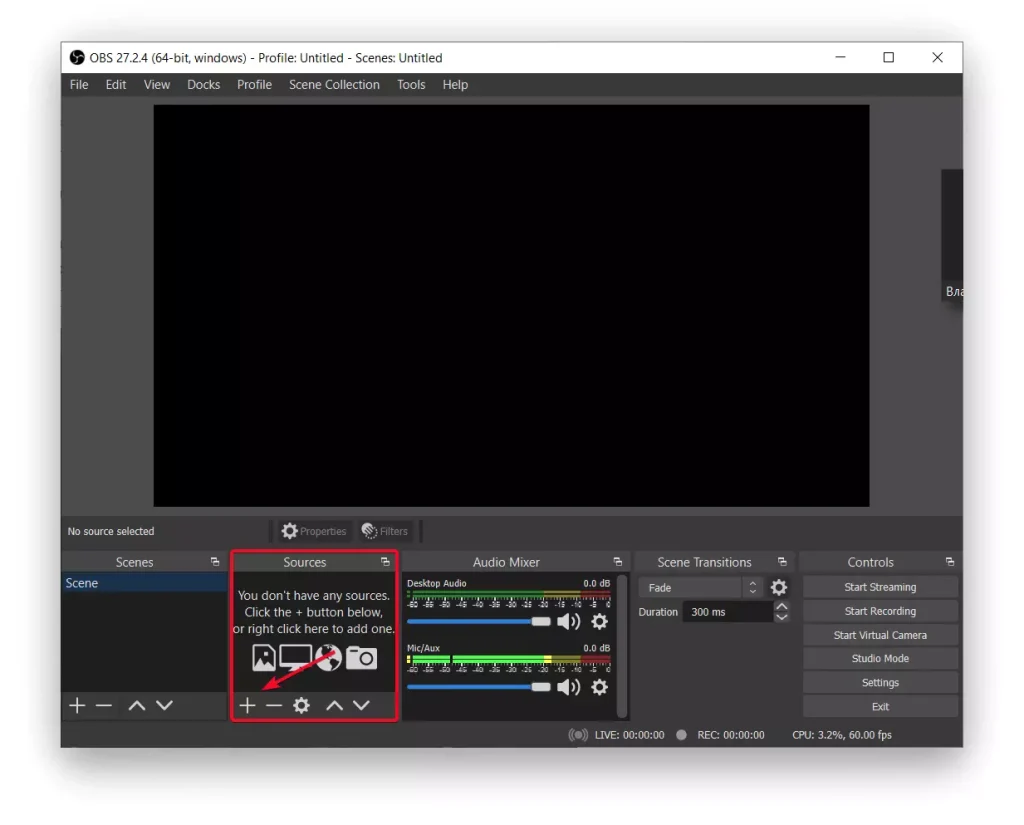
- Em seguida, selecione ‘Captura de janela’ .
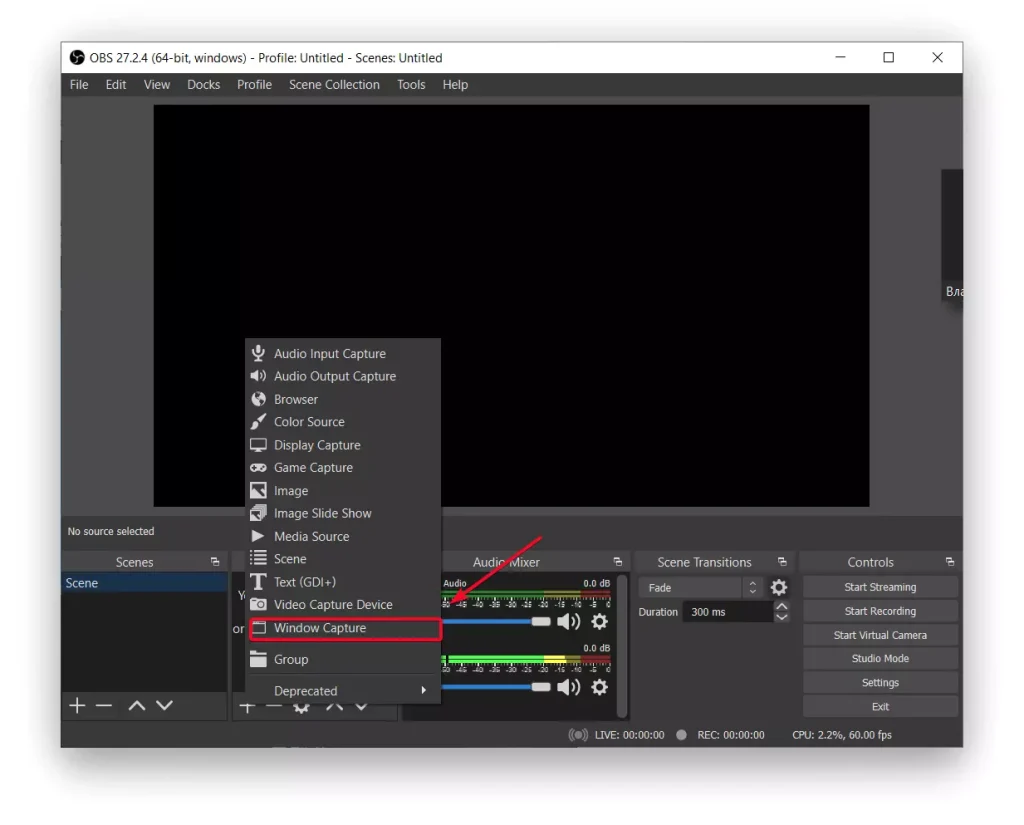
- A seguir, uma nova janela será aberta na qual você deverá nomear seu arquivo e salvá-lo .
- Em seguida, escolha o monitor no qual deseja exibir seu vídeo na lista suspensa, desmarque a caixa ‘Cursor de captura’ e pressione ‘Ok’ .
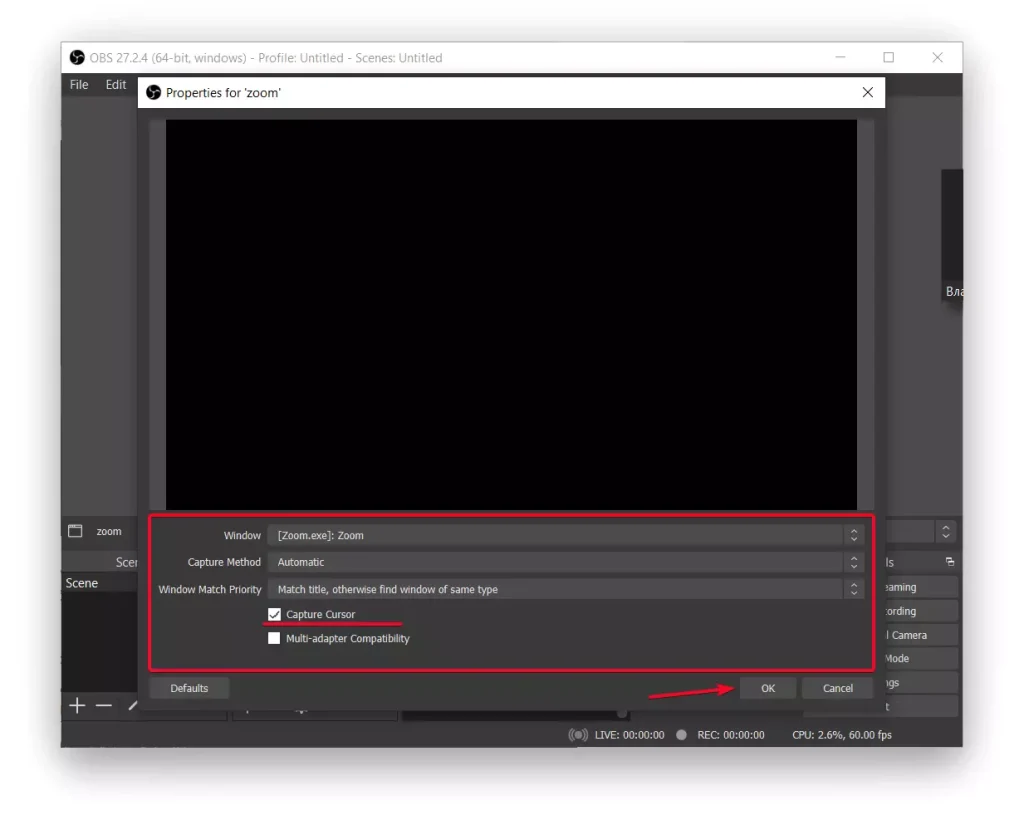
- No OBS, pressione + novamente na seção Fontes e selecione ‘Capturar entrada de áudio’ .
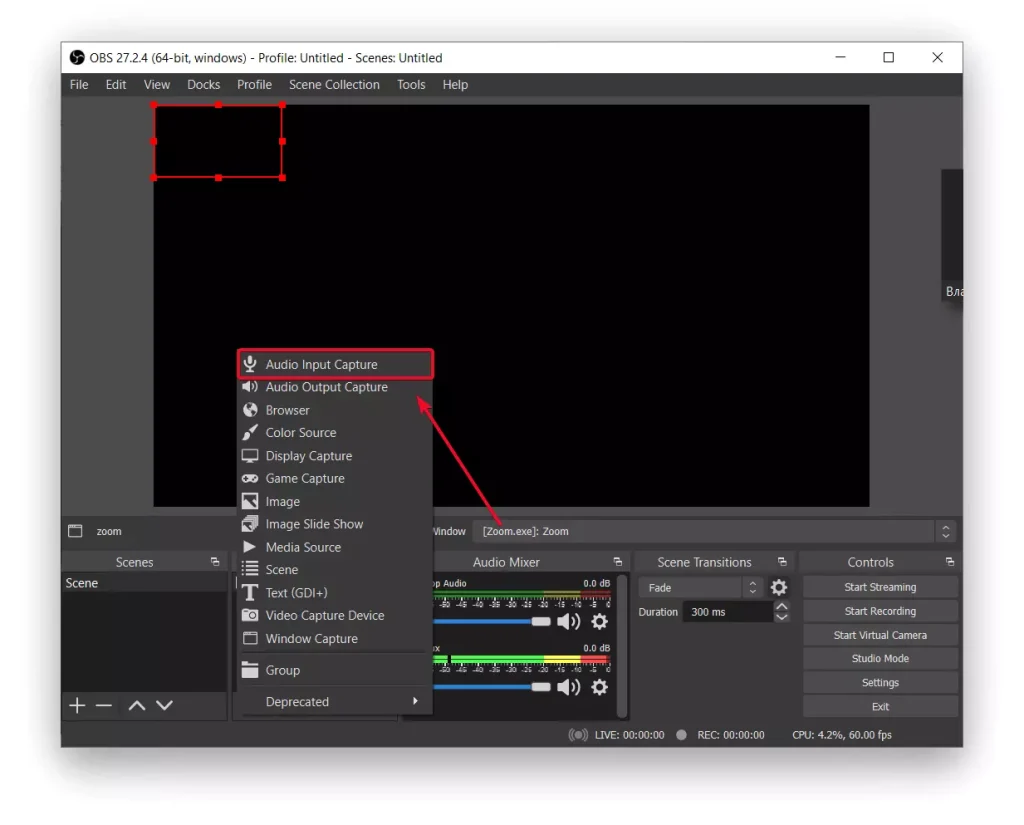
- Renomeie a fonte de captura se quiser separá-la de outra fonte e evitar confusão e pressione OK .
- Então você precisa selecionar o dispositivo de entrada na lista suspensa e pressionar ‘OK’ .
- Em seguida, clique em ‘Iniciar gravação’ . Você também pode usar ‘Iniciar transmissão’ se precisar transmitir a conferência em outro lugar.
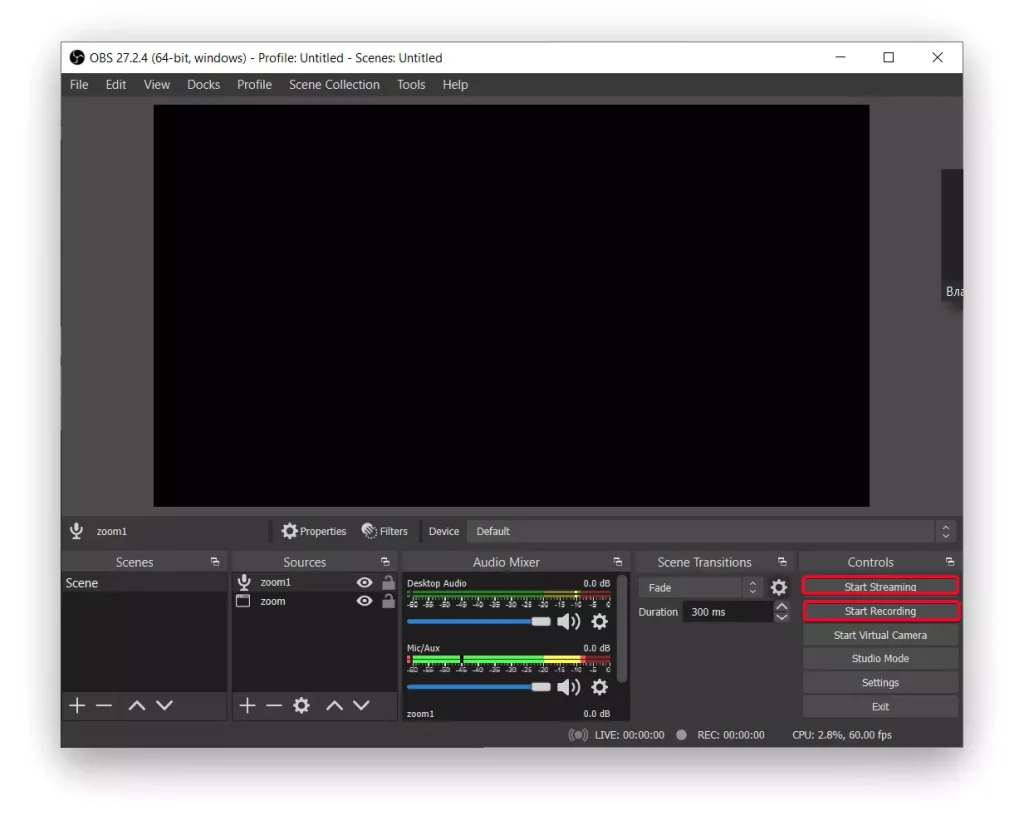
- Em seguida, abra a janela Zoom em tela inteira .
- Quando terminar de gravar, retorne o Zoom ao modo de janela e selecione ‘Parar Gravação’ no OBS .
Além disso, observe que o som da gravação será duplicado se você usar alto-falantes. Isso ocorre porque o seu microfone capta o som de saída do seu dispositivo. Para evitar isso, use fones de ouvido.
O que fazer para gravar reuniões do Zoom usando um aplicativo no PC?
Além disso, você pode gravar reuniões do Zoom sem instalar nenhum programa de terceiros. Já o Zoom possui uma função integrada para gravação de reuniões. Porém, ao mesmo tempo, todos os participantes da reunião serão notificados de que você está habilitando a gravação. Para gravar reuniões do Zoom usando um aplicativo em um PC, siga estas etapas:
- O primeiro passo é abrir o programa Zoom no seu PC ou laptop .
- Depois disso, você precisa fazer login na sua conta .
- Em seguida, selecione a aba ‘Home’ e clique em ‘Nova Reunião’ .
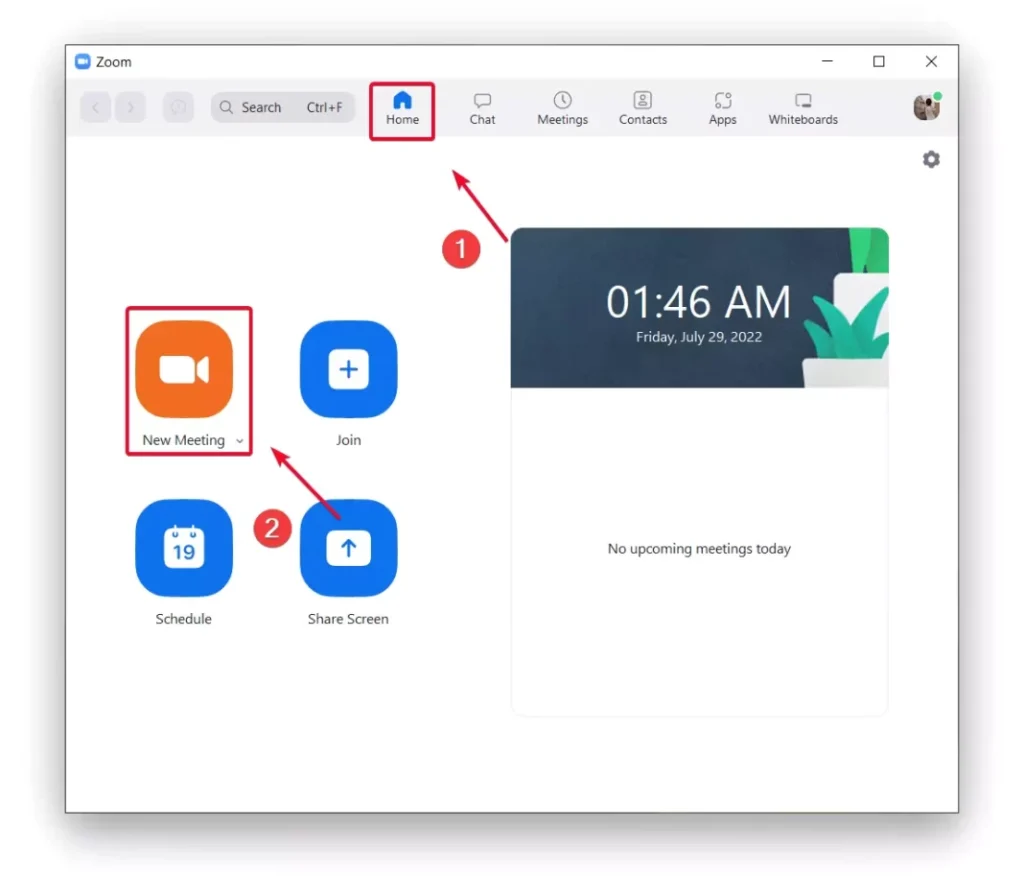
- Depois disso, clique em ‘Gravar’ quando a reunião Zoom começar.
Para finalizar a reunião Zoom, clique em ‘Finalizar’. Você pode então assistir a uma reunião gravada do Zoom . Desta forma, você pode começar a gravar a reunião a qualquer momento.
O que fazer para gravar a reunião Zoom com OBS no Mac?
Para gravar uma reunião Zoom usando OBS no Mac, siga estas etapas:
- Abra o aplicativo OBS no seu Mac.
- No OBS, clique no ícone “ + ” na caixa “Fontes” na parte inferior da tela. Selecione “Captura de janela” no menu suspenso.
- Em seguida, clique no botão “ Iniciar gravação ”.
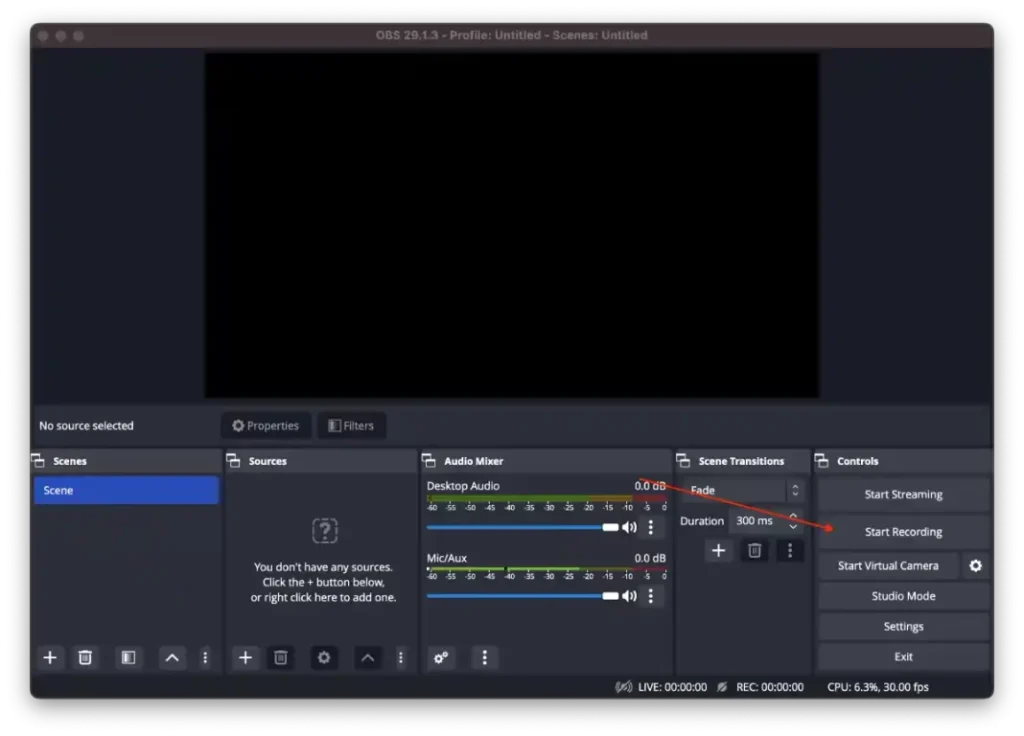
- Assim que a gravação começar, você pode abrir o aplicativo Zoom .
- Comece a reunião.
- Após o término da reunião, você pode clicar no botão “ Parar gravação ”.
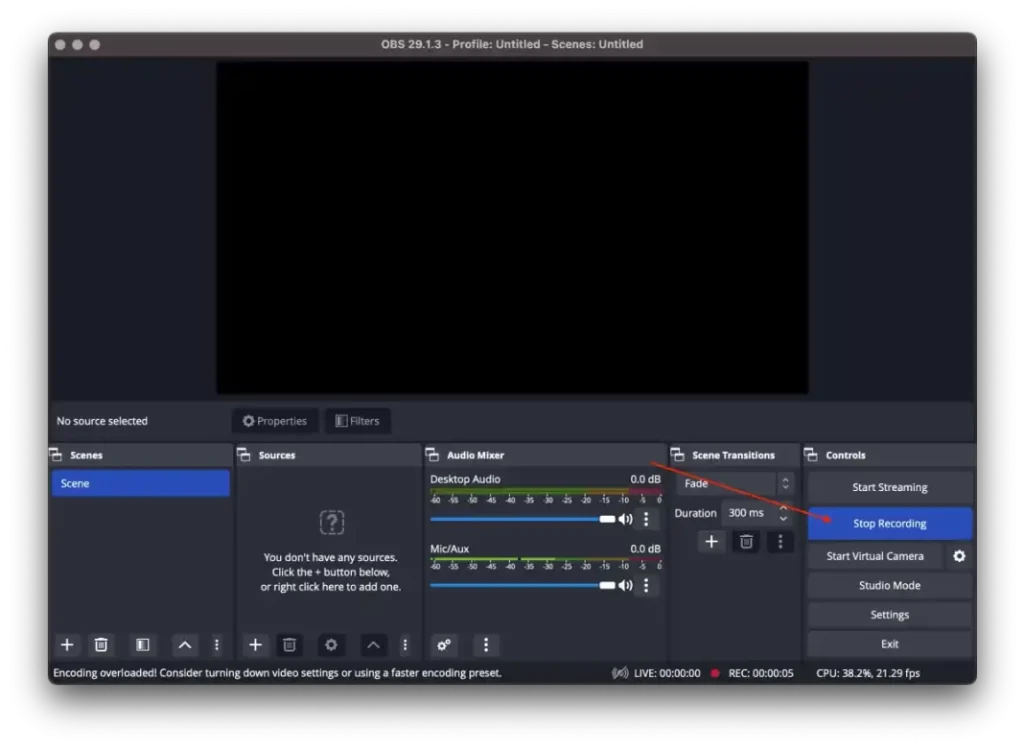
Lembre-se de testar a configuração antes de reuniões importantes para garantir que tudo esteja funcionando corretamente. OBS oferece opções adicionais de personalização para gravação, como ajuste de níveis de áudio, adição de sobreposições ou captura de várias fontes simultaneamente, que você pode explorar para aprimorar sua experiência de gravação.
O que fazer para gravar reuniões do Zoom usando um aplicativo no iPhone?
Os algoritmos para gravar reuniões do Zoom usando um aplicativo no iPhone são diferentes. Já que não há função integrada no aplicativo do iPhone para gravar reuniões. Porém, depois de algum tempo no aplicativo Zoom, essa possibilidade existe com uma assinatura.
Porém, se você não tiver uma assinatura da conta Zoom paga e continuar usando a versão gratuita, também poderá gravar reuniões, mas de uma forma um pouco diferente. Você precisará usar os recursos integrados do iPhone, não o aplicativo Zoom.
No seu iPhone, você pode ativar a gravação de tela que salvará toda a sua reunião na galeria da seção de vídeos. Dessa forma, você pode fazer o que precisar com o vídeo. Edite, corte algum momento, envie no messenger para colegas ou amigos porque, na verdade, você terá um vídeo normal no seu iPhone, no qual a gravação da tela foi transmitida.
O que fazer para adicionar gravação de tela na central de controle?
Se precisar fazer uma gravação de tela de uma reunião Zoom, você precisará adicionar a função de gravação de tela na central de controle. Para fazer isso, você precisa seguir estas etapas:
- O primeiro passo é abrir as configurações do seu iPhone .
- Em seguida, selecione a seção ‘Centro de Controle’.
- Em seguida, role e toque no ícone ‘+’ na seção de gravação de tela .
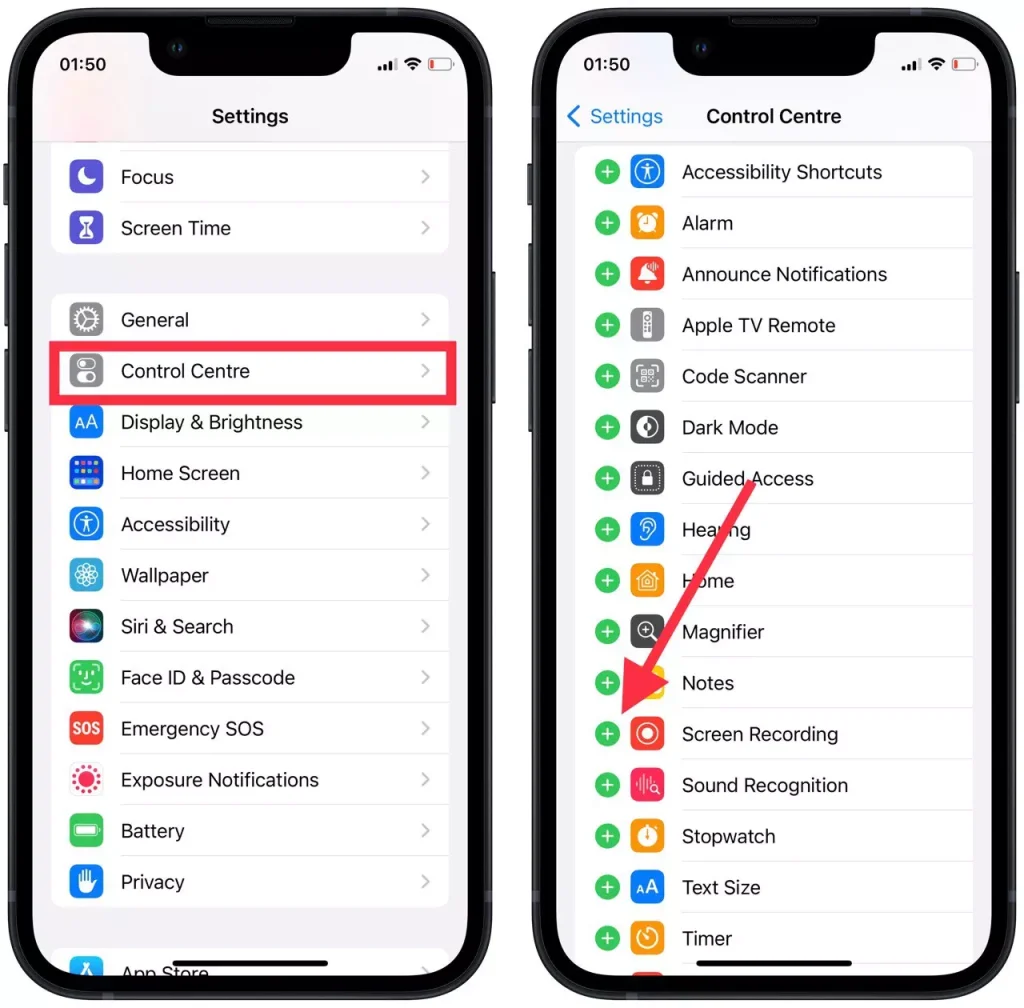
- Depois disso, deslize para abrir o centro de controle e toque no ícone de gravação . A gravação começará após 3 segundos.
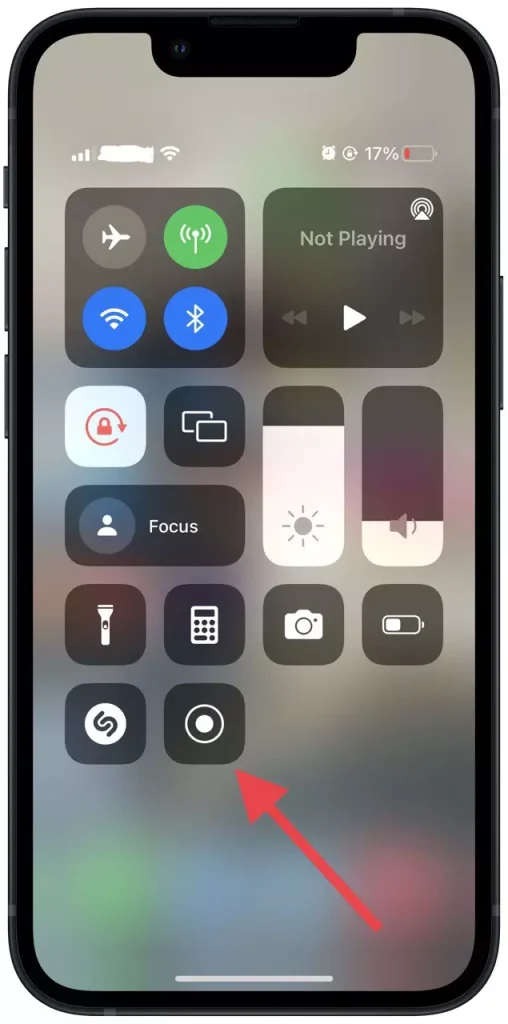
Após essas etapas, basta tocar no botão de gravação e iniciar a reunião em Zoom. Você também pode ir até a galeria e cortar os momentos cruciais do vídeo.