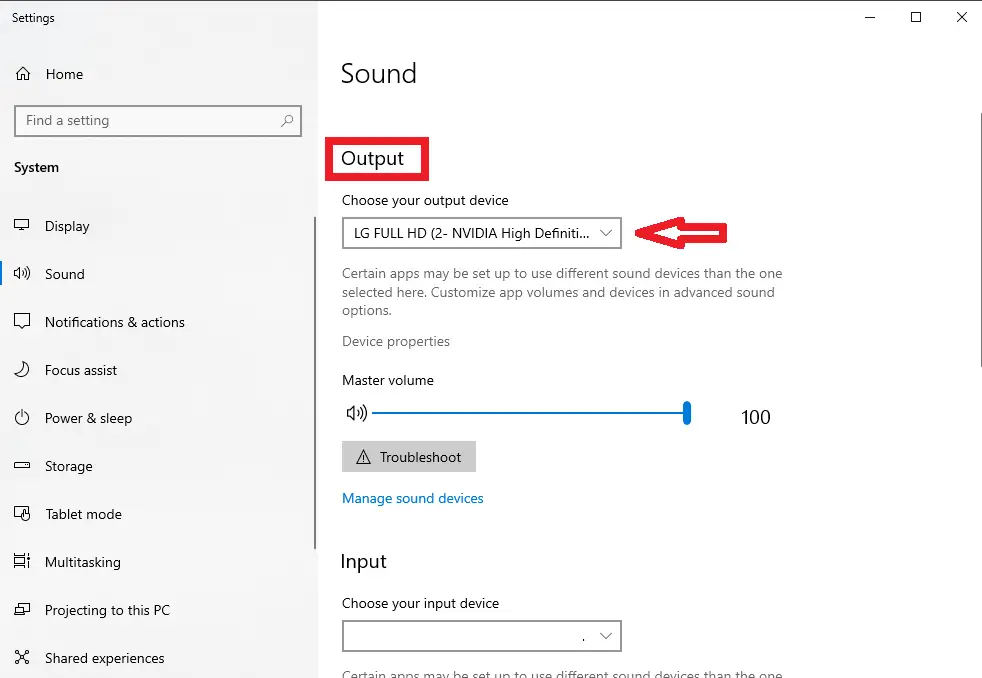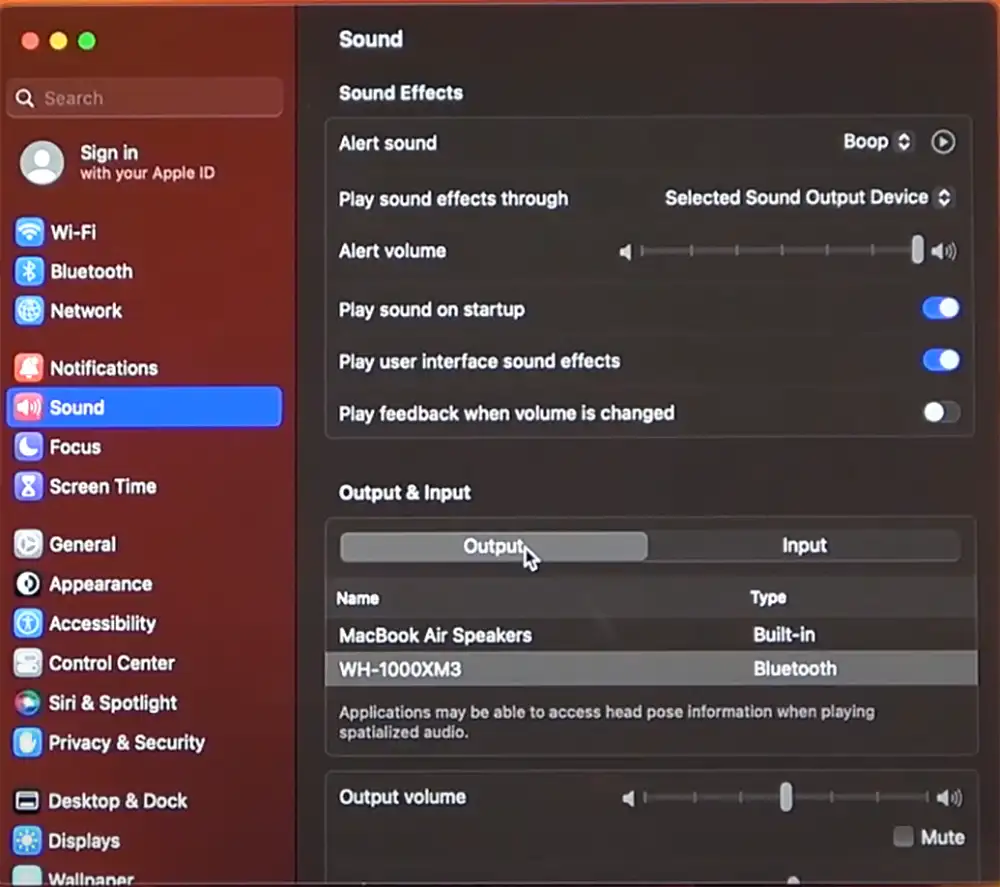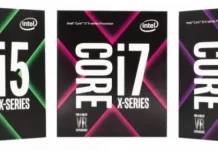A falta de som ao conectar um laptop a uma TV via HDMI é um problema comum e bastante irritante. Você conecta tudo para assistir a um filme confortavelmente, mas no final obtém apenas uma imagem, mas nenhum som. Esses momentos podem estragar muito o clima, portanto, veja aqui como lidar com isso da maneira mais rápida e fácil possível.
Como funciona a saída de áudio HDMI de um laptop
Um laptop geralmente é conectado a uma TV, mas com menos frequência a um monitor, pois a maioria dos monitores não tem alto-falantes embutidos. Mas se o monitor tiver alto-falantes, você poderá definir a saída de som para eles.
É essencial saber que o HDMI suporta a transmissão de som para dispositivos externos. Entretanto, a reprodução do som depende das configurações do sistema operacional do laptop, que determina para onde enviar o sinal de áudio. Assim, o som pode passar pelos alto-falantes embutidos do laptop, via Bluetooth para os fones de ouvido ou pelo conector de áudio para os fones de ouvido conectados. A última opção é simples: assim que você insere os fones de ouvido na porta de áudio, o áudio HDMI é interrompido, pois a conexão física com o conector ativa o encaminhamento automático de áudio para os fones de ouvido.
Sem som na TV via HDMI – como resolver
Esse é um problema comum, geralmente causado por uma falta de sincronização. Se o laptop estiver configurado para o modo de “tela única”, em que a tela do laptop é espelhada em um monitor externo e a saída de áudio está configurada para HDMI, o som pode, às vezes, continuar a ser reproduzido pelo laptop ou não ser reproduzido. Nesses casos, desconectar e reconectar o cabo HDMI é suficiente para resolver o problema. Essa solução é especialmente eficaz para laptops mais antigos, nos quais a sincronização HDMI é menos confiável. Os laptops mais novos com protocolos HDMI aprimorados raramente apresentam esse problema.
Se a reconexão não ajudar, talvez seja necessário alterar as configurações de saída de áudio. Basta selecionar a opção de saída de áudio correta para permitir que o áudio seja transmitido por HDMI e veja como fazer isso.
Configurar a saída de som do Windows para um dispositivo externo
Para configurar a saída de som do Windows para um dispositivo externo, como uma TV ou um monitor, siga estas etapas:
- Conecte o dispositivo:Conecte um cabo HDMI ao laptop e à TV (monitor).
- Abra as configurações de som:
- Clique com o botão direito do mouse no ícone de som na barra de tarefas, no canto inferior direito da tela.
- Selecione “Sound settings ” ( Configurações de som ) no menu de contexto ou vá para Settings > System > Sound.
- Escolha Dispositivo de saída:
- Na seção “Output ‘ ( Saída ), clique no menu suspenso denominado ’Choose where to play sound ‘ ( Escolha onde reproduzir o som ) (em algumas versões, pode ser simplesmente ’Output device” (Dispositivo de saída)).
- Selecione o nome do dispositivo externo conectado via HDMI. Isso pode aparecer como o nome de sua TV, monitor ou “Digital Output”.
- Defina como dispositivo padrão (se necessário):
- Se o dispositivo não se tornar automaticamente a saída principal, clique em “Manage sound devices ” (Gerenciar dispositivos de som ) e verifique se o dispositivo conectado está definido como a saída padrão.
- Ajuste o volume e teste o áudio: Certifique-se de que o volume esteja ajustado no PC e no dispositivo externo e, em seguida, reproduza o áudio para confirmar a saída.
Configurar a saída de som do MacBook para uma TV ou monitor
Para configurar a saída de som do Mac para uma TV ou monitor, siga estas etapas:
- Conecte o Mac à TV ou ao monitor usando um cabo HDMI.
- Abra as “Configurações do sistema”: No macOS Ventura e versões posteriores, clique no logotipo da Apple no canto superior esquerdo, selecione “System Settings” (Configurações do sistema) e, em seguida, vá para “Sound” (Som). Nas versões anteriores, vá para “System Preferences” (Preferências do sistema) > “Sound” (Som).
- Selecione “Output” (Saída): Nas configurações de som, localize a guia “Output” (Saída) e procure a lista de dispositivos de áudio disponíveis.
- Escolha o dispositivo HDMI: Selecione a TV ou o monitor conectado via HDMI na lista. Isso o definirá como a saída de som padrão.
Outras dicas para configurar a saída de áudio de um laptop para uma TV ou monitor.
Se estiver tentando ajustar o som e nada parecer funcionar, a solução mais fácil é reiniciar o laptop. Isso ajudará a eliminar qualquer falha de software que possa estar causando o problema.
Os conselhos antigos, como reinstalar drivers ou remover e adicionar novamente dispositivos de som nas configurações do sistema operacional, estão em grande parte obsoletos. Atualmente, a maioria dos fabricantes de hardware se esforça para tornar seus drivers universais e os repassa aos desenvolvedores de sistemas operacionais para que implementem os protocolos necessários nos drivers integrados do sistema operacional. Embora seja tecnicamente possível reinstalar os drivers, isso geralmente é desnecessário e é improvável que tenha um resultado positivo. Verifique as configurações de saída de áudio. Na maioria dos casos, isso é tudo o que você precisa.