O espaço em disco num Mac armazena vários tipos de dados, incluindo o sistema operativo, aplicações, documentos, ficheiros multimédia, e outros dados do utilizador. Se ficar sem espaço em disco, poderá ter problemas tais como desempenho lento, falhas no sistema, ou incapacidade de guardar novos ficheiros.
Há muitas maneiras de reparar se o seu disco estiver fora do espaço. Mas se o seu Mac diz que não há espaço suficiente quando há, precisa de seguir outros métodos.
O que significa quando o seu Mac diz que o disco está cheio?
Quando o seu Mac diz que o disco está cheio, fica limitado em muitas acções. Além disso, algumas aplicações podem não funcionar correctamente ou falhar devido a espaço insuficiente no disco.
O seu Mac deve ter pelo menos 10% do seu disco livre para que o Mac OS funcione. Um aviso aparecerá se menos do que isto, e a utilização posterior é restrita.
Mas muitas vezes, o problema surge quando o Mac diz que não há espaço suficiente quando há. Neste caso, pode ser atribuído a espaço “purgável”. Isto significa que ficheiros desnecessários estão a ocupar esse espaço. E é possível limpar e converter isso em espaço livre.
O que fazer para verificar o espaço em disco no Mac?
Antes de tomar quaisquer acções e apagar ou mover ficheiros, deve verificar o espaço em disco no seu Mac. Poderá ver exactamente o que está a ocupar mais espaço. Para verificar o espaço em disco no Mac, precisa de o fazer:
- Clique no ícone da Apple.
- Seleccionar Configurações do Sistema.
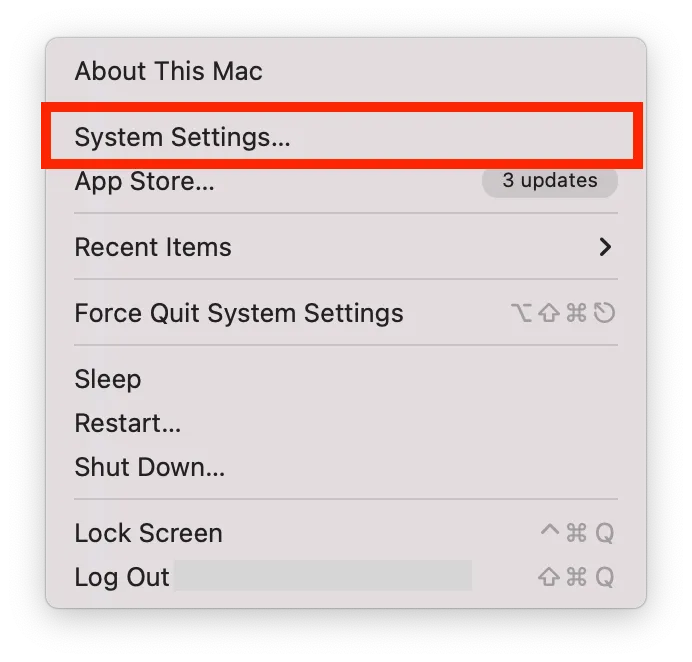
- Depois clique em Geral.
- Seleccionar a secção de Armazenamento.
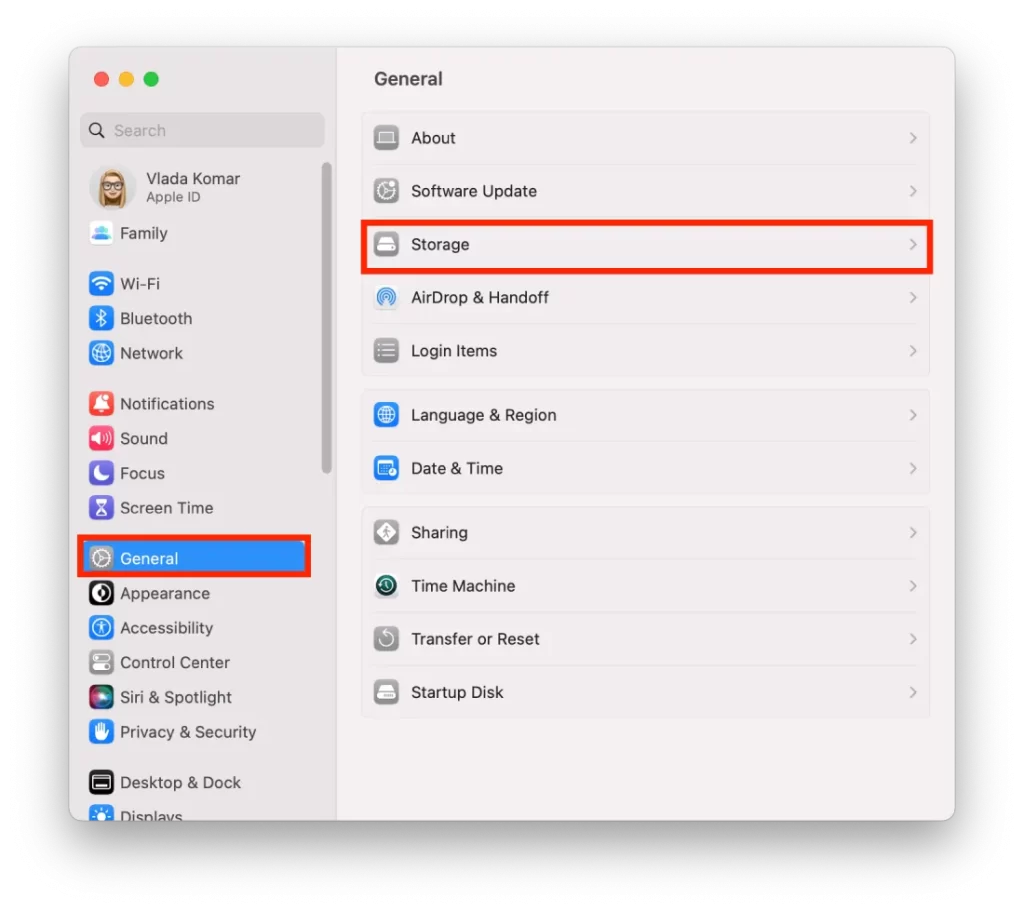
A verificação do seu espaço em disco pode ajudá-lo a identificar ficheiros e aplicações que estejam a ocupar muito espaço e removê-los se já não forem necessários. Isto pode ajudá-lo a organizar os seus ficheiros e a optimizar o armazenamento no seu Mac.
O que fazer se o Mac disser que não há espaço suficiente em disco?
Se o seu Mac diz que não há espaço suficiente quando há, deve libertar o espaço que está a purgar – desactivar a optimização do disco iCloud. Esta é a primeira coisa que deve fazer em tal situação. Depois disso, descreverei recomendações adicionais para o ajudar a libertar espaço.
Como desactivar a optimização da unidade iCloud?
Desactivar a optimização do disco iCloud é uma forma de libertar espaço de limpeza. As cópias de segurança iCloud fazem parte desse espaço “invisível” no seu Mac. Para o fazer, tem de seguir estes passos:
- Clique no ícone da Apple.
- Seleccionar Configurações do Sistema.
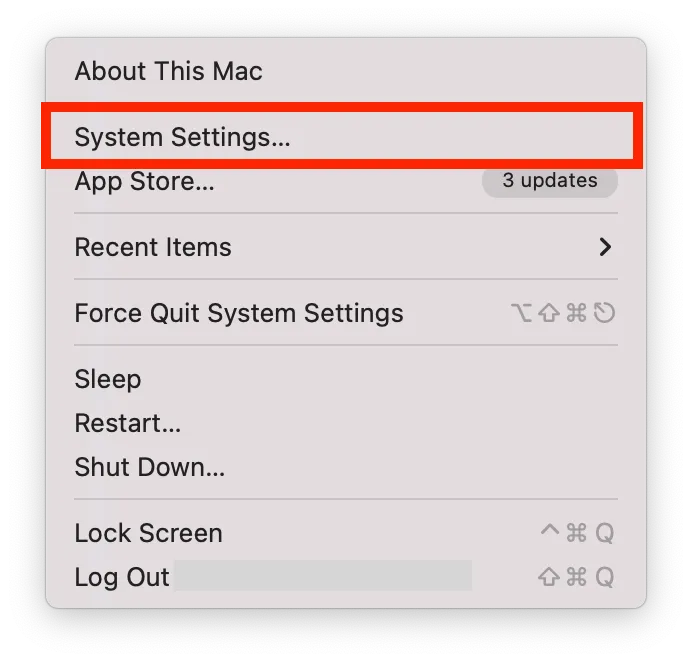
- Clique no ID da Apple.
- Em seguida, seleccionar a secção iCloud.
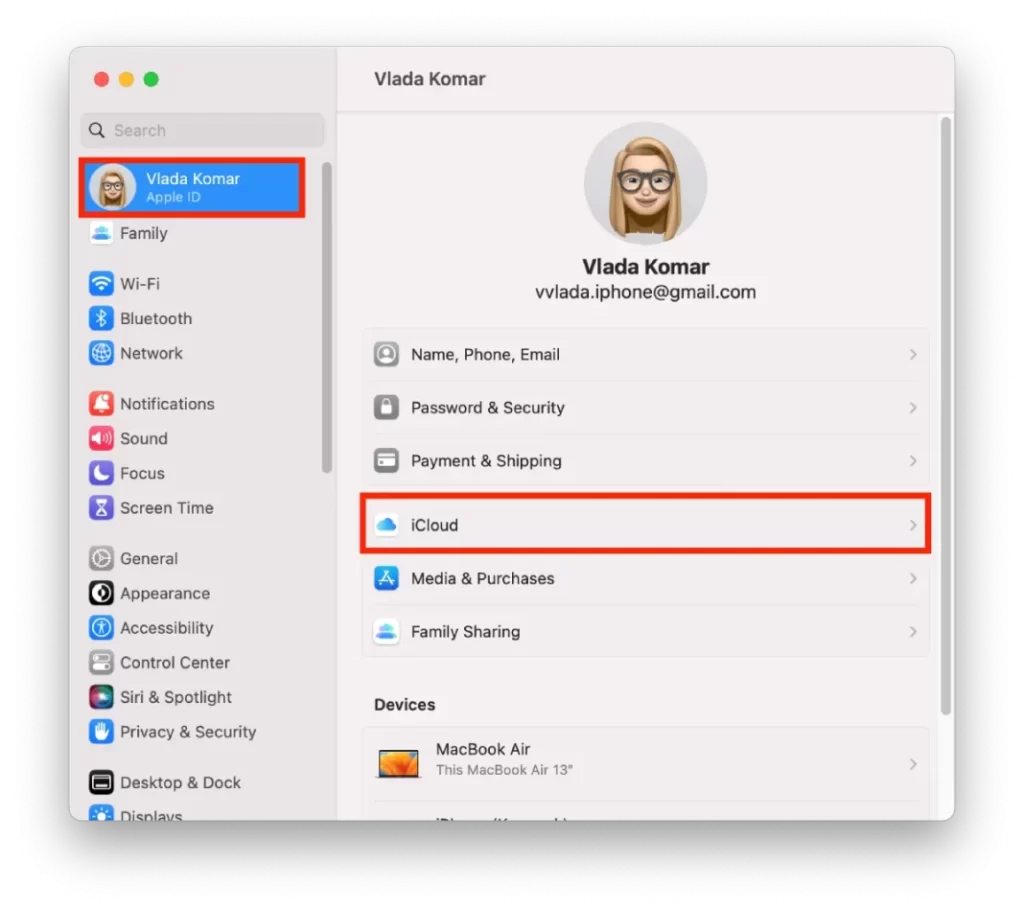
- Verifique iCloud Drive e escolha Opções.
- É preciso desligá-lo.
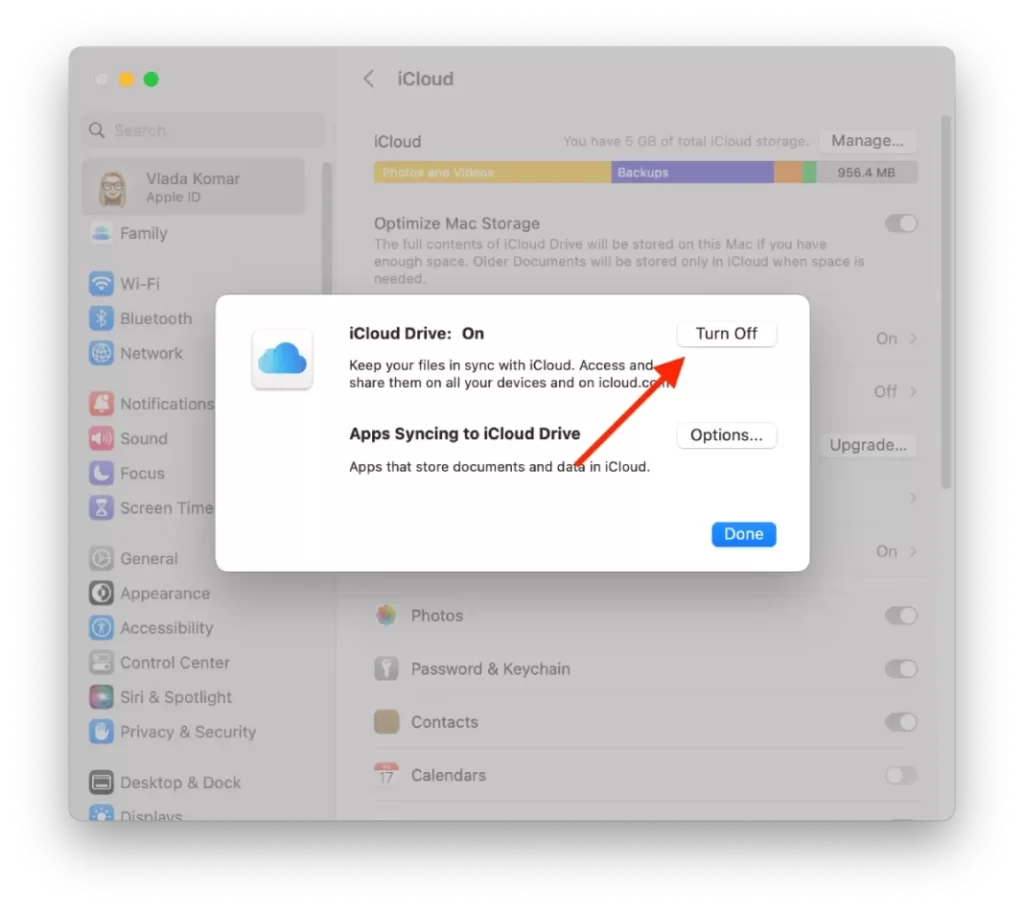
Como levar o Lixo para fora?
Retirar o Lixo num Mac refere-se ao processo de eliminação permanente de ficheiros que já tenha mudado anteriormente para o Lixo. Isto liberta espaço de armazenamento no seu Mac e ajuda a manter o seu sistema a funcionar sem problemas. Para eliminar o Lixo num Mac, siga estes passos:
- Clique no ícone do Lixo.

- Seleccionar no botão “Empty” (Vazio).
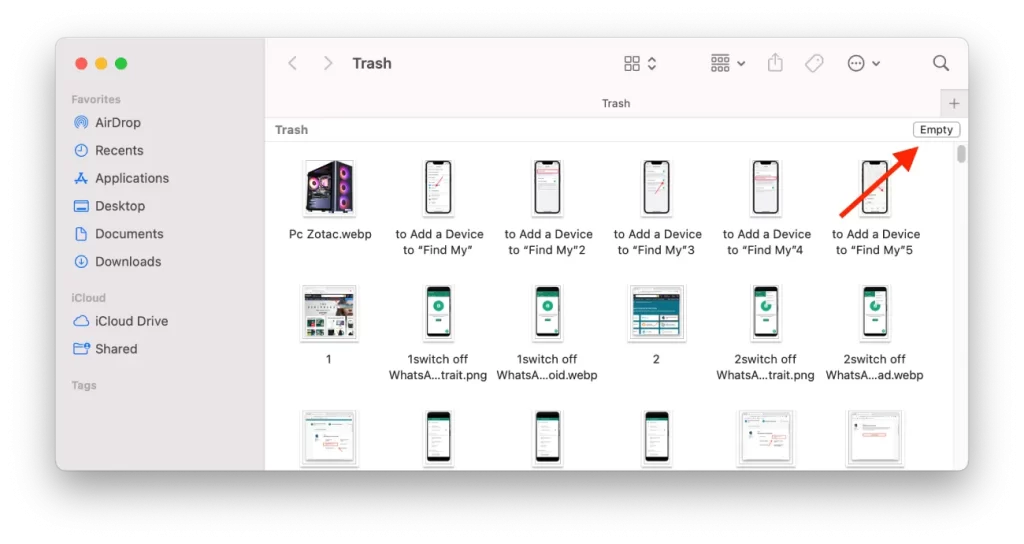
- Confirme as suas acções.
Uma vez esvaziado o Lixo, os ficheiros não podem ser recuperados.
Como eliminar a aplicação cache?
As caches são ficheiros temporários que são armazenados por aplicações no seu Mac para os ajudar a correr mais rápida e eficientemente. Embora as caches possam melhorar o desempenho, também podem ocupar espaço de armazenamento valioso no seu Mac ao longo do tempo. Para eliminar ficheiros cache para uma aplicação específica no seu Mac, siga estes passos:
- Abra o Finder e clique no menu “Go” na barra de menu.

- Seleccione “Go to Folder” (Ir para pasta).
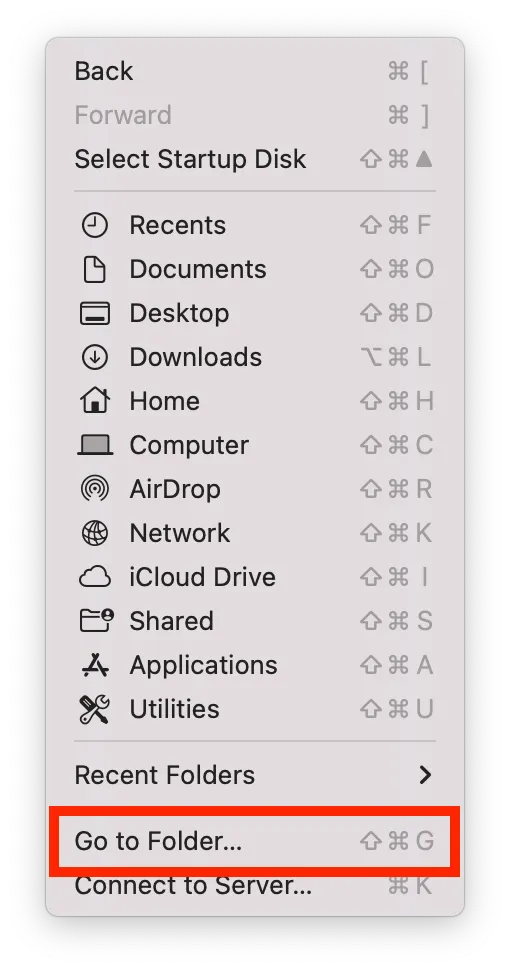
- Digite ~/Biblioteca/Caches e clique em Enter.
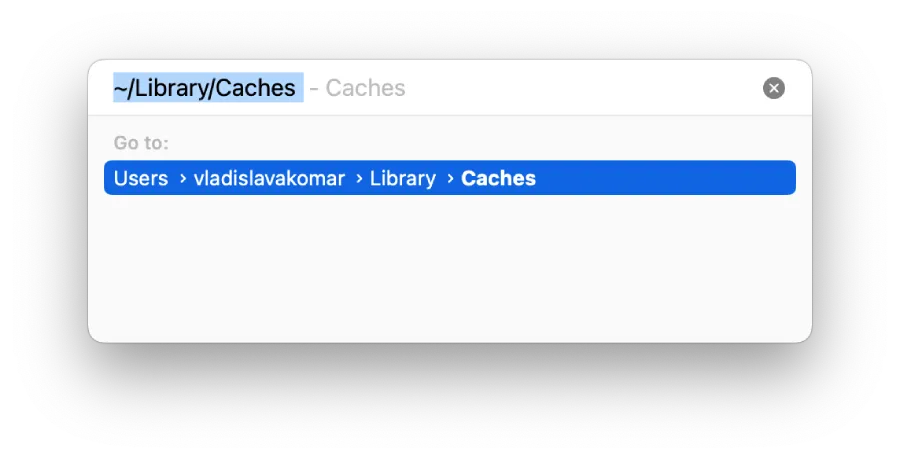
- Encontre a pasta da aplicação para a qual pretende apagar a cache, e arraste-a para o Lixo.
- Esvaziar o Lixo para eliminar os ficheiros de cache permanentemente.
A eliminação de ficheiros cache de uma aplicação pode, por vezes, fazer com que a aplicação funcione temporariamente mais lentamente quando a abre pela primeira vez, pois a aplicação terá de reconstruir os seus ficheiros cache. No entanto, com o tempo, a aplicação irá reconstruir o seu cache novamente e deverá funcionar sem problemas novamente.










