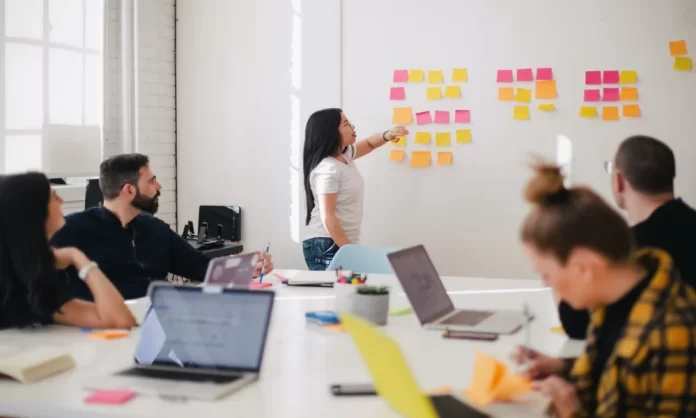As Equipas Microsoft são consideradas um programa de videoconferência bastante popular e conveniente. Pode ser utilizado tanto para trabalho como para estudo. No entanto, por vezes pode ser necessário fechar a aplicação para que esta não funcione em segundo plano.
O que é necessário para fechar equipas no Windows 10
Embora a Microsoft Teams seja um grande programa de produtividade, há um problema. Se decidir desinstalar a aplicação a partir do Windows 10, esta será automaticamente reinstalada quando reiniciar o seu dispositivo. Além disso, quando tenta fechar a aplicação Microsoft Teams, pode continuar a funcionar em segundo plano, ocupando recursos e enviando-lhe notificações.
Se fechar a aplicação, provavelmente espera que ela feche completamente em vez de correr em segundo plano, devorando os preciosos recursos do seu PC. Claro que algumas aplicações, como o seu antivírus, estão sempre a funcionar, mas o objectivo de tais aplicações é correr e monitorizar constantemente o seu sistema. Tais aplicações devem monitorizar o que está a acontecer no seu PC para o seu próprio bem.
Normalmente, se fechar as equipas Microsoft, continua a funcionar em segundo plano para poder enviar-lhe notificações. Para o fechar completamente, é necessário fechá-lo na bandeja do sistema ou através do Gestor de Tarefas.
Há também uma configuração simples que pode ser alterada para que as equipas sejam completamente encerradas quando normalmente se fecha a aplicação.
Portanto, aqui está como fechar equipas no Windows 10.
Como forçar as equipas a desistir quando se fecha a aplicação no Windows 10
Se quiser forçar as equipas a desistir ao fechar a aplicação no Windows 10, tem de seguir estes passos:
- Antes de mais, abra a aplicação Microsoft Teams no seu PC Windows 10 e inicie sessão na sua conta, se necessário.
- Depois, clique no ícone “três pontos” perto do ícone do seu perfil e escolha “Definições”.
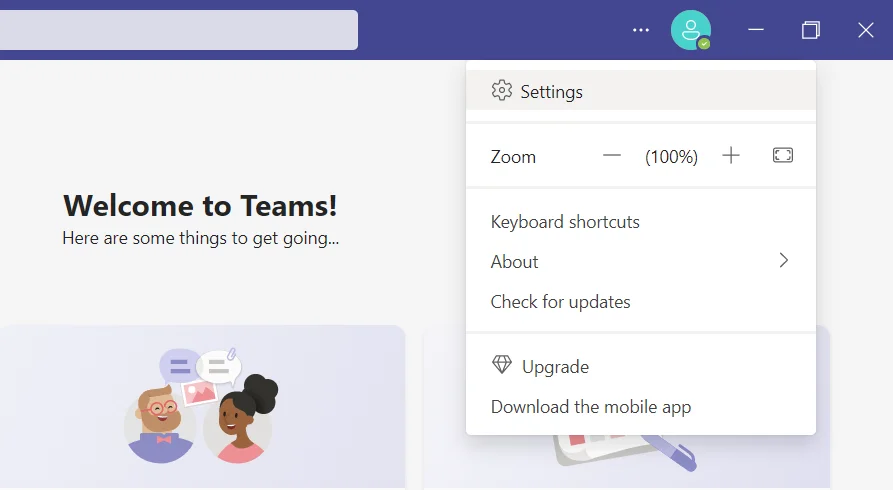
- Depois disso, clicar no separador “Geral” e ir para a secção “Aplicação”.
- Desactivar a opção “De perto, manter a aplicação a funcionar”.
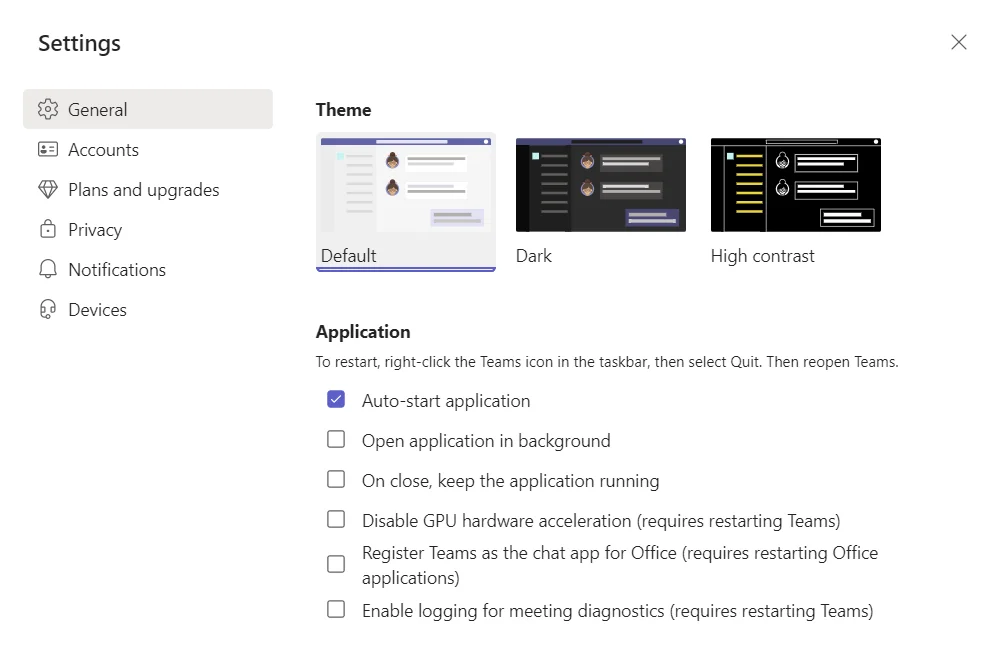
Uma vez concluídas estas etapas, a aplicação Microsoft Teams será totalmente encerrada quando a encerrar. Pode também desactivar directamente no mesmo menu a opção “Auto-start application” para impedir que a aplicação funcione automaticamente quando liga o seu PC.
Como fechar equipas Microsoft usando a barra de tarefas no Windows 10
Se quiser fechar a aplicação Microsoft Teams utilizando a barra de tarefas no Windows 10, tem de seguir estes passos:
- Abra a aplicação Microsoft Teams no seu PC Windows 10.
- Depois, clique na seta na barra de tarefas e clique com o botão direito do rato no ícone “Equipas”.
- Finalmente, clique na opção “Desistir” para fechar a aplicação “Equipas”.
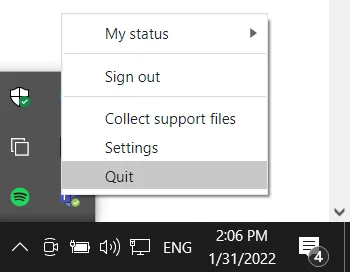
Uma vez concluídos estes passos, poderá encerrar completamente a aplicação Microsoft Teams no seu PC Windows 10.
Como fechar equipas usando o Gestor de Tarefas no Windows 10
Se quiser fechar a aplicação Microsoft Teams utilizando o Gestor de Tarefas no seu PC Windows 10, tem de seguir estes passos:
- No início, abra a aplicação Microsoft Teams no seu PC Windows 10.
- Depois disso, pressionar “Ctrl + Alt + Del” ou “Ctrl + Shift + Esc” para abrir a janela do Gestor de Tarefas.
- A seguir, encontre o processo das Equipas Microsoft e clique com o botão direito do rato sobre ele.
- Finalmente, clicar na opção “Fim da tarefa”.
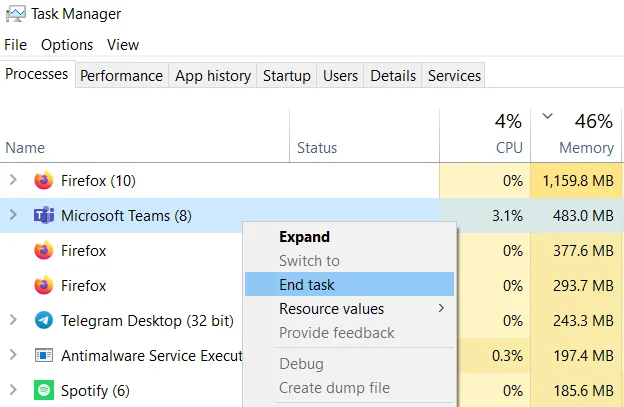
Uma vez concluídas estas etapas, a aplicação Microsoft Teams deve ser completamente fechada.
Como desinstalar a aplicação Microsoft Teams do seu PC com Windows 10
Se quiser remover equipas Microsoft do seu PC com Windows 10, precisa de remover dois programas: Microsoft Teams e Teams Machine-Wide Installer. Antes de proceder à desinstalação das Equipas Microsoft, certifique-se de que a fecha utilizando qualquer uma das etapas acima mencionadas.
Portanto, se quiser desinstalar a aplicação Microsoft Teams do seu PC Windows 10, tem de seguir estes passos:
- Clicar no botão “Iniciar” e ir para o menu “Configurações”.
- Em seguida, navegue para o menu “Apps”.
- Sob a secção “Apps & features”, encontrar Equipas e Equipas Microsoft Instalador de máquinas.
- Depois disso, clicar nestes programas e seleccionar “Uninstall”.
- Clique no botão “Uninstall” mais uma vez para confirmar a acção.
- Finalmente, o processo de eliminação será iniciado.
Uma vez completados estes passos, o app Microsoft Teams será desinstalado do seu PC Windows 10.
Tenha em mente que as equipas da Microsoft também serão removidas do seu PC se desinstalar o Microsoft Office no Windows.
Apesar das suas deficiências, as equipas Microsoft continuam a ser uma grande opção para conferências de trabalho e apenas comunicação. Também deve ter sempre presente e estar ciente de que pode facilmente instalar e alterar as configurações das Equipas Microsoft sempre que quiser.
O que mais se pode fazer nas Equipas Microsoft
As Equipas Microsoft proporcionam uma organização de chat sobre conversas, graças à qual todos os membros da equipa estão envolvidos na comunicação e se mantêm actualizados com todas as notícias. A correspondência de grupo é visível para todos por defeito, mas existe também uma opção de enviar mensagens privadas. Uma biblioteca de emojis, GIFs, autocolantes personalizados e memes permite-lhe trazer algo divertido e pessoal para o seu espaço de trabalho digital.
As equipas da Microsoft incluem aplicações Office 365 familiares e especializadas. Os funcionários podem fazer chamadas e videoconferências, assim como trabalhar com documentos directamente nas Equipas Microsoft. Todo o histórico de correspondência e informações importantes são guardados, categorizados e protegidos contra fugas e perdas.
As equipas da Microsoft também se baseiam no serviço Office 365 Groups, que ajuda as equipas a alternar entre tarefas, a permanecer no contexto e a partilhar informação. A informação de que necessita é fácil de encontrar graças a pesquisas inteligentes feitas por pessoas e palavras-chave. As pesquisas são possíveis tanto em mensagens como em ficheiros.
Cada equipa é única, pelo que a Microsoft Teams oferece a capacidade de personalizar características para responder a pedidos e necessidades específicas. Os membros da equipa podem criar tópicos individuais para organizar a comunicação. Cada tema pode ser personalizado com a funcionalidade Tabs, que proporciona um acesso rápido a documentos e aplicações frequentemente utilizados. Os separadores podem ser criados para serviços do Office 365 como o OneNote, SharePoint, e Planner, ou soluções de terceiros.
Semelhante ao Exchange, o novo espaço das equipas Microsoft suporta notificações e actualizações de serviços de terceiros, tais como Twitter ou GitHub. Há também suporte para o Microsoft Bot Framework, o que lhe permite construir serviços inteligentes no seu ambiente de trabalho empresarial.