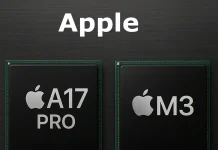Tirar uma fotografia do ecrã é uma forma rápida e conveniente de capturar o que está no seu ecrã, quer seja uma mensagem importante, um artigo interessante, ou um memorando engraçado. No entanto, o processo pode variar dependendo do dispositivo que estiver a utilizar.
Se possuir um tablet Samsung, há várias maneiras de tirar uma fotografia do ecrã, e saber qual o método a utilizar pode ser um desafio. Neste artigo, vou guiá-lo através dos diferentes métodos de tirar uma imagem de ecrã de um tablet Samsung. Quer prefira usar botões de hardware, gestos, ou comandos de voz, encontrará o método que melhor se adequa a si.
Então, vamos começar!
Método 1: Botões de Hardware
A forma mais fácil e mais comum de tirar uma fotografia do ecrã num tablet da Samsung é através da utilização dos botões de hardware. Eis como o fazer:
- Localize os botões Power e Volume Down no seu tablet Samsung.
- Manter ambos os botões premidos simultaneamente até o ecrã piscar ou até ouvir um som de obturador da câmara.

- Para tirar uma fotografia do ecrã num tablet da Samsung com um botão Home, pode simultaneamente premir e manter premidos os botões Power e Home.
A imagem do ecrã será guardada na aplicação Galeria do seu dispositivo. Lembre-se que pode não conseguir capturar uma imagem de ecrã se não premir os botões simultaneamente ou se os mantiver premidos durante demasiado tempo. Em vez disso, lança-se o menu Power ou Bixby.
Método 2: Palm Swipe
Se achar difícil premir botões, pode também usar um gesto de deslizar a palma da mão para tirar uma fotografia do ecrã do seu tablet Samsung. Eis como activar a função e tirar uma fotografia do ecrã:
- Vá para a sua aplicação Samsung tablet’s Settings.
- Desça para as características avançadas e seleccione-a.
- Depois navegue para Moções e gestos.
- Procure a opção de captura de palma e ligue-a.
- Uma vez activado, passe a mão da esquerda para a direita (ou vice-versa) através do ecrã para tirar uma imagem de ecrã.
Certifique-se de que está a passar correctamente. O comprimido não tirará uma fotografia se a sua palma da mão não for detectada.
Além disso, deve saber que o Galaxy Tab S6 Lite não suporta uma funcionalidade de deslize de palma devido a limitações de hardware. No entanto, ainda é possível fazer capturas de ecrã usando as teclas ou o menu de comando Air.
Método 3: Utilização da caneta S
Se o seu tablet Samsung vem com uma caneta S, tem uma forma adicional de tirar screenshots utilizando a função Screen write. Eis como:
- Navegue até ao ecrã de que pretende tirar uma imagem.
- Retire a sua caneta S e toque no ícone do menu de comando Air no seu ecrã quando a remover.
- Toque na opção de escrita no ecrã a partir do menu.
- O seu tablet tirará automaticamente uma imagem da página em que se encontra, e vê-la-á no seu ecrã com uma barra de ferramentas de edição.
- Use a caneta S para escrever ou desenhar no ecrã, se desejar. Pode escolher entre vários estilos e cores de caneta.
- Quando terminar, toque em Guardar para guardar a imagem na sua aplicação da Galeria. Mesmo que não escrevesse ou desenhasse na imagem do ecrã, esta seria guardada na sua Galeria.
Utilizar a função Screen write com a sua caneta S é uma excelente forma de tirar fotografias de ecrã e fazer notas ou anotações rapidamente. Pode utilizá-la para destacar partes específicas de uma página ou adicionar um toque pessoal às suas capturas de ecrã.
Método 4: Bixby Voice
Se o seu tablet Samsung vem com Bixby Voice, também pode usar comandos de voz para tirar uma fotografia do ecrã. Veja aqui como:
- Prima e mantenha premido o botão Side ou Bixby ou diga “Hi, Bixby” para o activar no seu tablet Samsung.
- Diga “Take a screenshot” ou “Capture o ecrã” para Bixby.
Bixby tirará a imagem do ecrã e guardá-la-á na aplicação Galeria do seu dispositivo.
Método 5: Selecção Inteligente
Os comprimidos Samsung também oferecem uma funcionalidade chamada Smart Select, que lhe permite tirar fotografias de ecrãs de áreas específicas no seu ecrã. Veja aqui como utilizá-lo:
- Localize a função Smart Select no seu tablet Samsung.
- Pode fazê-lo deslizando para baixo a partir do topo do ecrã e seleccionando Smart Select no menu Quick settings ou abrindo o menu Air Command com a caneta S.
- Escolha a forma da área que deseja capturar e arraste-a sobre a parte do ecrã que deseja fotografar.
A imagem do ecrã será guardada na aplicação Galeria do seu dispositivo.
É isso mesmo. Como se pode ver, tirar uma fotografia do ecrã num tablet da Samsung é fácil e pode ser feito de várias maneiras. Quer prefira usar botões de hardware, gestos, ou comandos de voz, as pastilhas Samsung têm-no protegido.