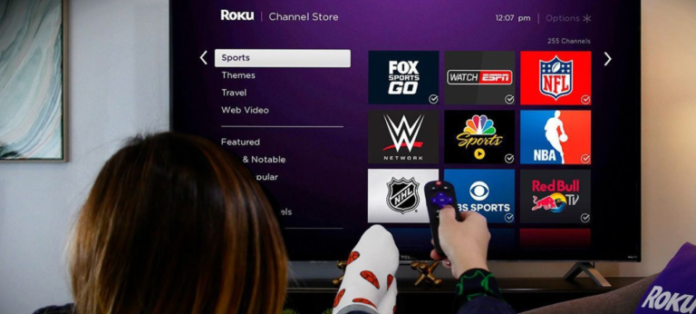O dispositivo de streaming Roku permite-lhe aceder a uma vasta gama de canais para ver o conteúdo que deseja. No entanto, caso você queira lançar algo do seu iPhone, iPad ou Mac (por exemplo, suas fotos ou vídeos pessoais), você precisará usar o recurso de espelhamento de tela Roku e o Apple AirPlay.
AirPlay é, na verdade, um poderoso recurso de casting, que permite que você lance conteúdo do seu iPhone, iPad ou Mac diretamente para o seu dispositivo Roku. Assim, você pode usá-lo para lançar fotos, vídeos ou qualquer outro conteúdo que você queira.
Há duas maneiras de usar o AirPlay para lançar o conteúdo: diretamente do aplicativo ou website (como HBO Max), ou para espelhar a tela inteira do seu iPhone, iPad ou Mac.
Aqui está o que deve saber no caso de querer fazer o ecrã espelhar o seu dispositivo Apple usando o AirPlay.
Que dispositivos Roku suportam o AirPlay?
Na verdade, quase todos os modelos modernos suportam o AirPlay. O dispositivo Roku deve executar a versão apropriada do Roku OS para trabalhar com o AirPlay. Aqui está a lista completa dos dispositivos Roku que devem ter Roku OS 9.4 ou superior para suportar o AirPlay:
- Roku Express 4K (modelo 3940)
- Roku Express 4K+ (modelo 3941)
- Roku Streambar (modelo 9102)
- Roku Streambar Pro (modelo 9101R2)
- Roku Streaming Stick+ (modelos 3810 e 3811)
- Roku Premiere (modelos 3920 e 4620)
- Roku Premiere+ (modelos 3921 e 4630)
- Roku Smart Soundbar (modelos 9100 e 9101)
- Roku Ultra (modelos 4600, 4640, 4660, 4661, 4670, e 4800)
- Roku Ultra LT (modelo 4662)
Há também dispositivos que devem ter Roku OS 10.0 ou superior para suportar o AirPlay. Aqui está a lista:
- Roku HD (modelo 3932)
- Roku 2 (modelos 4205 e 4210)
- Roku 3 (modelos 4200, 4201, e 4230)
- Roku Streaming Stick (modelos 3600, 3800, e 3801)
- Roku Express (modelos 3900, 3930, e 3801)
- Roku Express+ (modelos 3910 e 3931).
E não se esqueça que o seu dispositivo Apple deve suportar AirDrop – que são dispositivos Apple com iOS 12.3 ou posterior (para iPhone e iPad), ou MacOS Mojave 10.14.5 ou posterior (para Mac).
Como usar o AirPlay com Roku
Aqui está como montar o seu dispositivo Roku para fundir com AirPlay:
- Ligue o seu dispositivo Apple à mesma rede Wi-Fi que o seu Roku.
- Ligue o AirPlay no seu dispositivo Roku:
- Pressione o botão Home no seu controle remoto Roku para abrir o menu inicial.
- Aceda ao menu Definições e escolha Apple AirPlay e Homekit.
- Ligue o AirPlay.
Agora, você pode usar o AirPlay com o seu dispositivo Roku. Como eu disse, há duas maneiras diferentes de como você pode exibir o conteúdo do espelho para o seu Roku. Você pode usar o AirPlay no aplicativo, para lançar apenas o conteúdo do aplicativo, ou você pode fazer com que todo o conteúdo do seu Roku se espelhe na tela.
Como fazer um espelho da tela inteira do seu iPhone ou iPad para o Roku com o AirPlay
No caso de você querer fazer uma tela inteira com o Roku, você pode fazer isso com a função AirPlay. Você deve abrir o centro de controle (deslizar do canto superior direito em iPhones e iPads sem um botão home físico, ou deslizar do fundo em modelos com um botão home físico).
Aqui está o que deves fazer:
- Abra o Centro de Controlo.
- Selecionar Espelhamento de tela ali.
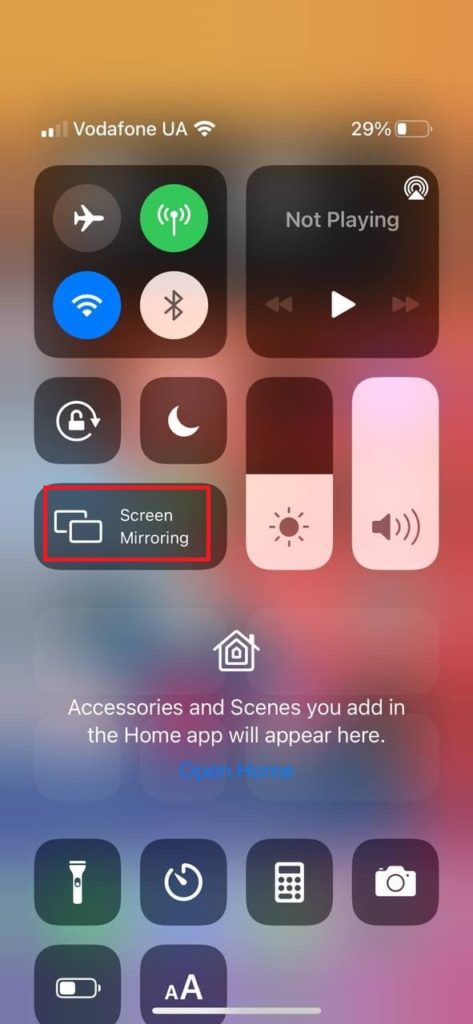
- No menu pop-up, escolha o seu dispositivo Roku.
- Se necessário, introduza o PIN AirPlay.
- Então, o espelhamento de tela começará e você verá a tela inteira do seu iPhone ou iPad na tela do seu Roku.
Como fazer um espelho da tela inteira do seu Mac para o Roku com o AirPlay
Você também pode exibir o ecrã inteiro a partir do seu Mac usando o AirPlay. Aqui está o que você deve fazer:
- Certifique-se de que o AirPlay está ativado (o ícone AirPlay deve ser exibido na barra de menu superior). Se não vir o ícone, deverá activar o AirPlay no seu Mac. Veja como:
- Abra as suas Preferências do Sistema.
- Selecione Visores.
- Marque a caixa Mostrar opções de espelhamento na barra de menu quando disponível na parte inferior da página.
- Agora, clique no botão AirPlay na barra de menu superior.
- Selecione o seu dispositivo Roku da lista de dispositivos disponíveis.
- Introduza o PIN AirPlay, se necessário.
- Agora, a tela inteira do seu Mac seria espelhada no seu dispositivo Roku.
Como fazer o screen mirror streaming de aplicativos para o seu Roku usando AirPlay
Você também pode exibir um determinado vídeo do aplicativo de streaming para o seu Roku usando o AirPlay. Aqui está como:
- Abra o aplicativo streaming que você deseja usar (como Netflix, Disney Plus, HBO Max, ou qualquer outro).
- Abra um filme, show, ou série que você quer exibir espelho para o seu Roku.
- Toque no ícone AirPlay na parte superior do vídeo para iniciar o ecrã a espelhar o vídeo.
O vídeo seria espelhado na tela do seu dispositivo Roku.
Como fazer um espelho de fotos para o seu Roku usando AirPlay
Você pode lançar fotos do aplicativo iPhone ou iPad Photos para o seu Roku. Aqui está o que você deve fazer:
- Abra o aplicativo Fotos no seu iPhone ou iPad.
- No canto inferior esquerdo, encontre o ícone de partilha e toque nele.

- Percorra para baixo e escolha AirPlay entre a lista de opções oferecidas.
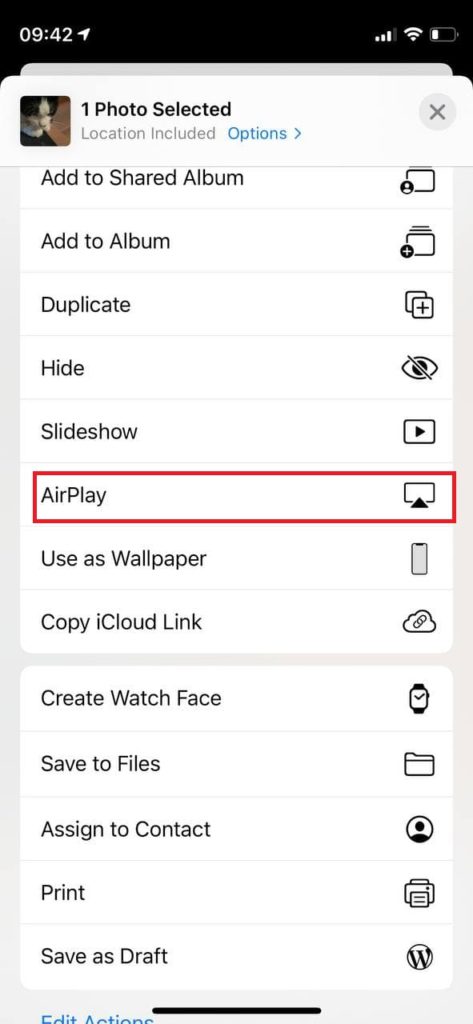
- Escolha o seu dispositivo Roku no menu pop-up.
Como lançar conteúdo do aplicativo Apple Music para o seu Roku usando o AirPlay
Você também pode lançar conteúdo da aplicação Apple Music para o seu dispositivo Roku através do AirPlay. Veja como:
- Abra o aplicativo Apple Music.
- Comece a tocar qualquer faixa que queira lançar.
- Toque no ícone AirPlay no centro do menu inferior.
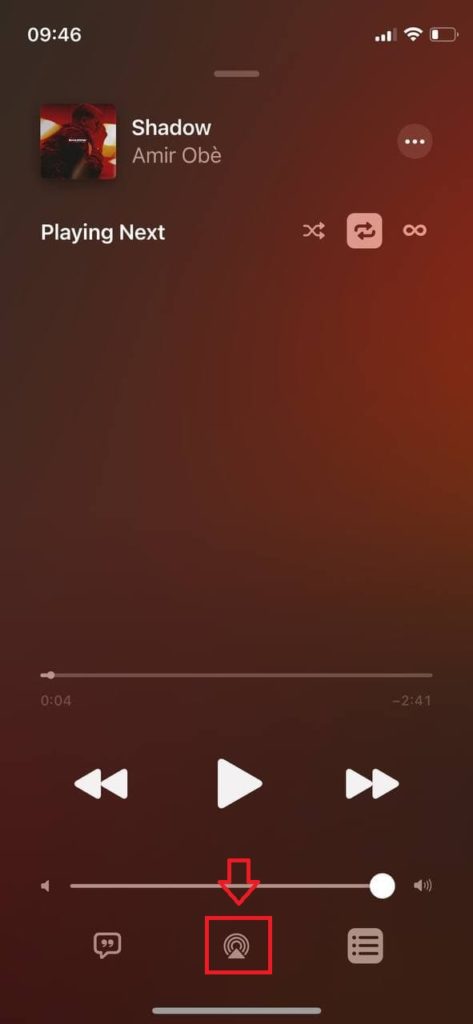
- Escolha o dispositivo Roku entre a lista de dispositivos disponíveis.
Agora, você receberá o conteúdo da aplicação Apple Music no dispositivo Roku.
Como lançar conteúdo do aplicativo Spotify para o seu Roku usando AirPlay
A última aplicação que irei cobrir neste artigo é Spotify, você pode lançar música desta aplicação para o seu dispositivo Roku usando AirPlay. Aqui está o que você deve fazer:
- Abra o aplicativo Spotify.
- Toque no ícone Dispositivos na parte inferior esquerda do ecrã.
- No menu, escolha AirPlay e escolha o seu dispositivo Roku da lista.
Este artigo foi escrito por Vladislav Sheridan e foi revisto por Anatoliy Sheridan, Chefe de Conteúdo da Tab-tv, de acordo com a nossa Política de Qualidade e Verificação de Factos.
Créditos das imagens em destaque: iStreamer