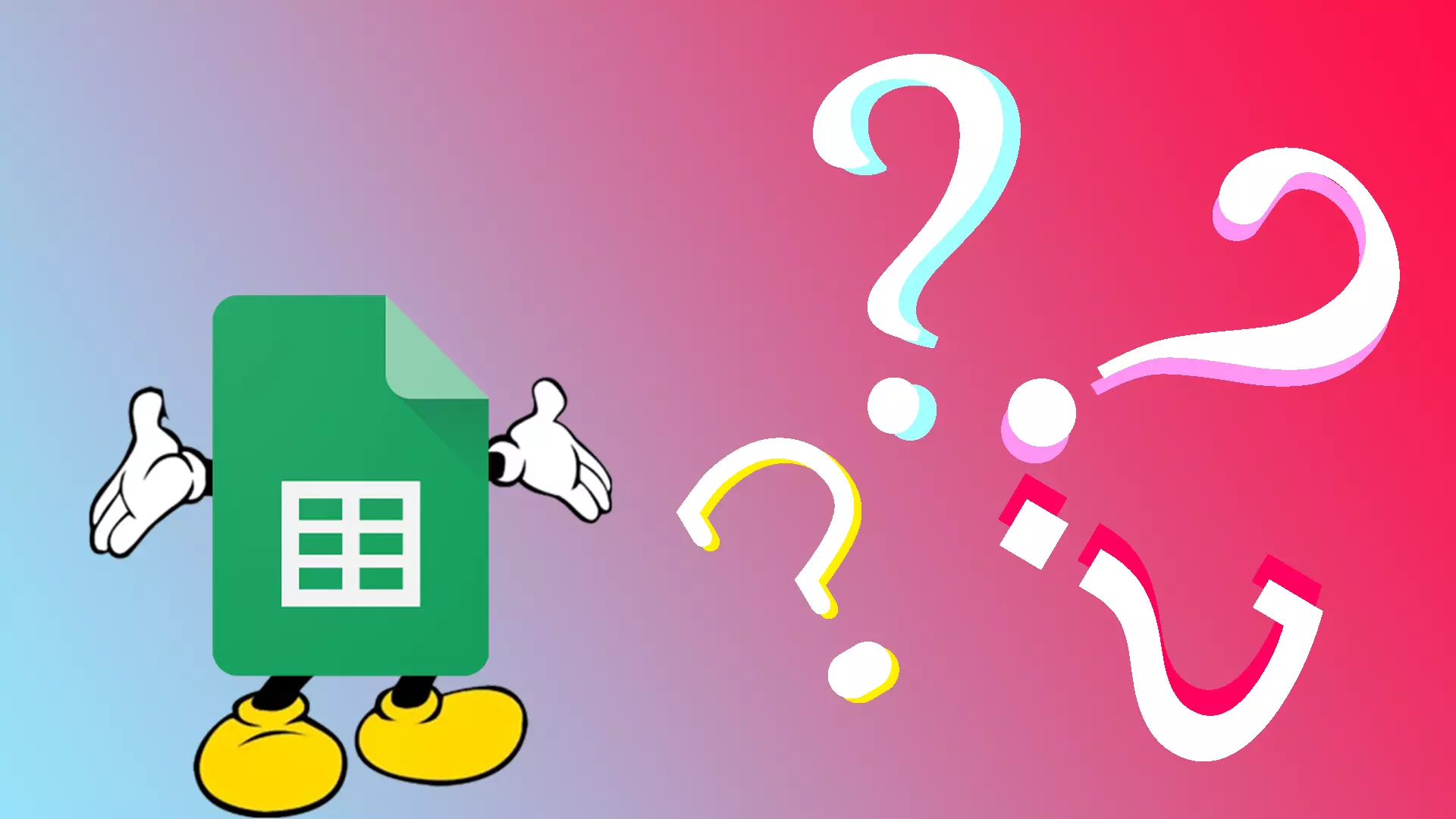Se você perceber que tem muitas células de tamanhos diferentes e quiser torná-las do mesmo tamanho, saiba que existe um método simples para ajudá-lo. No entanto, é impossível redimensionar todas as células selecionadas ou todas no Planilhas Google. Você só pode redimensionar colunas e linhas separadamente.
Resumindo, você precisa destacar linhas ou colunas específicas, clicar com o botão direito nelas e selecionar “Redimensionar linhas” ou “Redimensionar colunas”. Além disso, você pode até fazer com que todas as colunas e linhas tenham o mesmo tamanho de uma só vez. Para fazer isso, você precisará usar um atalho para destacá-los todos e redimensioná-los.
Então agora, vamos ver como isso funciona com mais detalhes.
Como tornar as linhas selecionadas do mesmo tamanho no Planilhas Google
Se você quiser que apenas as linhas selecionadas tenham o mesmo tamanho em seu documento do Planilhas Google, siga estas etapas:
- Use o mouse para destacar as linhas que deseja deixar do mesmo tamanho.
- Em seguida, clique com o botão direito sobre eles e selecione Redimensionar linhas .
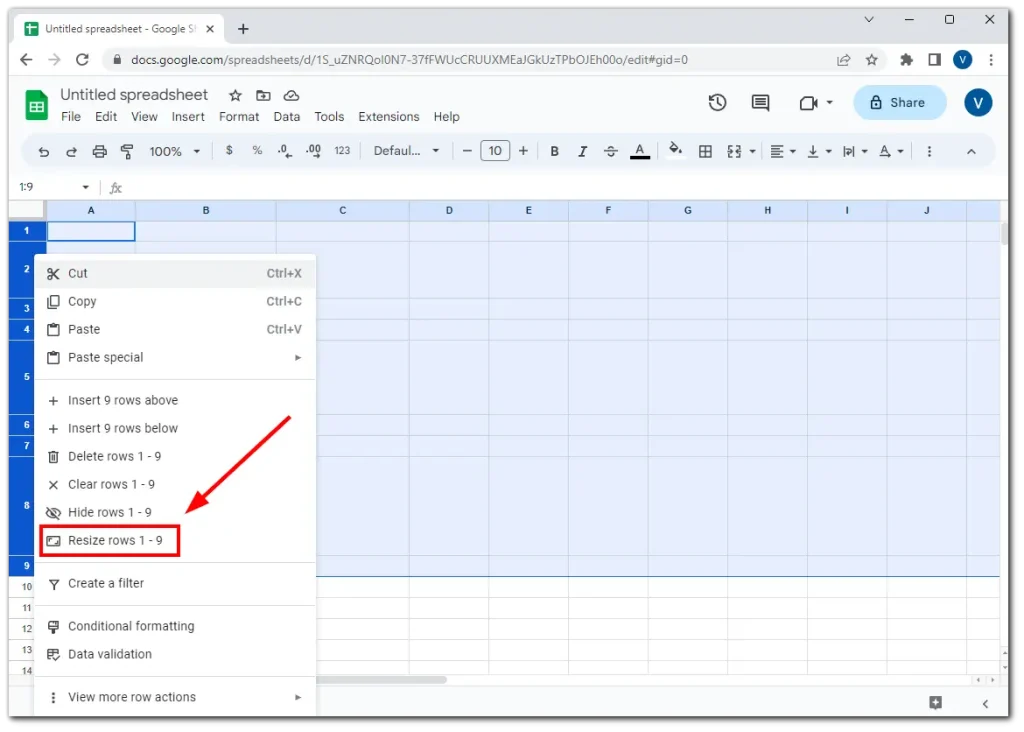
- Na caixa de diálogo exibida, insira a altura desejada para as linhas selecionadas e clique em OK para aplicar as alterações.
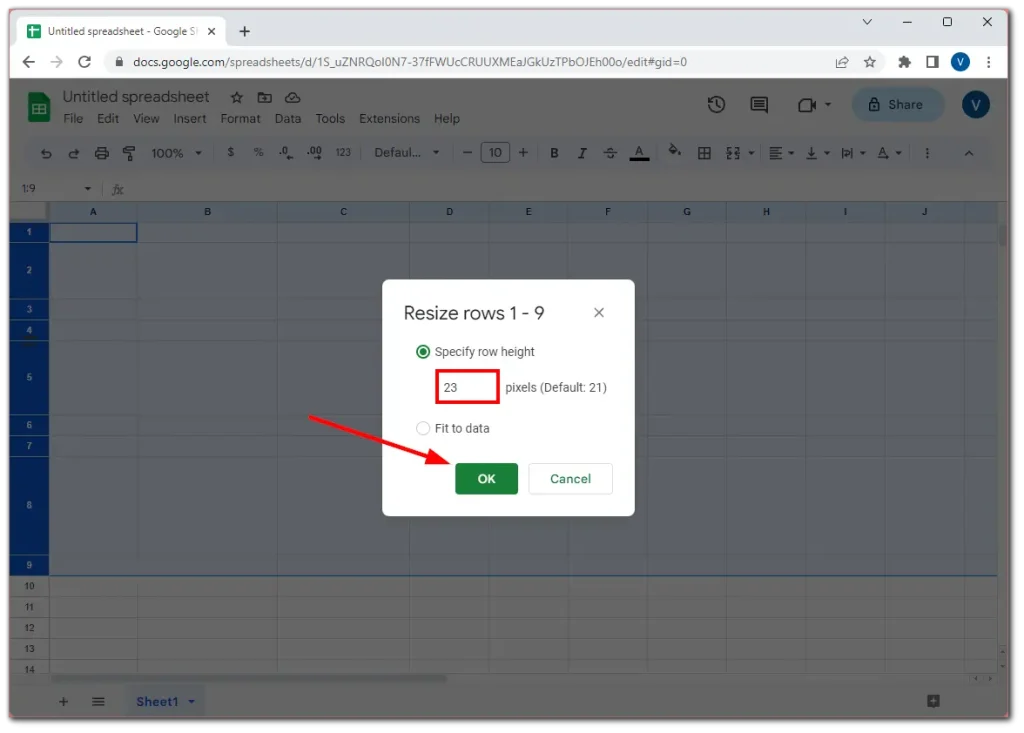
Como deixar todas as linhas do mesmo tamanho no Planilhas Google
Se você quiser que todas as linhas do seu documento do Planilhas Google tenham o mesmo tamanho, faça o seguinte:
- Destaque a primeira linha e pressione Ctrl + Shift + Seta para baixo .
- Você deverá ser levado ao final da planilha, onde verá que todas as linhas estão destacadas.
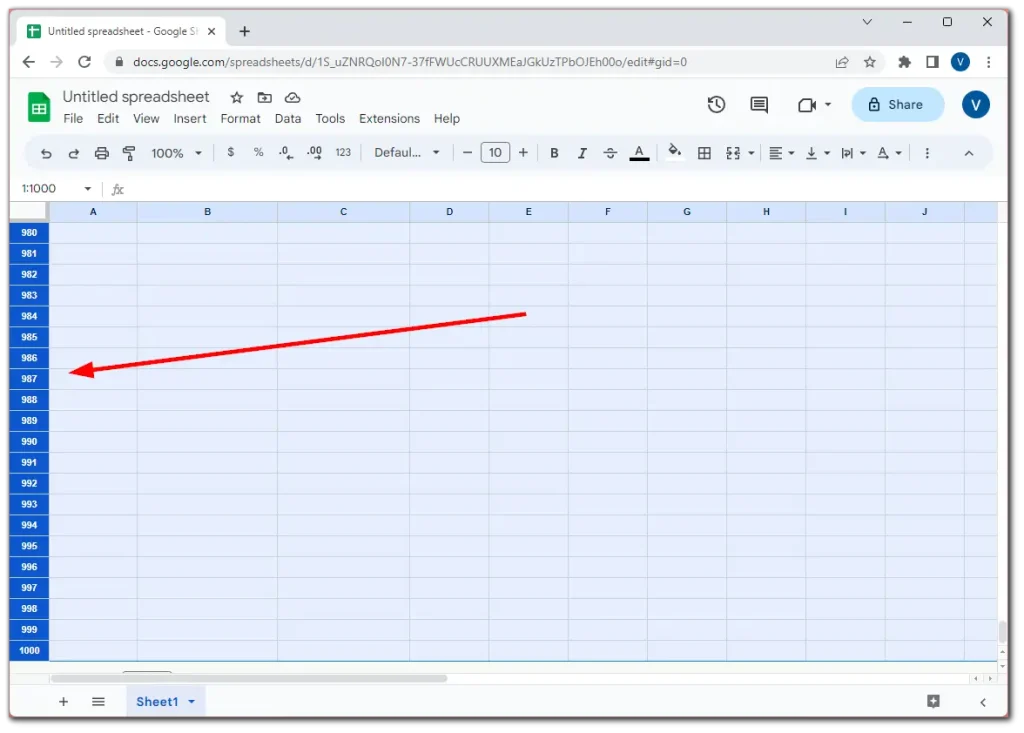
- Agora, clique com o botão direito em uma das linhas destacadas e selecione Redimensionar linhas .
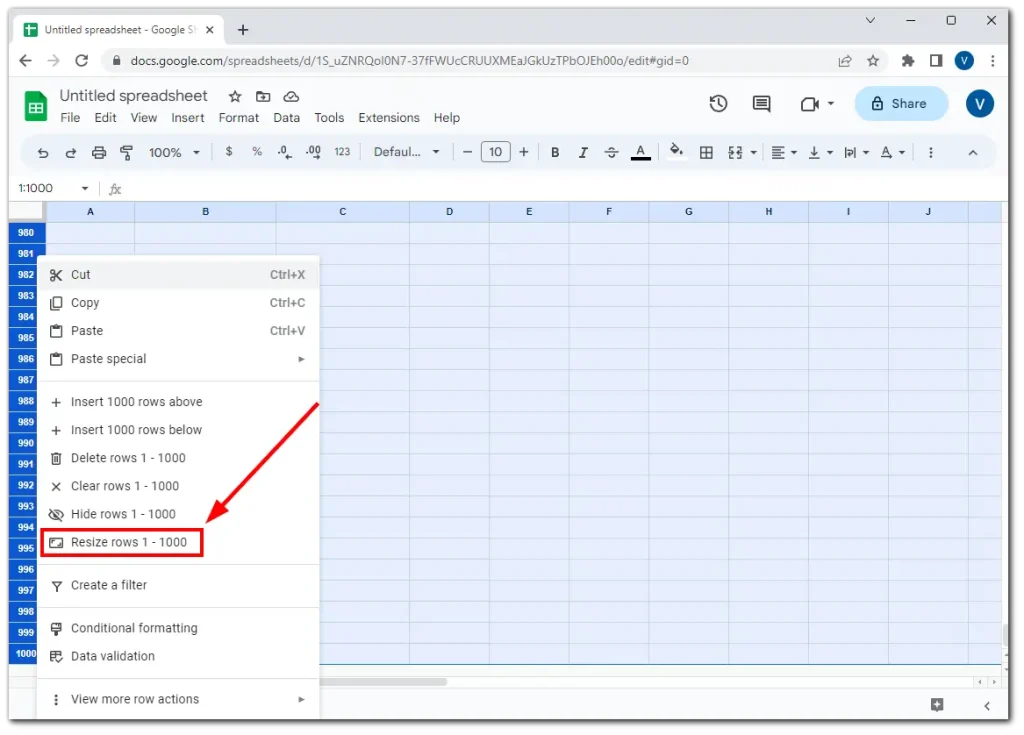
- Insira a altura desejada e clique em OK .
Para as colunas, você pode seguir exatamente as mesmas etapas. Vejamos eles abaixo.
Como fazer com que as colunas selecionadas tenham o mesmo tamanho no Planilhas Google
Bem, se quiser deixar as colunas selecionadas do mesmo tamanho em sua planilha, você pode seguir estas etapas:
- Primeiro, selecione as colunas que deseja trazer para a mesma largura.
- Em seguida, clique com o botão direito em uma das colunas destacadas e selecione Redimensionar colunas .
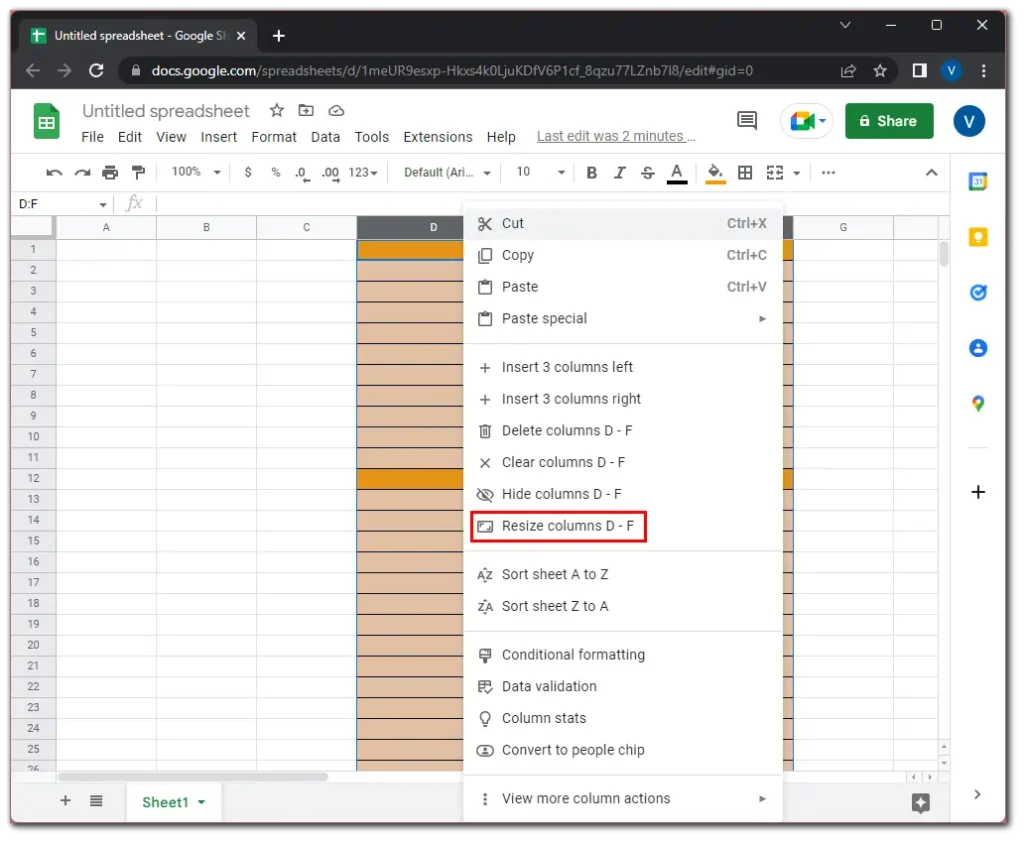
- Quando a nova caixa de diálogo aparecer, insira a largura da coluna. A largura padrão da coluna no Planilhas Google é 120 pixels. Então, vamos inserir esse número.
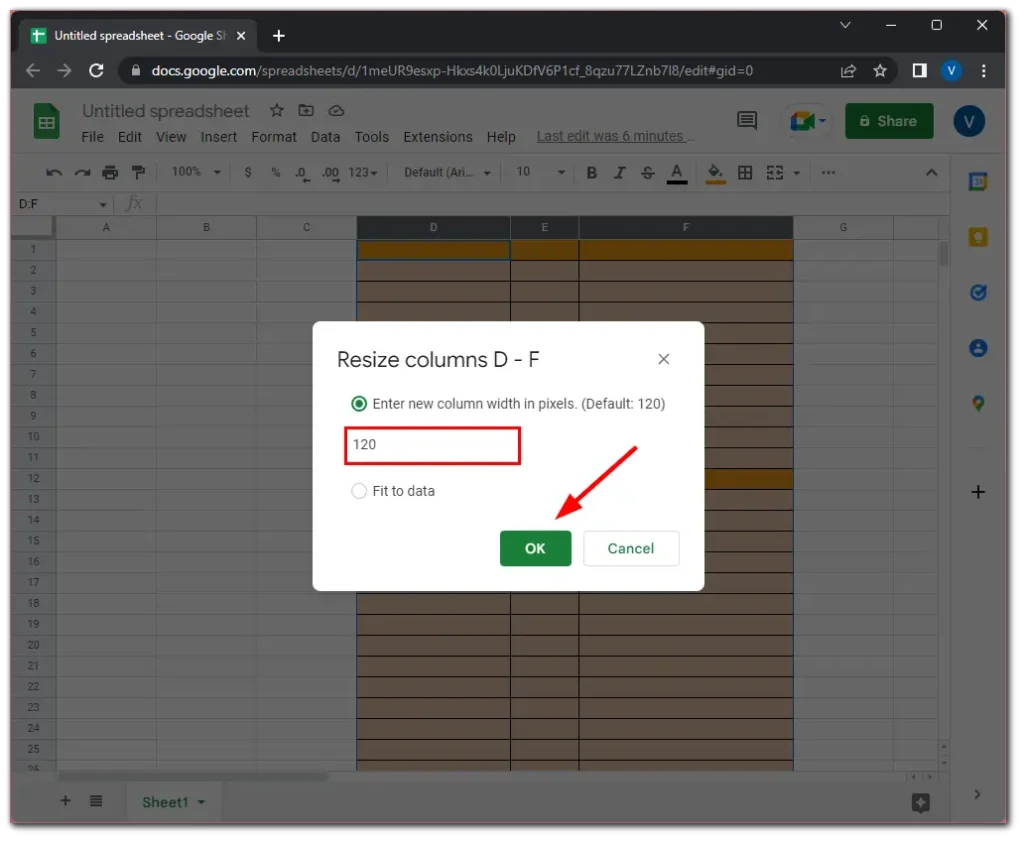
- Por fim, clique em OK para confirmar.
Como deixar todas as colunas do mesmo tamanho no Planilhas Google
Se você quiser que todas as linhas do seu documento do Planilhas Google tenham o mesmo tamanho, faça o seguinte:
- Destaque a primeira coluna e pressione Ctrl + Shift + Seta para a direita .
- Você deve ser levado para o lado direito da planilha, onde verá que todas as colunas estão destacadas.
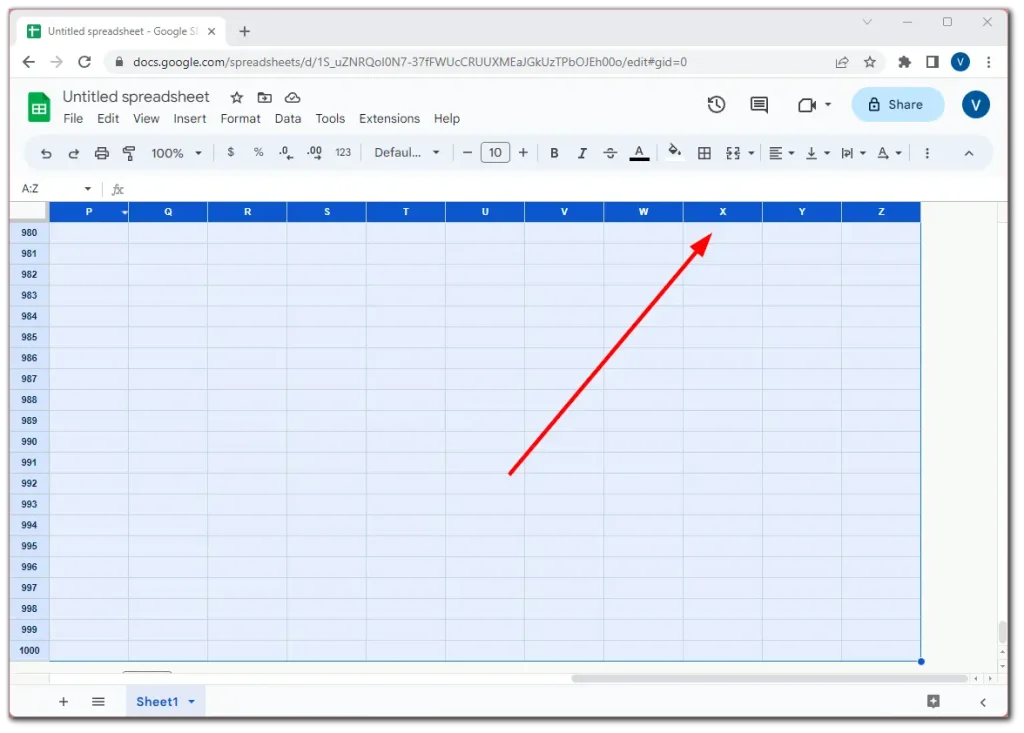
- Depois disso, clique com o botão direito em uma das colunas destacadas e selecione Redimensionar colunas .
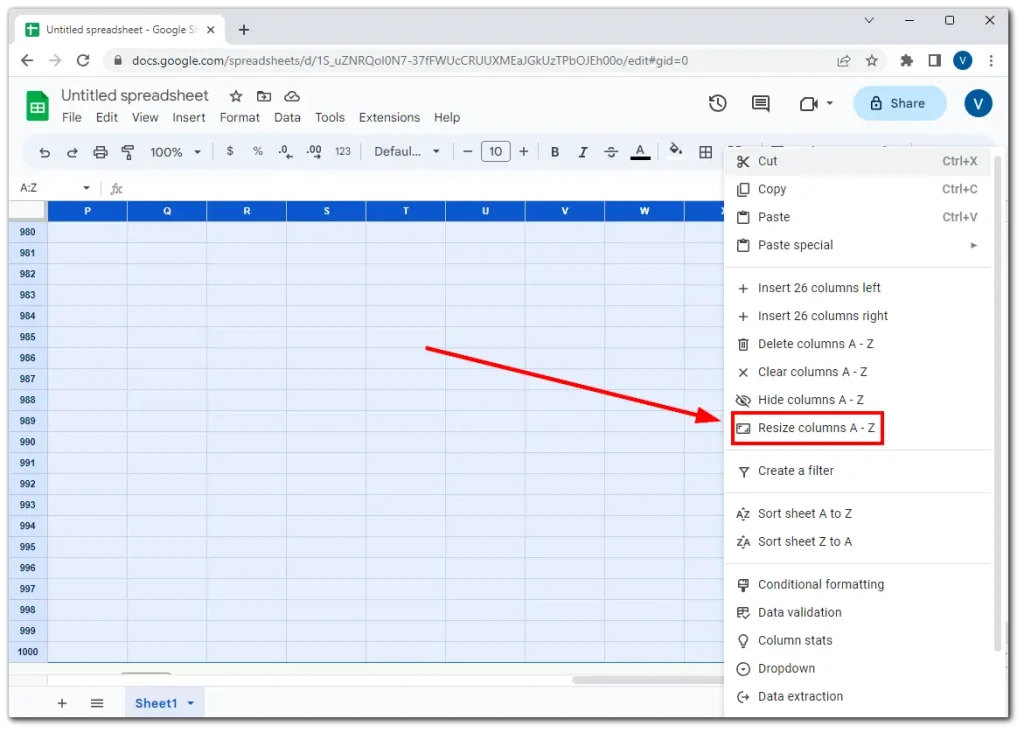
- Insira a largura desejada e clique em OK .
É isso. Como você pode ver, não há nada complicado em deixar linhas e colunas do mesmo tamanho no Planilhas Google.
Observação:
Se você escolher a opção “Ajustar aos dados” para linhas, o Planilhas Google ajustará a altura da linha para exibir o conteúdo completo da célula mais alta da linha selecionada. Isso garante que todo o texto, números ou outros dados da linha fiquem visíveis sem qualquer corte ou sobreposição.
Da mesma forma, se você aplicar a opção “Ajustar aos dados” às colunas, o Planilhas Google redimensionará a largura para acomodar o conteúdo mais largo da célula na coluna selecionada. Isso garante que todo o conteúdo da coluna fique visível sem qualquer truncamento.
Mas, obviamente, isso não garante que as colunas e linhas terão todas o mesmo tamanho.
Como redimensiono células automaticamente no Planilhas Google?
Você já passou por uma situação em que estava trabalhando em uma planilha e percebeu que não consegue encaixar todos os dados em uma célula? Você pode redimensionar manualmente a célula, mas pode ser necessário verificar se consegue ver todo o conteúdo da célula.
O Google Tables tem duas maneiras de redimensionar células para caber no conteúdo automaticamente. Veja como fazer isso:
Redimensione automaticamente as células em uma linha ou coluna.
Mova o cursor para a direita do cabeçalho da coluna (A, B, C) – o cursor mudará para uma cruz – e clique duas vezes com o botão esquerdo do mouse (botão de ação). Isso redimensionará automaticamente a coluna para caber no conteúdo mais extenso dessa coluna.
Se o texto não couber na sua altura, mova o cursor para a parte inferior da linha do cabeçalho (1, 2, 3); o cursor mudará para uma cruz e clique duas vezes com o botão esquerdo do mouse. Suas colunas terão o tamanho do conteúdo mais significativo.
Para redimensionar automaticamente várias colunas ou linhas
Selecione as colunas ou linhas que deseja redimensionar.
Mova o cursor para a borda de um cabeçalho de coluna/linha selecionado.
Clique duas vezes e todas as colunas/linhas selecionadas serão redimensionadas para caber no conteúdo mais longo/mais alto.
Você pode criar células do mesmo tamanho no Planilhas Google para celular?
Infelizmente, o aplicativo móvel Planilhas Google no iPhone e Android não oferece, por algum motivo, a seleção de várias linhas e colunas. Você pode redimensionar uma única coluna ou linha, mas é impossível fazer com que todas tenham o mesmo tamanho ideal dessa maneira.
O Planilhas Google para celular ainda se concentra principalmente na visualização e edição de dados de planilhas em uma tela pequena, e alguns recursos avançados de formatação, como ajustar o tamanho de várias linhas e colunas, não estão disponíveis.
Então, por enquanto, a única maneira de fazer isso é usar a versão desktop.