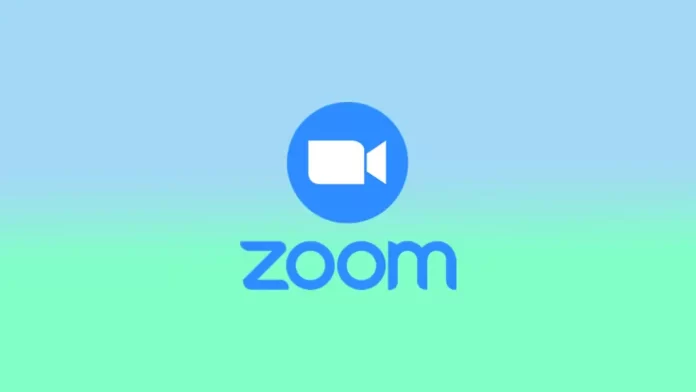No mundo de hoje, a comunicação remota é mais importante do que nunca, e o Zoom tornou-se uma das plataformas mais populares para reuniões on-line. Enquanto muitos de nós estamos familiarizados em iniciar uma reunião Zoom com um anfitrião, há alturas em que pode ser necessário iniciar uma reunião sem uma. Quer esteja a organizar uma reunião espontânea ou o seu anfitrião designado não possa participar, é importante saber como iniciar uma reunião Zoom sem um anfitrião.
O que é a opção “Permitir a adesão dos participantes antes do anfitrião” no Zoom
A opção “Permitir a participação dos participantes antes do anfitrião” no Zoom é uma característica que permite aos participantes participar numa reunião antes da chegada do anfitrião. Esta funcionalidade pode ser útil numa variedade de situações:
- Grandes reuniões: Numa grande reunião com muitos participantes, pode levar algum tempo até que o anfitrião chegue e inicie a reunião. Permitir a participação dos participantes antes do anfitrião pode ajudar a garantir que todos estão prontos para ir quando o anfitrião chegar.
- Eventos de trabalho em rede: Se for anfitrião de um evento de trabalho em rede, permitir aos participantes participar antes de o anfitrião poder ajudar a facilitar apresentações e conversas entre os participantes antes do início oficial do evento.
- Webinars: Permitir a participação dos participantes antes do anfitrião pode ser útil para assegurar que todos se possam ligar e resolver quaisquer problemas técnicos antes do início da apresentação.
- Colaboração: Se estiver a trabalhar num projecto com uma equipa, permitindo aos participantes juntarem-se antes de o anfitrião poder ajudar a facilitar a colaboração e as sessões de brainstorming antes do início oficial da reunião.
Em geral, a opção “Permitir a participação dos participantes antes do anfitrião” no Zoom pode ser valiosa para assegurar que as reuniões decorram sem problemas e de forma eficiente, especialmente em situações maiores ou mais complexas.
Como permitir que os participantes participem em chamadas de grupo sem um anfitrião
Suponha que é um administrador para a sua conta Zoom. Nesse caso, pode configurar a opção “Permitir a entrada de participantes antes do anfitrião” para todos os membros da sua organização, um grupo específico, ou utilizadores individuais. Para o fazer, precisa de o fazer:
Para permitir a toda a organização
Para activar esta opção para todos os membros da sua organização, precisa de entrar no portal web Zoom como administrador e seguir estes passos:
- Clique em Gestão de contas e depois em Definições no menu de navegação.
- Verificar se a opção “Permitir a adesão dos participantes antes do anfitrião” está activada no separador Reunião. Se estiver desactivada, ligue-a e escolha “Ligar” para confirmar a alteração.
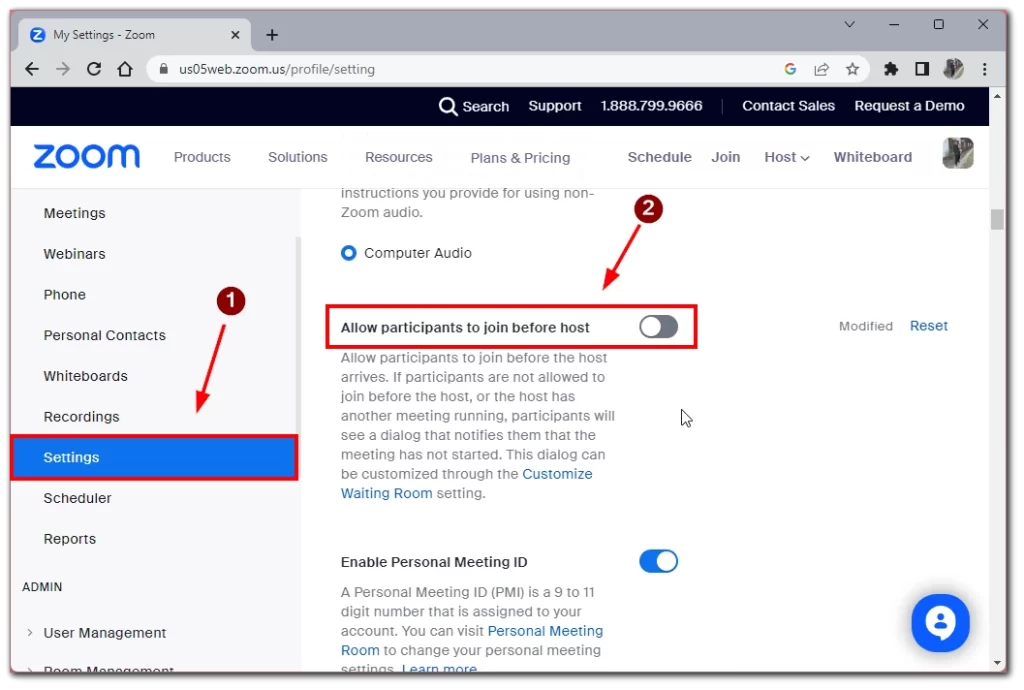
- Também se pode definir um limite de tempo para aderir antes de o anfitrião utilizar a opção Participantes podem aderir () minutos antes da hora de início.
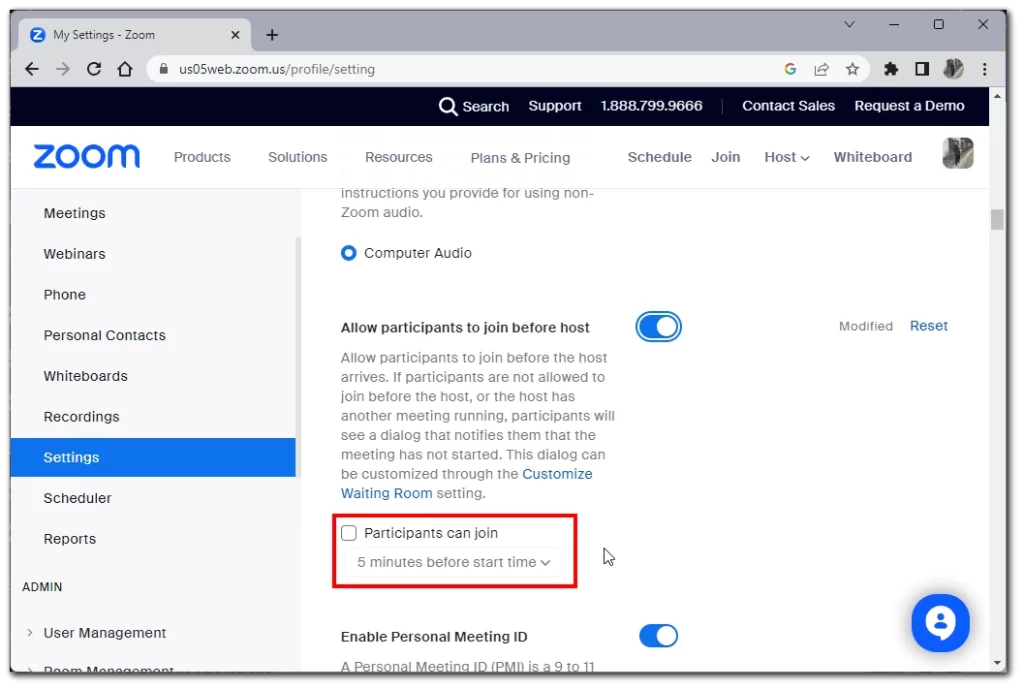
Para permitir um grupo específico
Se quiser activar esta opção para um grupo específico, precisa de entrar no portal web Zoom como administrador com o privilégio de editar grupos de utilizadores e seguir estes passos:
- Clique em Gestão de Utilizadores e depois em Grupos no menu de navegação.
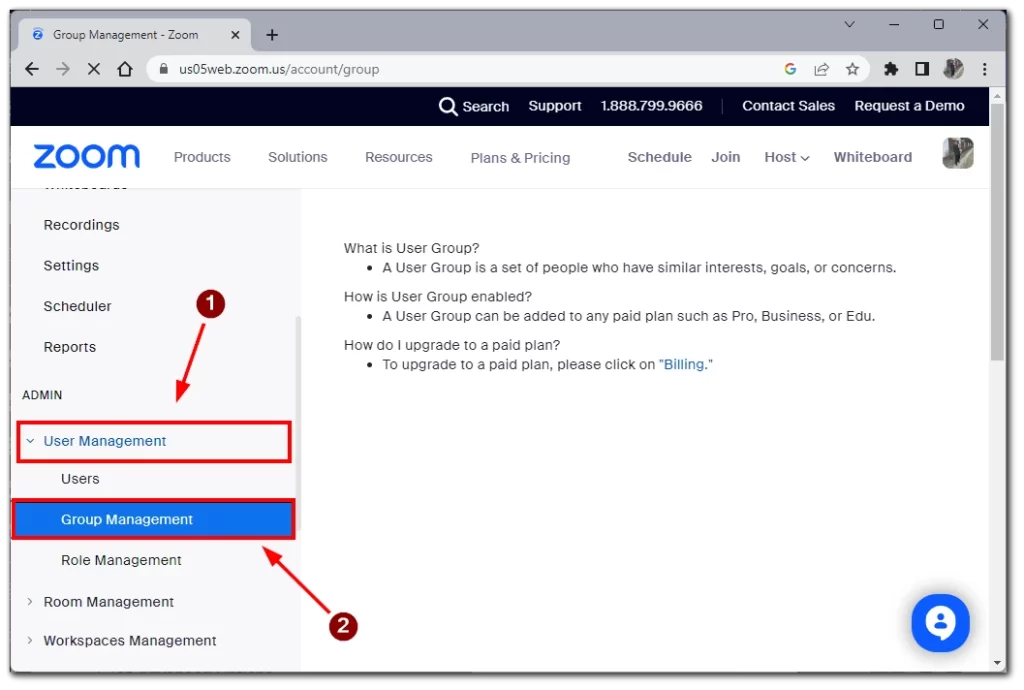
- Clique no nome do grupo, depois clique no separador Reunião para verificar se a opção “Aderir antes do anfitrião” está activada. Se estiver desactivada, ligue-a e escolha “Ligar” para confirmar a alteração.
- Se quiser tornar esta definição obrigatória para todos os utilizadores deste grupo, clique no ícone de bloqueio e depois clique em “Bloquear” para confirmar a definição.
Para permitir a um utilizador específico
Se é um utilizador individual, pode activar esta opção para as suas próprias reuniões, entrando no portal web Zoom e seguindo estes passos:
- Clique em Definições no menu de navegação.
- Verificar se a opção “Permitir a adesão dos participantes antes do anfitrião” está activada no separador Reunião. Se estiver desactivada, ligue-a e escolha “Ligar” para confirmar a alteração.
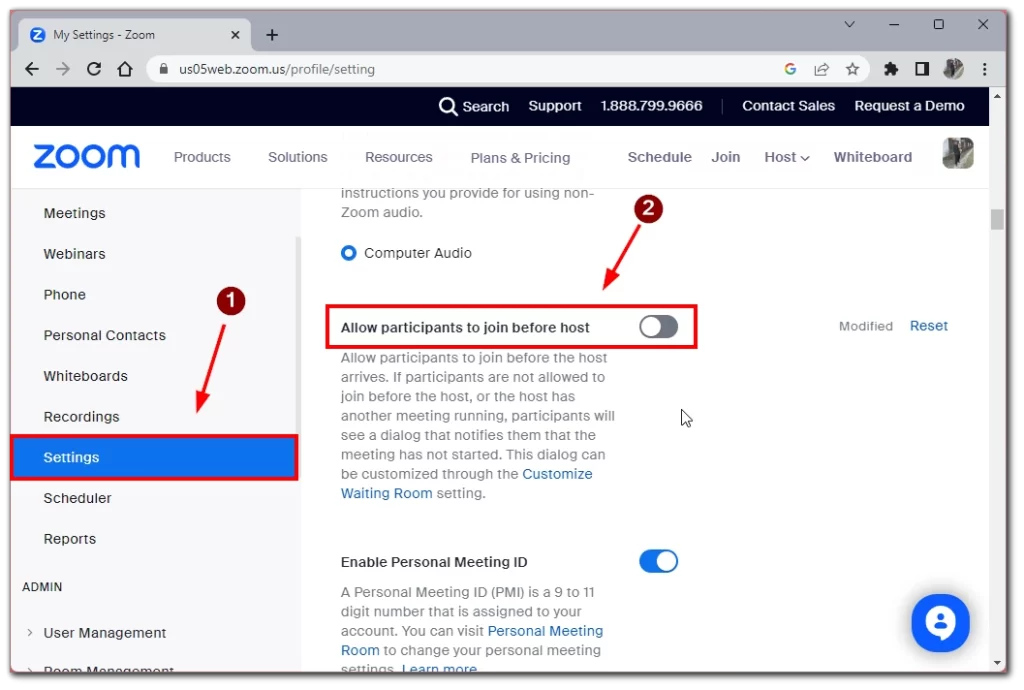
- Para definir limites de tempo de adesão personalizados antes do horário de acolhimento, marcar a opção “Participantes podem aderir () minutos antes da hora de início“.
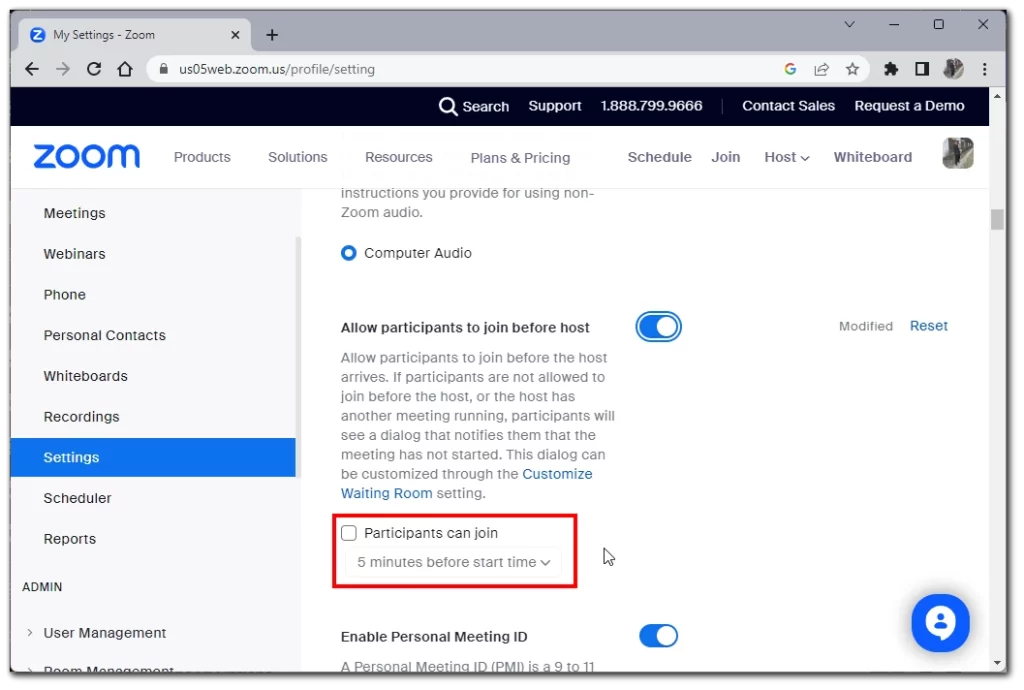
Note que se a opção “Permitir a adesão dos participantes antes do anfitrião” estiver cinzenta, foi bloqueada ao nível do Grupo ou da Conta, e terá de contactar o seu administrador do Zoom para fazer alterações a esta configuração.
Como permitir que os participantes se juntem a uma reunião individual sem um anfitrião
Pode também permitir que os participantes participem em reuniões individuais utilizando as definições de reunião da agenda. Pode fazê-lo em todas as plataformas disponíveis e as instruções variam ligeiramente. Para o fazer, é necessário:
Windows/MacOS/Linux
- O primeiro passo é entrar no cliente do ambiente de trabalho Zoom.
- Depois, clicar no separador Home e seleccionar Programar para abrir a janela do agendador.
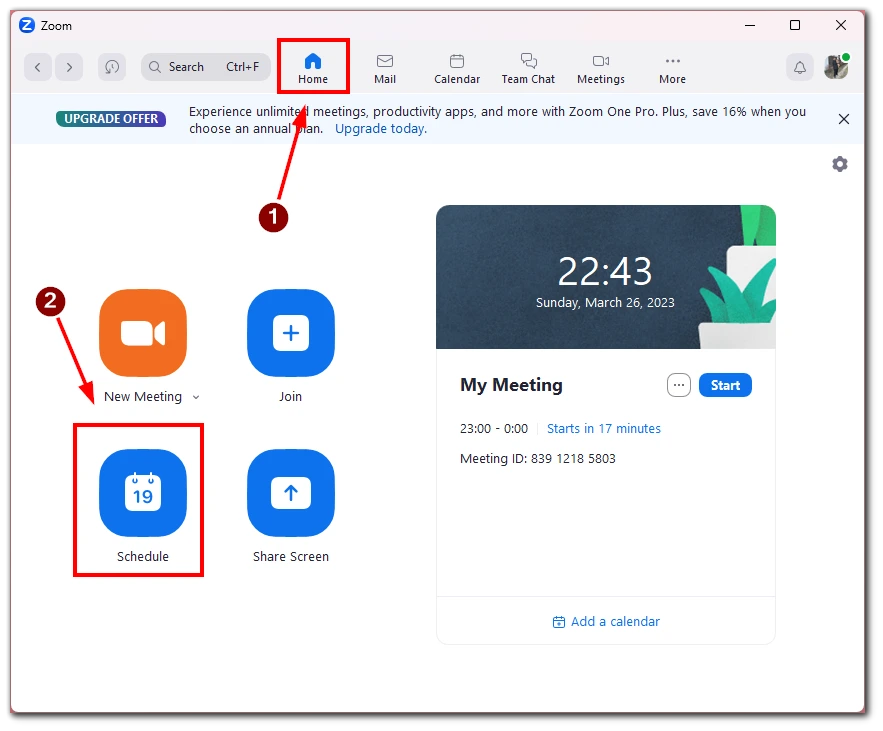
- Clique em Opções Avançadas a partir daí e marque “Permitir a participação dos participantes em qualquer altura“. Finalmente, clique em Guardar para guardar as suas configurações.
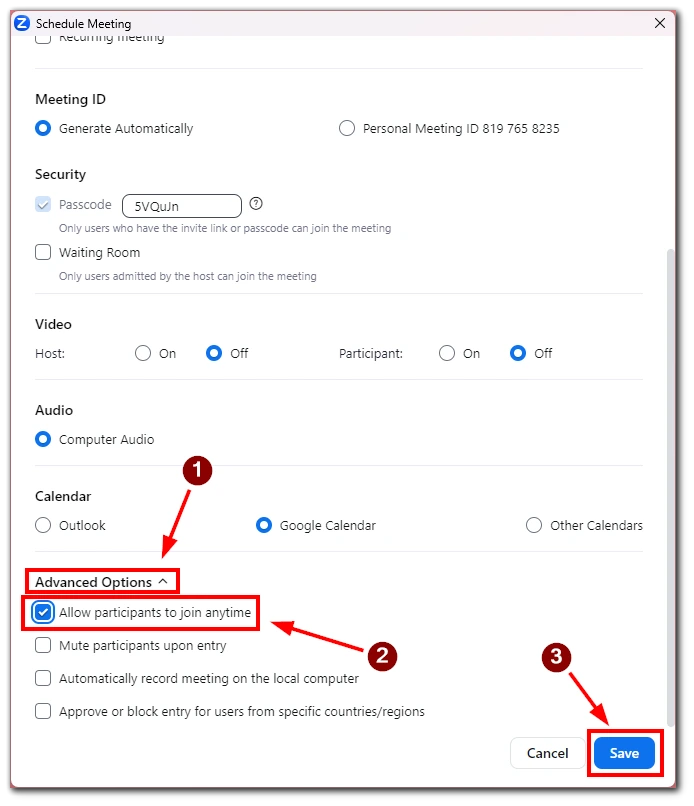
Web
- Se preferir o portal Zoom, inicie sessão na sua conta e clique em “Reuniões“.
- Seleccione a reunião para a qual deseja permitir a adesão antes de acolher ou agendar uma nova e clique em Editar.
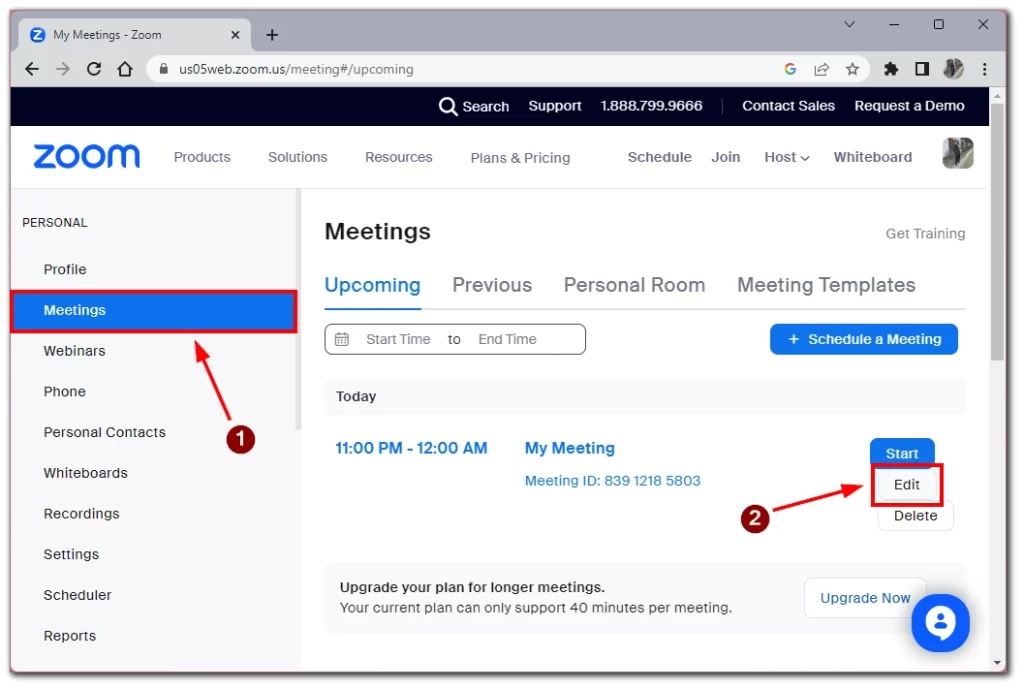
- Em Opções de Reunião, marque “Permitir a entrada dos participantes antes da hora de início” e escolha o limite de tempo que pretende definir. Clique em Guardar para aplicar as suas alterações.
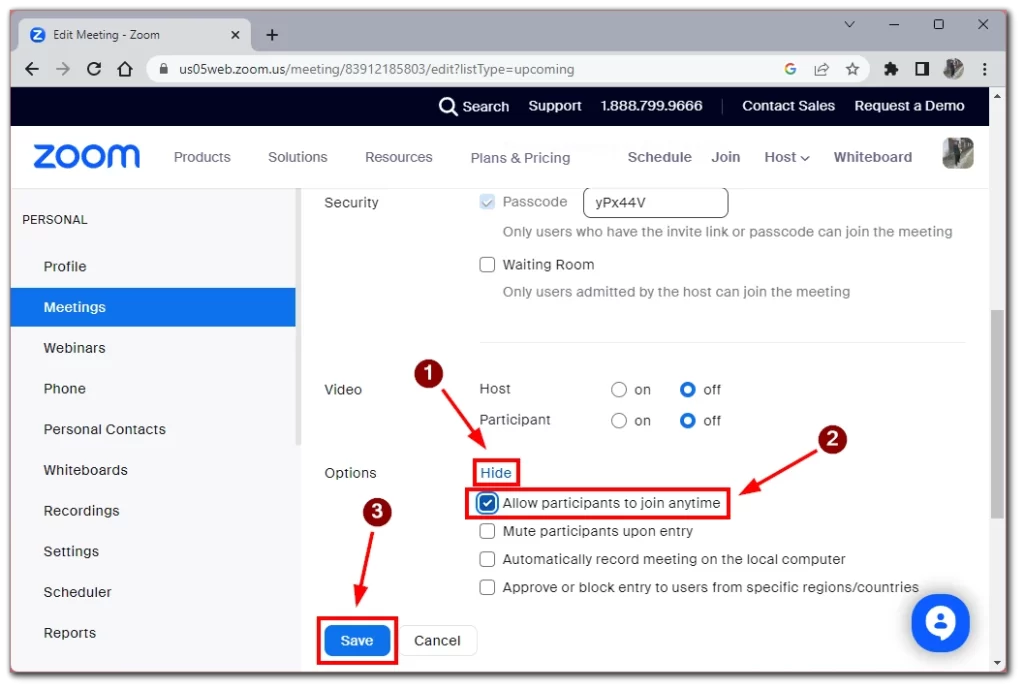
Android/iOS
- Se utilizar a aplicação móvel Zoom num dispositivo Android, toque no separador Reuniões e seleccione Calendário.
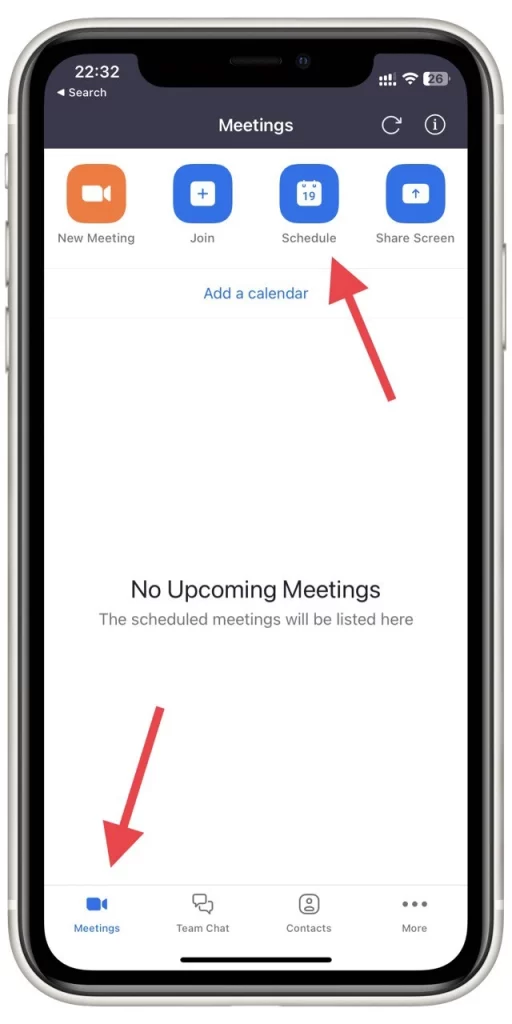
- Toque em Opções Avançadas e mude “Permitir a Adesão dos Participantes antes do Anfitrião” para continuar.
- Clique em Guardar para terminar de agendar a sua reunião.
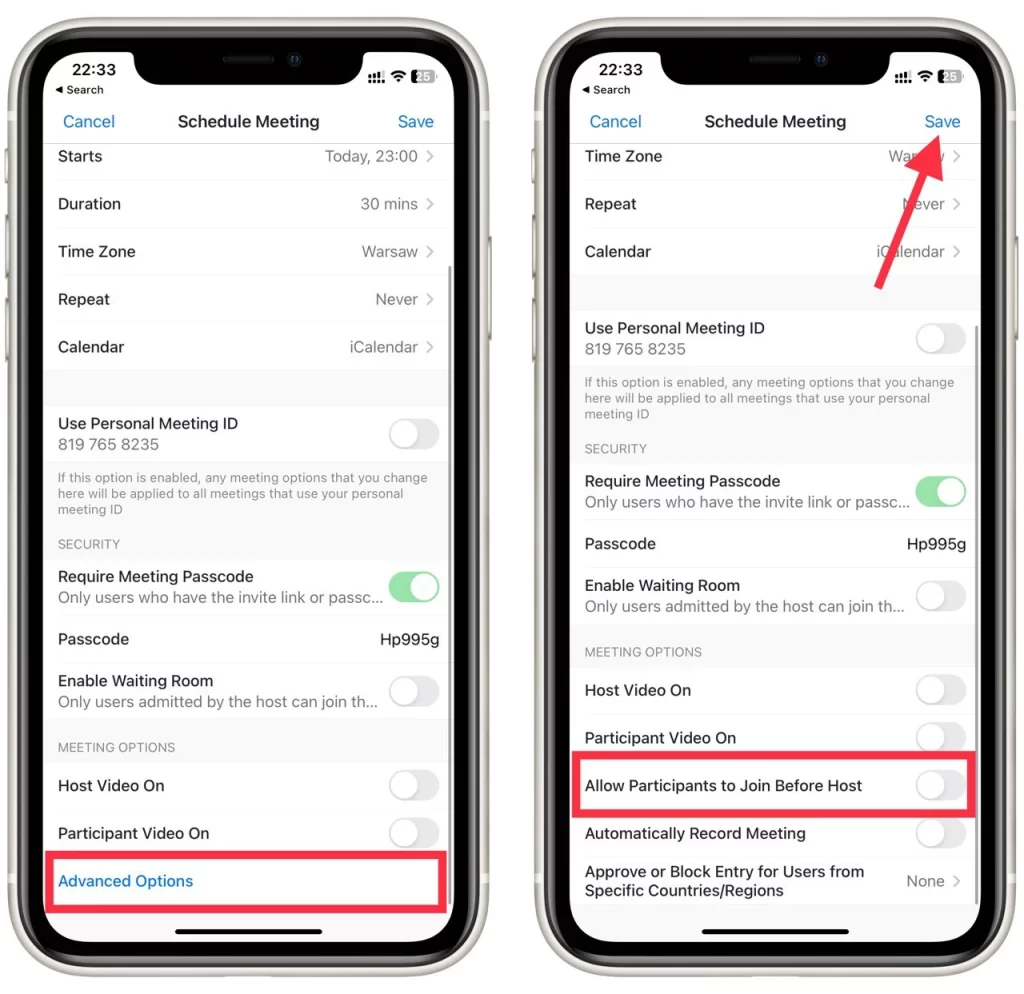
Nota:
- Se o anfitrião não se juntar à reunião ou não estiver logado no momento da entrada, não há controlos do anfitrião, tais como gravar, silenciar/desactivar todos, bloquear a reunião ou remover os participantes.
- A união personalizada antes dos limites não pode ser utilizada com o seu PMI e não pode ser utilizada quando se utiliza a encriptação de ponta a ponta.
- Se a Sala de Espera estiver activada nas definições da sua reunião, a adesão antes do anfitrião não funcionará para as suas reuniões, a menos que tenha a Sala de Espera configurada para permitir a certos utilizadores contornar.
- Se desejar que a reunião seja gravada sem a presença do anfitrião, terá de ligar a gravação automática em nuvem para a reunião.
Habilitar a adesão antes do anfitrião das suas reuniões do Zoom pode ajudar a garantir que as suas reuniões comecem a tempo, mesmo que o anfitrião não esteja presente no início. Ao seguir os passos acima descritos, pode facilmente activar esta funcionalidade no seu dispositivo ou plataforma preferidos.