Todos utilizam regularmente diferentes redes Internet e ligam-se a diferentes hotspots Wi-Fi. É claro que é bom quando o ponto de acesso não tem palavra-passe. No entanto, se tiver uma palavra-passe, é pouco provável que se lembre dela de imediato. Por esta razão, deve saber que pode encontrar palavras-passe guardadas no seu portátil.
O que precisa para encontrar palavras-passe guardadas no seu portátil
Há um grande número de websites e programas que lhe oferecem para guardar as suas palavras-passe no seu PC. Os navegadores populares, tais como Mozilla Firefox, Opera, Google Chrome, e mensageiros, tais como Windows Live Messenger, são capazes de armazenar logins e palavras-passe de utilizadores no seu computador portátil.
Uma tarefa comum enfrentada por si é recuperar as palavras-passe guardadas no seu portátil a fim de recuperar informações de acesso perdidas ou esquecidas. Dependendo da aplicação, sistema operativo, e privilégios específicos do utilizador utilizados, a tarefa pode ser tão simples como seleccionar algumas opções no sistema operativo ou pode ser uma questão de descarregar ferramentas especiais para descodificar o ficheiro hash da palavra-passe.
As palavras-passe guardadas no seu portátil permitem-lhe ter acesso rápido a vários serviços e aplicações que estão instalados no seu PC. Bem, eis como encontrar palavras-passe guardadas no seu portátil em alguns passos simples.
Como encontrar palavras-passe guardadas no Windows 10
A função que armazena as suas informações de login no seu PC Windows 10 ou portátil chama-se Gestor de Credenciais do Windows. Mantém um registo de todas as suas senhas da web, bem como de outras senhas do Windows, e permite-lhe aceder a elas e utilizá-las quando necessário.
Normalmente, as palavras-passe guardadas na web são retiradas do Internet Explorer e Edge. As palavras-passe do Chrome, Firefox, e outros navegadores da web não são mostradas no programa. Para estes navegadores, pode consultar o menu de definições para encontrar e aceder à opção que mostra as suas palavras-passe.
Se quiser encontrar palavras-passe no seu portátil com o OS Windows 10, tem de seguir estes passos:
- Em primeiro lugar, abrir “Painel de Controlo” com a ajuda da barra de pesquisa “Cortana”.
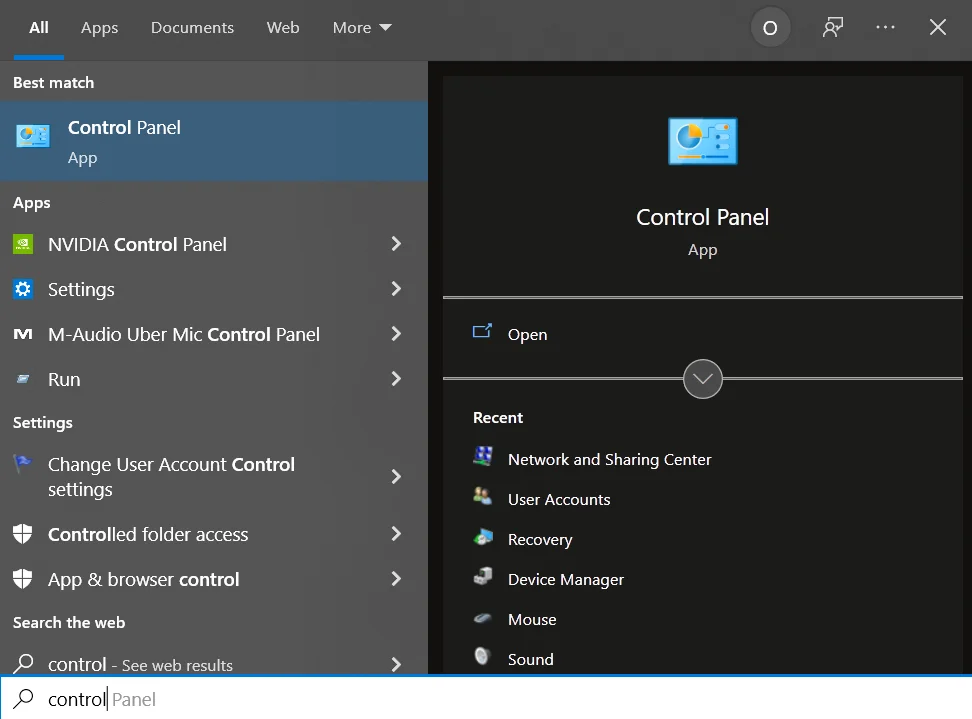
- Em seguida, seleccionar a opção “Contas de Utilizador”.
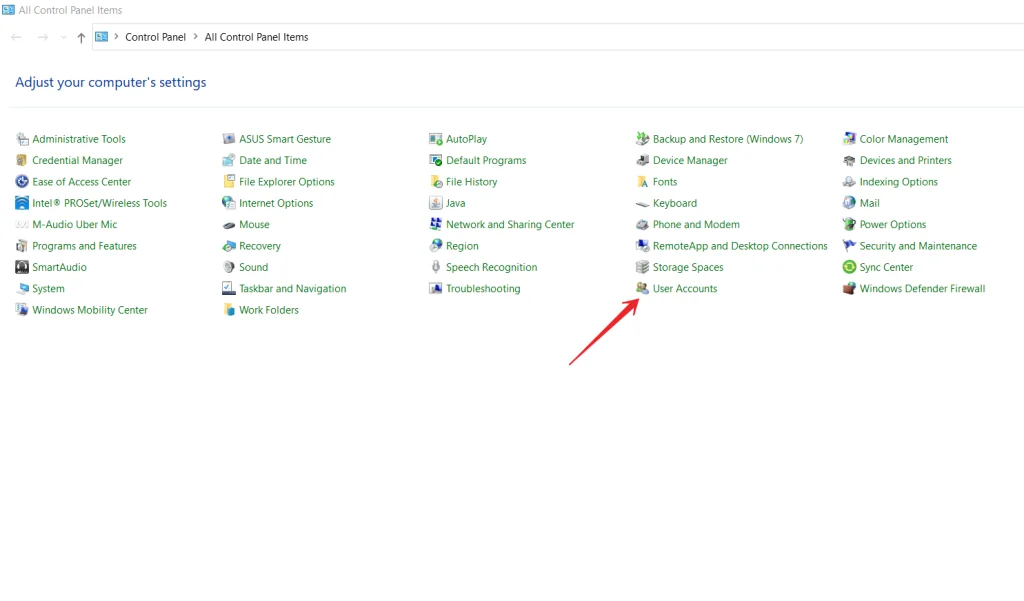
- Depois disso, clicar na opção “Gerir as suas credenciais”.
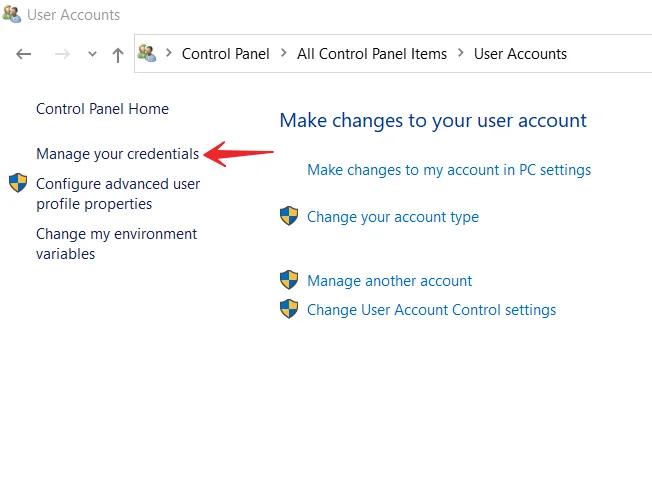
- A seguir, terá a possibilidade de escolher “Credenciais Web” ou “Credenciais Windows”.
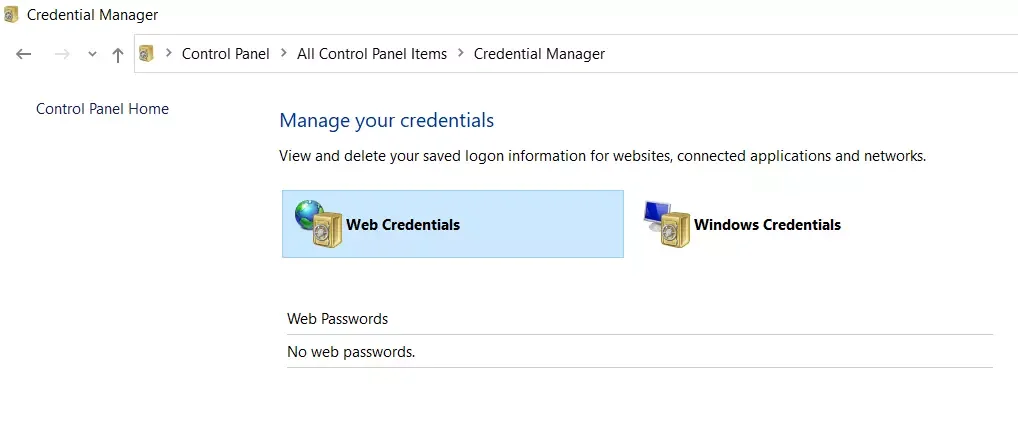
- Pode exibir palavras-passe para páginas web clicando no ícone da seta para baixo ao lado da palavra-passe desejada.
- Agora, basta clicar no link “Mostrar”. O sistema pedir-lhe-á a password da sua conta Windows para lhe permitir ver a password desejada.
Uma vez concluídas estas etapas, a palavra-passe deve aparecer imediatamente no seu ecrã.
Como apagar palavras-passe guardadas no Windows 10
Como o seu portátil armazena a maioria das palavras-passe que utiliza no seu portátil, pode até ter palavras-passe que não utiliza de facto. Se quiser apagar as palavras-passe guardadas do seu computador portátil, tem de seguir estes passos:
- Em primeiro lugar, abrir “Painel de Controlo” com a ajuda do painel de pesquisa “Cortana”.
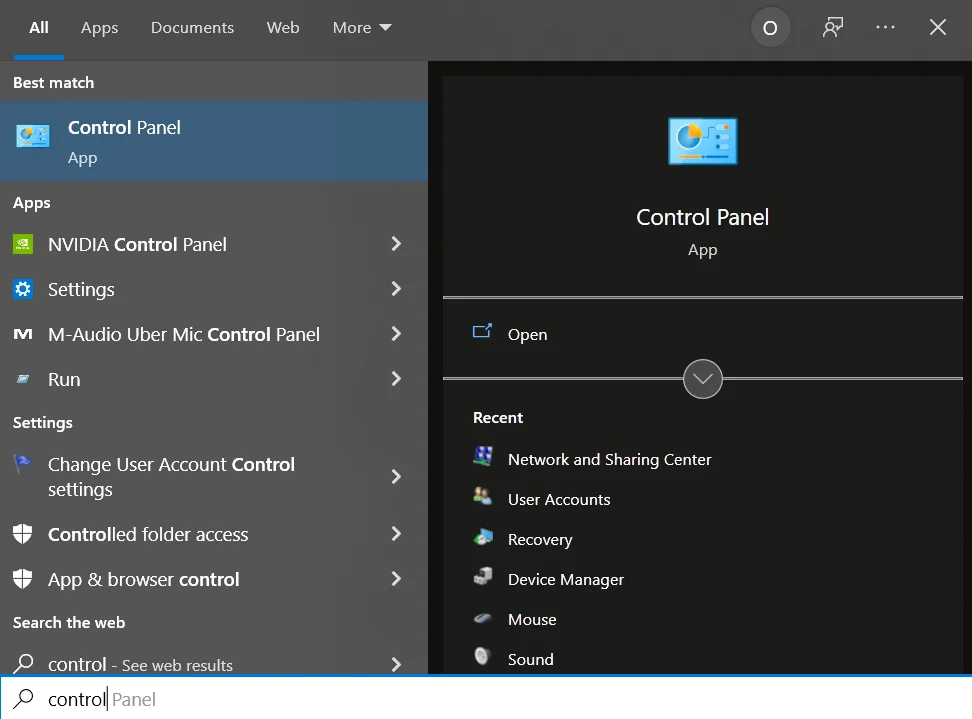
- Em seguida, seleccionar a opção “Contas de Utilizador”.
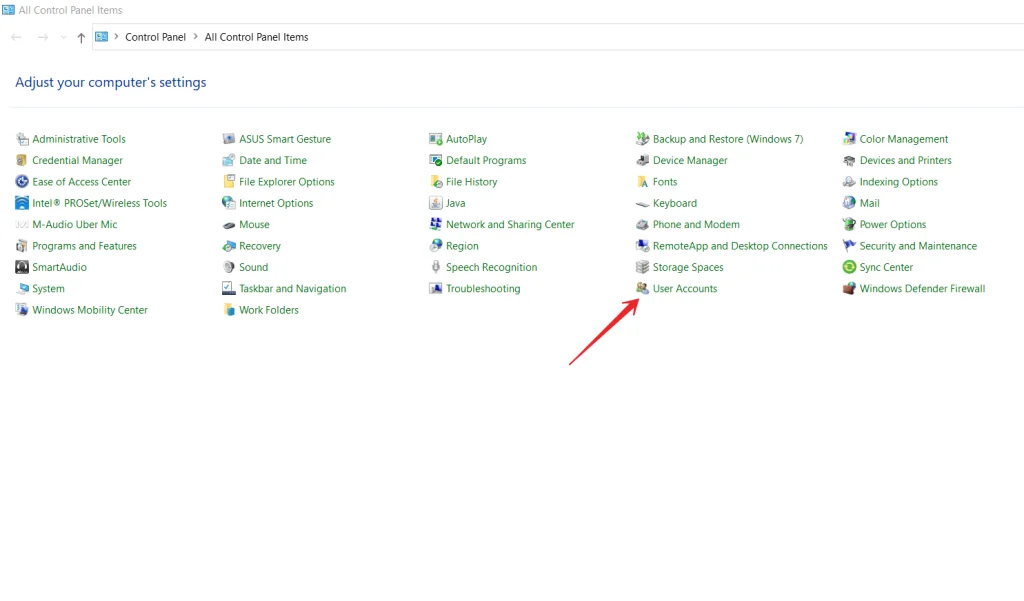
- Depois disso, clicar no botão “Gerir as suas credenciais”.
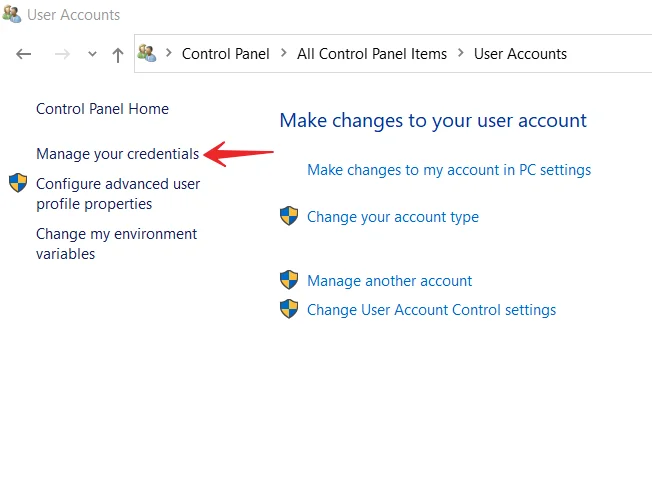
- Seleccione “Credenciais Web” ou “Credenciais Windows”.
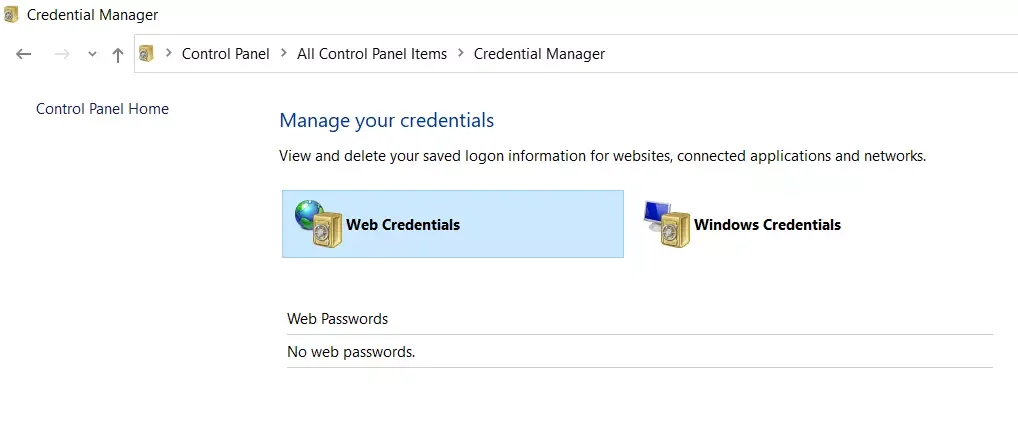
- Escolha a palavra-passe desejada clicando na seta para baixo e clique em “Remove”.
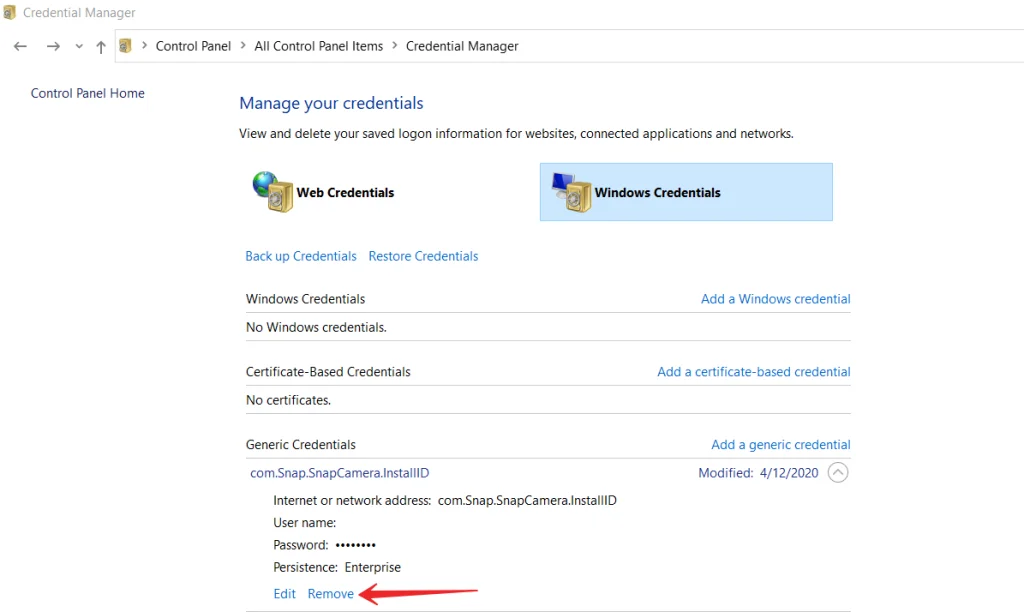
- Ser-lhe-á pedido que remova a palavra-passe do seu PC ou portátil. Clique em “Sim”.
Uma vez concluídos estes passos, poderá apagar as palavras-passe guardadas no seu PC com Windows 10.
Como encontrar palavras-passe WiFi armazenadas no Windows 10 usando o prompt de comando
Infelizmente, o Credentials Manager não lhe permite visualizar palavras-passe WiFi guardadas. No entanto, há duas outras formas de aceder às senhas salvas do Windows para as suas redes sem fios. Estes métodos permitem-lhe aceder a palavras-passe para todas as redes WiFi a que alguma vez se tenha ligado.
O primeiro método que pode utilizar para encontrar a palavra-passe para a rede sem fios desejada é a utilização do prompt de comando:
- Em primeiro lugar, procurar “Prompt de Comando” usando a barra de pesquisa “Cortana” e executá-la como administrador.
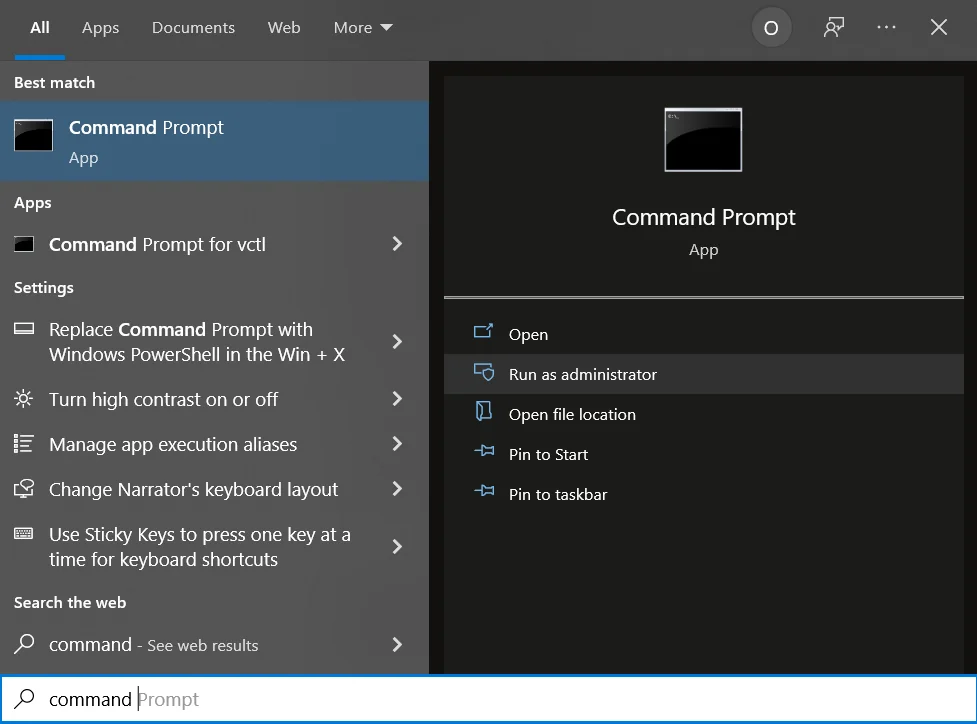
- Depois disso, introduzir o seguinte comando “netsh wlan show profiles” na janela de comando e premir Enter. Irá mostrar as redes Wi-Fi para as quais guardou palavras-passe.
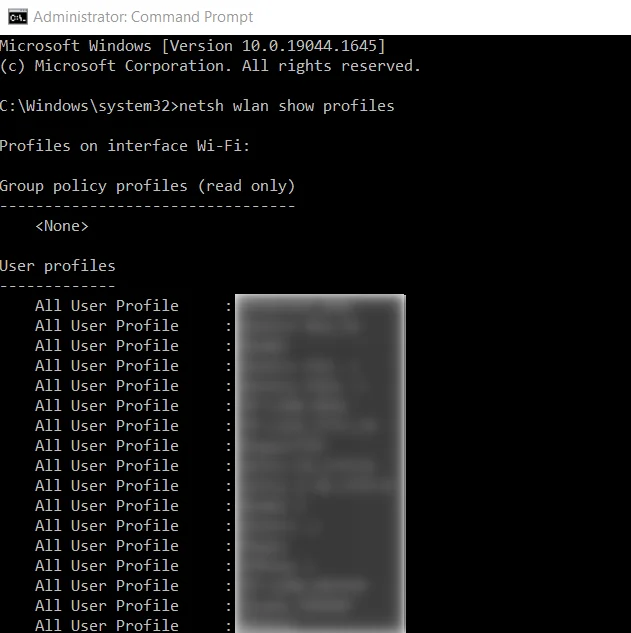
- Em seguida, introduzir “netsh wlan show profile name=**network name* key=clear”. Este comando mostrar-lhe-á vários dados sobre a rede seleccionada.
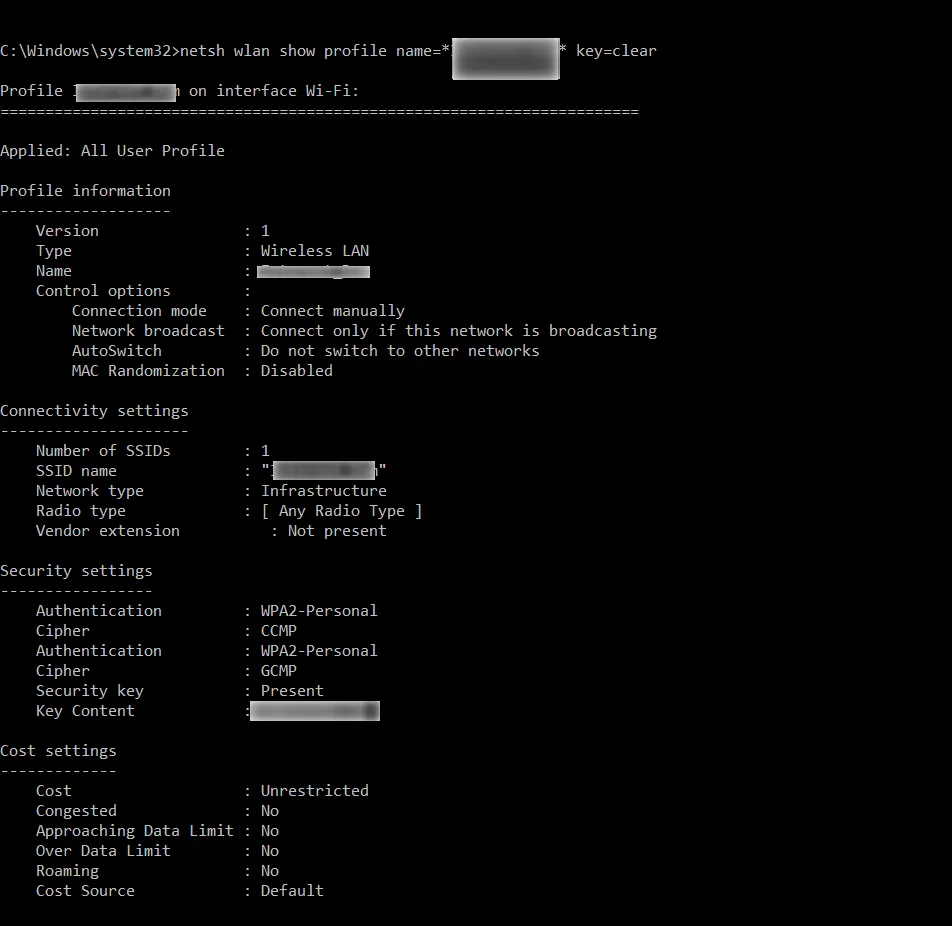
- Para ver a palavra-passe que deseja, encontre a secção “Configurações de segurança”.
- Finalmente, ver “Conteúdo Chave”. Haverá a sua palavra-chave.
Uma vez completados estes passos, poderá encontrar palavras-passe WiFi armazenadas no seu PC Windows 10 usando o prompt de comando.
Como encontrar palavras-passe WiFi armazenadas no Windows 10 utilizando software de terceiros
Se precisar de aceder às suas palavras-passe Wi-Fi guardadas demasiadas vezes, o método de linha de comando não é perfeito para si porque requer que introduza um comando sempre que quiser ver uma palavra-passe. Uma opção melhor seria utilizar uma aplicação de terceiros que lhe permita revelar fácil e rapidamente as suas palavras-passe do Windows guardadas.
Uma dessas aplicações é o WiFi Password Revealer. Esta é uma aplicação gratuita que pode utilizar no seu portátil Windows 10 para ver as suas palavras-passe WiFi.
- Antes de mais, descarregue e instale a aplicação no seu portátil.
- Uma vez terminada a instalação, abra a aplicação e esta irá imediatamente digitalizar e exibir todas as palavras-passe Wi-Fi.
Que software está disponível para visualizar palavras-passe guardadas em navegadores
Um dos programas mais famosos deste tipo é o NirSoft ChromePass, que mostra palavras-passe guardadas para todos os navegadores populares baseados no cromo, que incluem o Google Chrome, Opera, e outros.
Imediatamente após o lançamento do programa (é necessário executá-lo como administrador), a lista mostrará todos os websites, logins e palavras-passe guardadas em tais browsers (bem como informações adicionais tais como o nome do campo da palavra-passe, a data de criação, a força da palavra-passe e o ficheiro de dados onde é guardado).
Além disso, o programa pode decifrar palavras-passe de ficheiros de dados do navegador de outros computadores. Tenha em mente que é detectado por muitos anti-vírus como um programa não desejado.
Como encontrar palavras-passe guardadas no seu MacBook
Se quiser encontrar, alterar ou apagar as suas palavras-passe guardadas no seu MacBook, tem de seguir estes passos:
- Antes de mais, abrir o Safari.
- Seleccione “Preferências” e clique em “Palavras-passe”.
- Inicie a sessão com Touch ID ou introduza a palavra-passe da sua conta de utilizador. Também pode autenticar a sua palavra-passe com o Relógio Apple, se tiver watchOS 6 ou posterior.
- Seleccione um website para ver a palavra-passe desejada.
Uma vez completados estes passos, poderá encontrar palavras-passe guardadas no seu MacBook.









