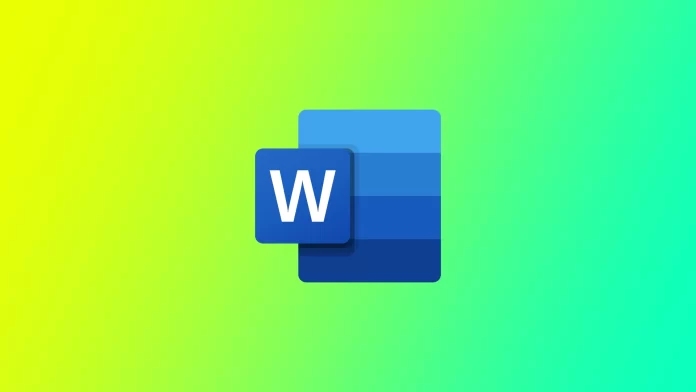Já alguma vez imprimiu uma página inteira de um documento do Word e se apercebeu que precisa de fazer várias outras páginas iguais? No caso do Word, isso pode ser muito mais fácil do que pensa, embora, para muitos utilizadores, possa não ser óbvio. Quero mostrar-lhe algumas formas de o fazer com diferentes versões de documentos e em diferentes dispositivos.
Como duplicar uma página num documento Word de uma página
A duplicação de uma página num documento Word de uma página é um processo simples que pode ser realizado em apenas alguns passos. Aqui estão os passos a seguir:
- Primeiro, abra o documento Word de uma página que pretende duplicar.
- Quando o documento estiver aberto, seleccione a página inteira que pretende duplicar. Pode fazê-lo clicando em qualquer parte da página e premindo “Ctrl+A” no teclado. Isto irá selecionar todo o conteúdo da página.
- Com a página selecionada, é necessário copiá-la. Pode fazê-lo premindo “Ctrl+C” no teclado ou clicando com o botão direito do rato no conteúdo selecionado e escolhendo “Copiar” no menu de contexto.
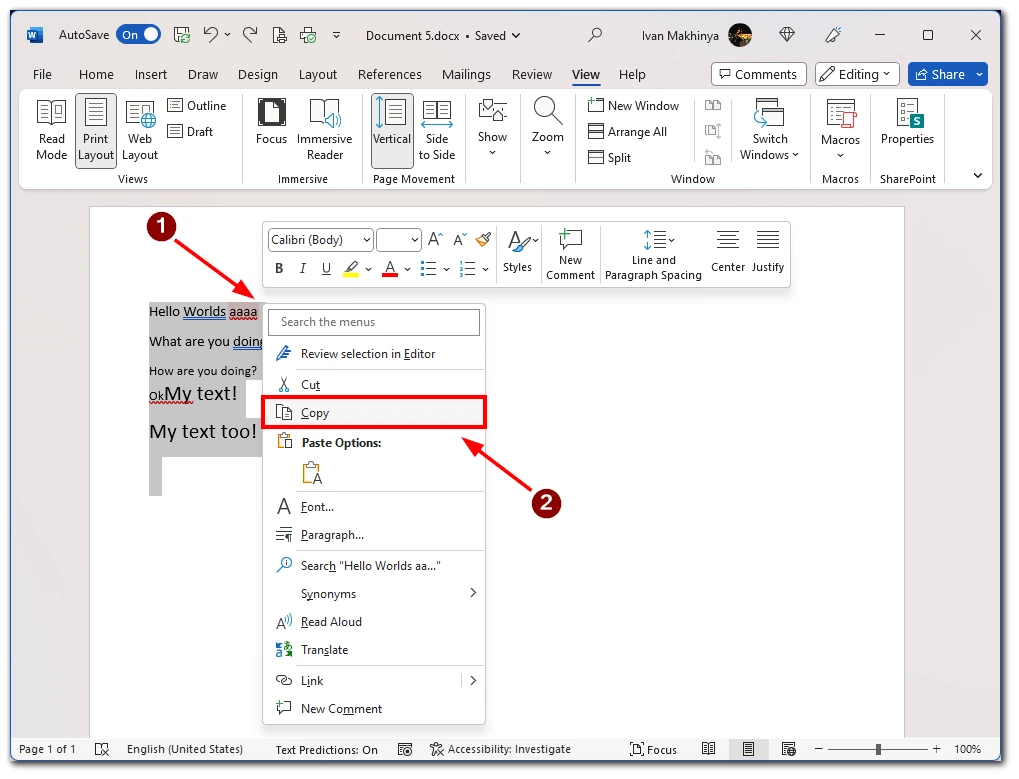
- De seguida, insira uma nova página no documento onde pretende que a página duplicada apareça. Para o fazer, clique na opção “Inserir” acima da barra de ferramentas e, em seguida, clique em “Páginas” e seleccione “Página em branco”. Isto irá criar uma nova página em branco.
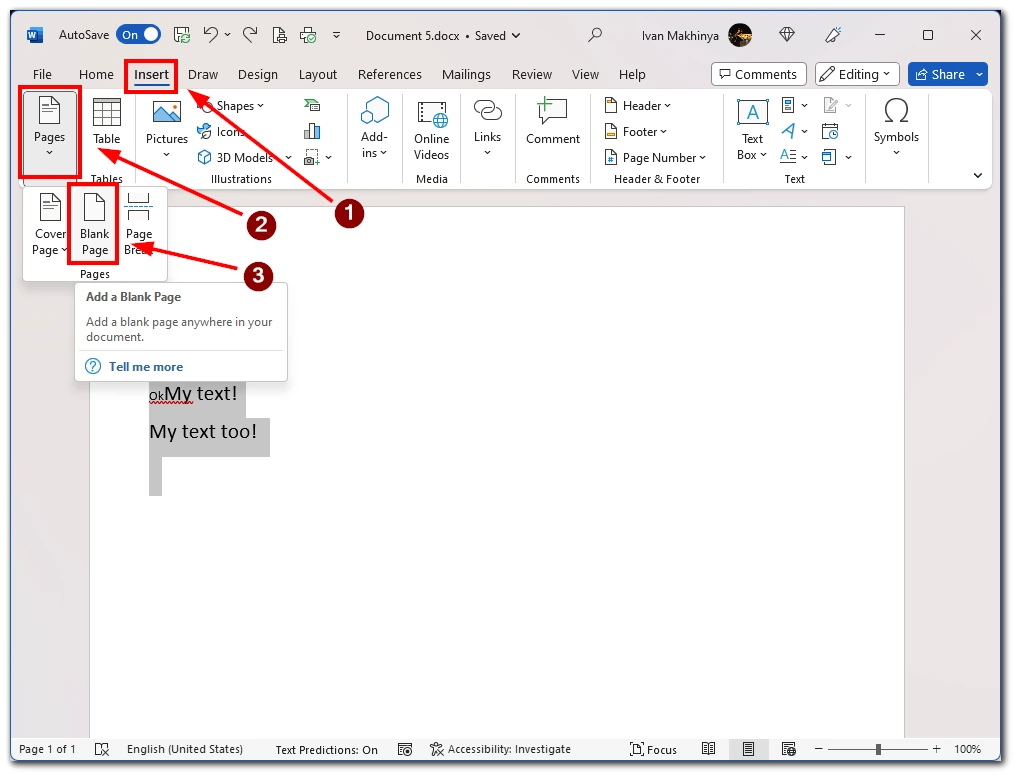
- Com a nova página em branco selecionada, deve colar nela a página copiada. Pode fazê-lo premindo “Ctrl+V” no teclado ou clicando com o botão direito do rato na nova página em branco e escolhendo “Colar” no menu de contexto. A página copiada aparecerá agora na nova página em branco.
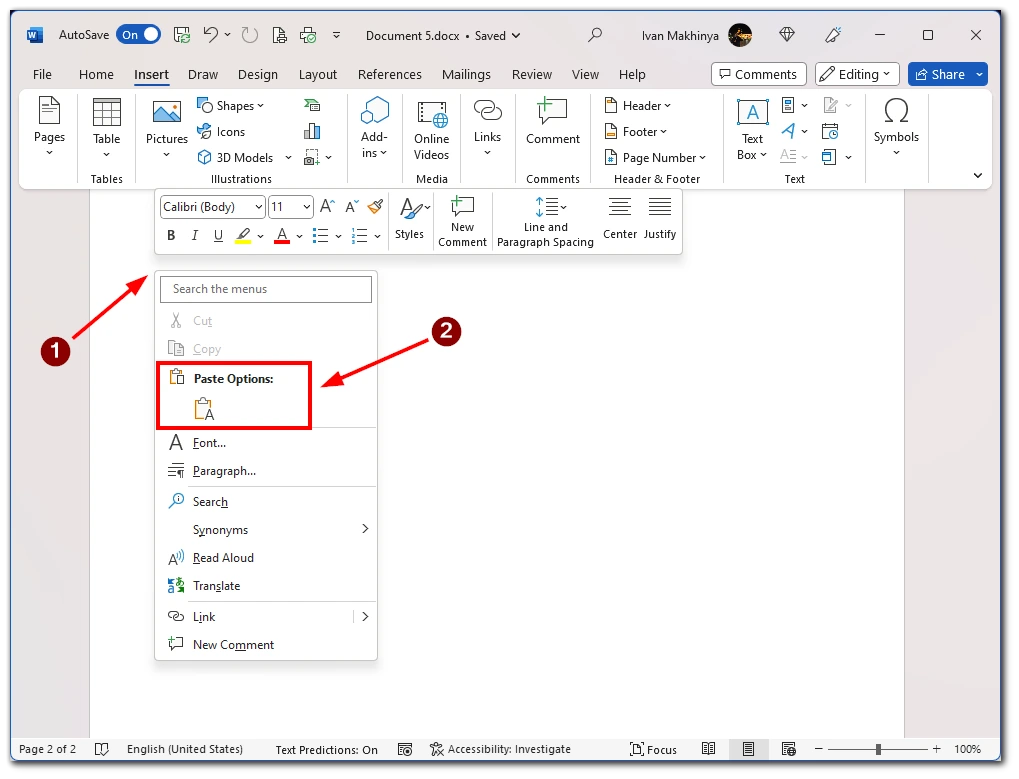
Finalmente, é necessário guardar o documento com a página duplicada. Pode fazê-lo clicando no botão “Guardar” na barra de ferramentas de acesso rápido ou premindo “Ctrl+S” no teclado. Isto irá guardar o documento com a página duplicada incluída.
Como duplicar uma página num documento do Word com várias páginas
Mas o que é que faz se tiver um documento com muitas páginas e só precisar de copiar uma? Nesse caso, a combinação de teclas “Ctrl + A” não funcionará. Terá de selecionar o texto manualmente. Eis os passos a seguir:
- Em primeiro lugar, abra o documento Word de várias páginas do qual pretende duplicar uma página.
- Localize a página que pretende duplicar e seleccione todo o texto que pretende duplicar. Para tal, clique com o botão esquerdo do rato no início da página e arraste-o para baixo até selecionar todo o texto necessário.
- Depois de ter selecionado a(s) página(s) que pretende duplicar, copie-a(s). Pode fazê-lo clicando com o botão direito do rato numa das páginas seleccionadas e escolhendo “Copiar” no menu de contexto. Em alternativa, pode premir “Ctrl+C” no teclado.
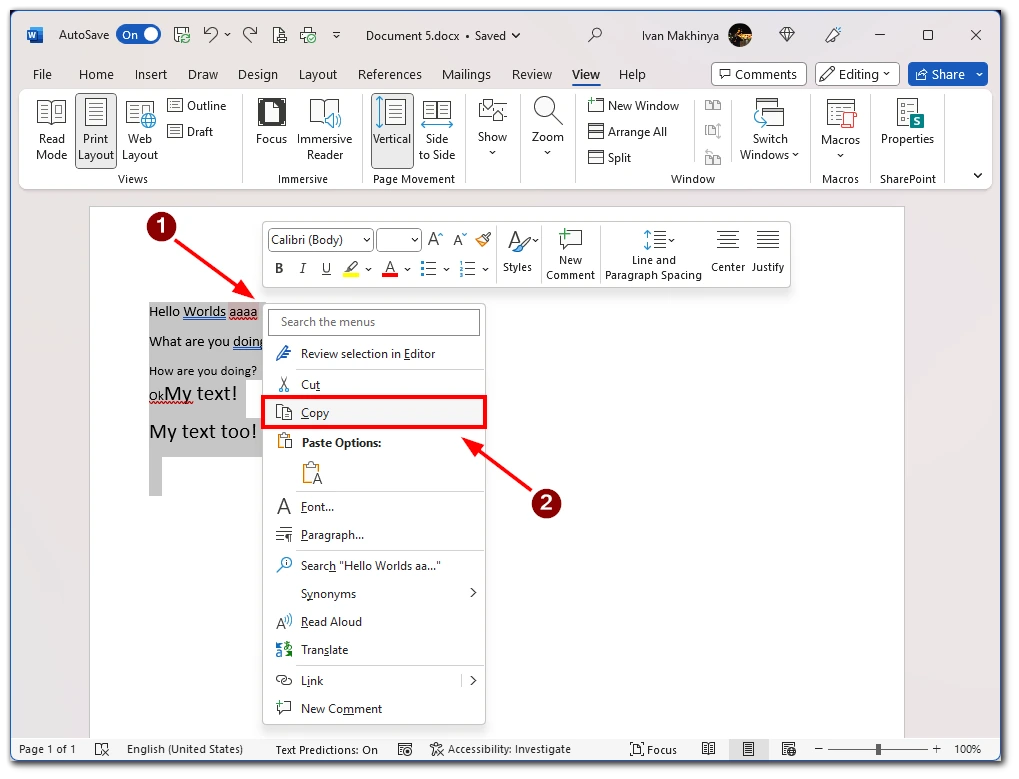
- Em seguida, é necessário inserir uma nova página no documento onde pretende que a(s) página(s) duplicada(s) apareça(m). Para o fazer, mova o cursor para o fim da página existente onde pretende que a(s) página(s) duplicada(s) apareça(m) e prima “Ctrl+Enter” no teclado. Isto irá criar uma nova página em branco.
- Com a nova página em branco selecionada, deve colar nela a(s) página(s) copiada(s). Para o fazer, clique com o botão direito do rato na nova página em branco e seleccione “Colar” no menu de contexto. Em alternativa, pode premir “Ctrl+V” no teclado. A(s) página(s) copiada(s) aparecerá(ão) na nova página em branco.
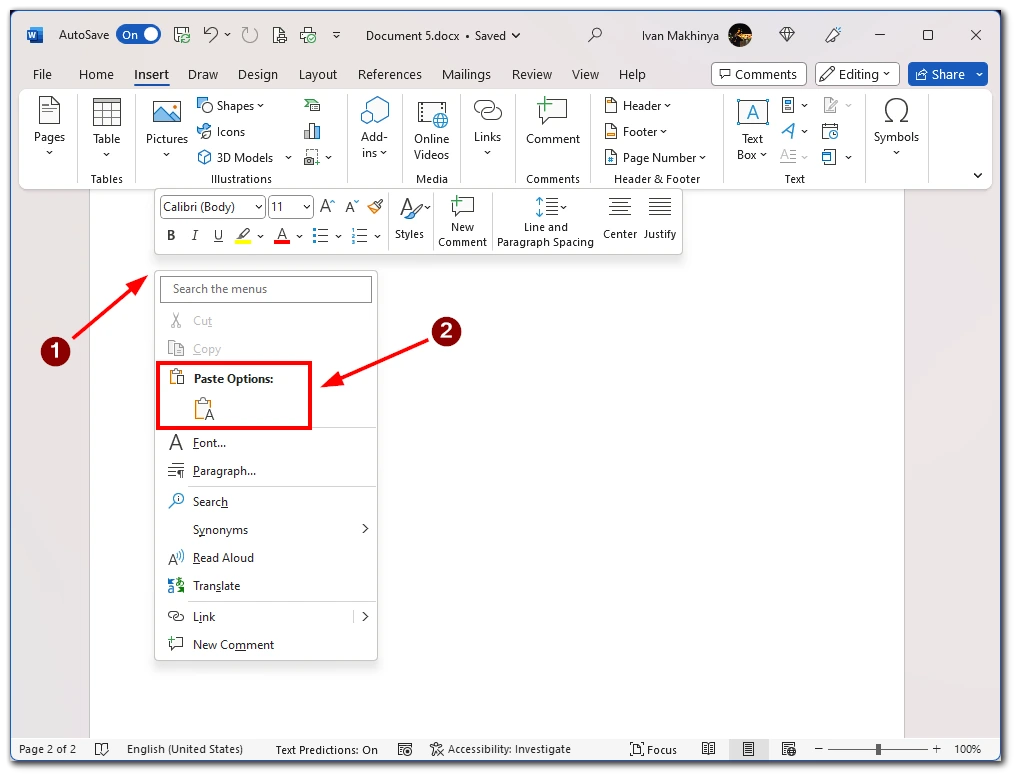
Em conclusão, a duplicação de uma página num documento Word com várias páginas pode ser efectuada de forma rápida e fácil utilizando o Painel de Navegação. Seguindo os passos descritos acima, pode duplicar qualquer página do seu documento e poupar tempo e esforço.
Como duplicar uma página na aplicação móvel do Word
Se precisar de editar um documento em movimento, a aplicação móvel do Microsoft Word pode ajudar. Para duplicar uma página no Word, é necessário copiar manualmente o texto e depois colá-lo na nova página. Eis os passos a seguir:
- Abra o documento do qual pretende duplicar uma página na aplicação móvel.
- Quando o documento estiver aberto, vá para a página que pretende duplicar.
- Com a página que pretende duplicar no ecrã, seleccione-a tocando sem soltar no texto ou na imagem até aparecer um menu. Toque em “Selecionar tudo” para selecionar todo o documento ou utilize as pegas para selecionar uma parte específica da página.
- Depois de ter selecionado a página que pretende duplicar, é necessário copiá-la. Para o fazer, toque no botão “Copiar” no menu de contexto que aparece.
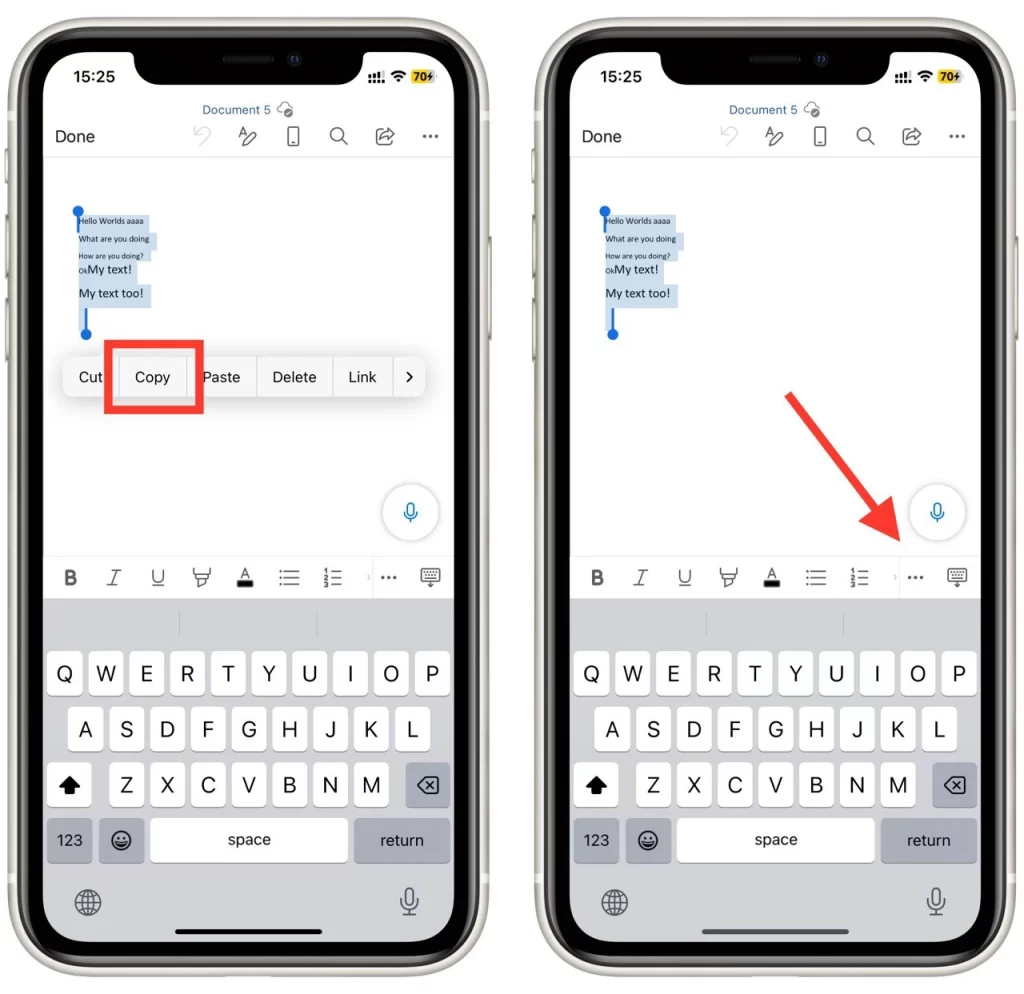
- Em seguida, insira uma nova página no documento onde pretende que a página duplicada apareça. Para tal, vá para o fim da página existente onde pretende que a página duplicada apareça e, em seguida, toque no botão “três pontos” na barra de ferramentas e, em seguida, toque em “Página inicial” à esquerda para abrir o menu pendente e selecionar a opção “Inserir”.
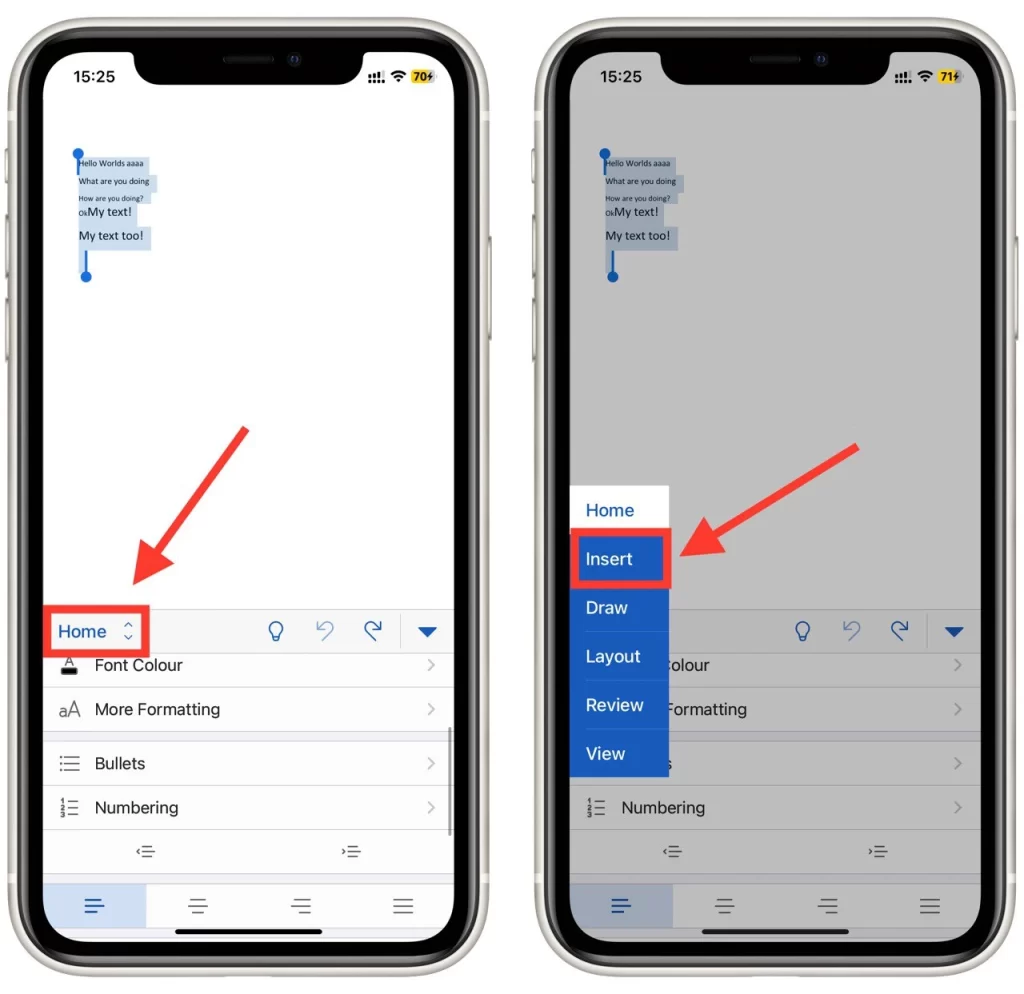
- No menu “Inserir”, toque no botão “Página” para adicionar uma nova página em branco.
- Com a nova página em branco selecionada, deve colar nela a página copiada. Para o efeito, toque sem soltar na nova página em branco até aparecer um menu de contexto. Toque no botão “Colar” no menu de contexto que aparece. A página copiada aparece agora na nova página em branco.
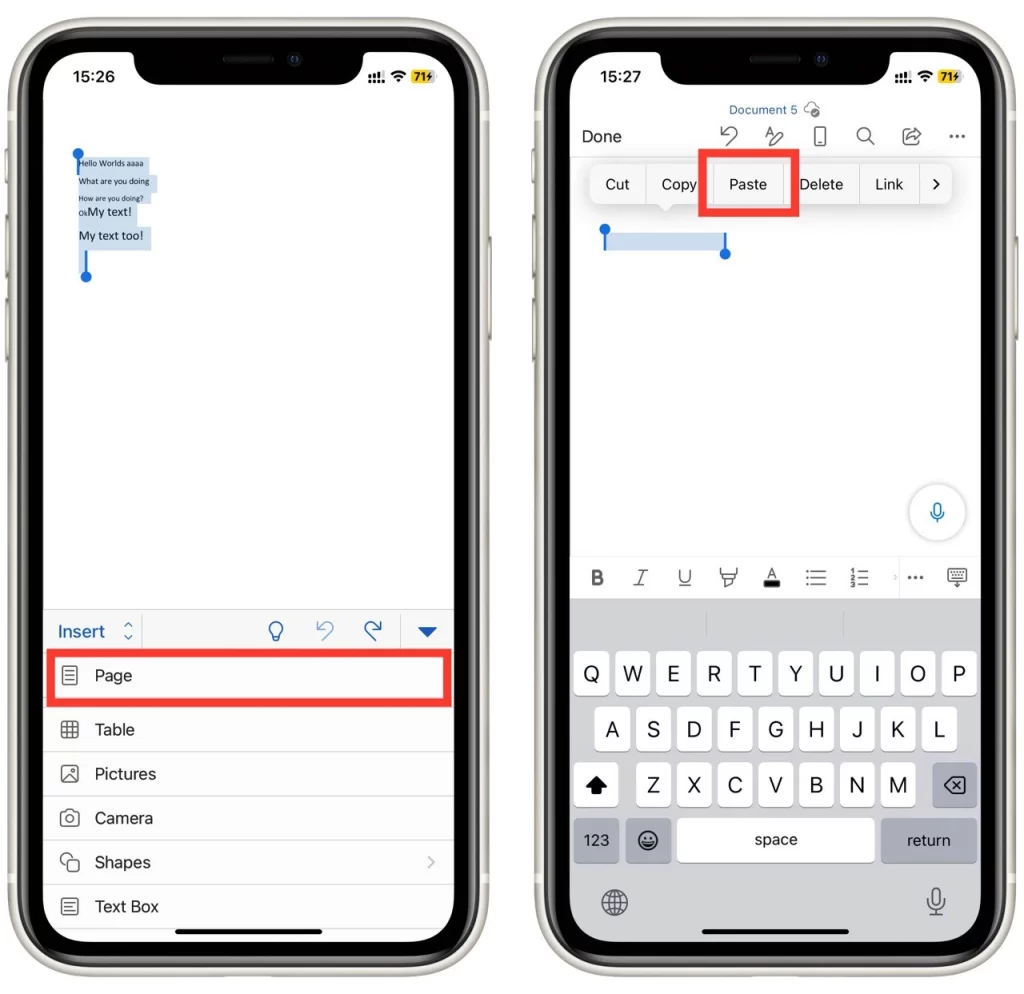
Por fim, é necessário guardar o documento com a página duplicada. Para o fazer, toque no botão “Guardar” na barra de ferramentas ou seleccione “Guardar” no menu Ficheiro. Isto irá guardar o documento com a página duplicada incluída.
Como imprimir várias cópias de uma página no Word
Note que se necessitar de várias cópias de uma única página, não tem de criar um documento com vários duplicados dessa página. Pode selecionar várias cópias durante a impressão. Desta forma, só precisa de uma página que irá imprimir muitas vezes. Eis os passos a seguir:
- Em primeiro lugar, abra o documento do Word que contém a página da qual pretende imprimir várias cópias.
- Quando o documento estiver aberto, aceda à caixa de diálogo de impressão seleccionando “Ficheiro” no menu superior.
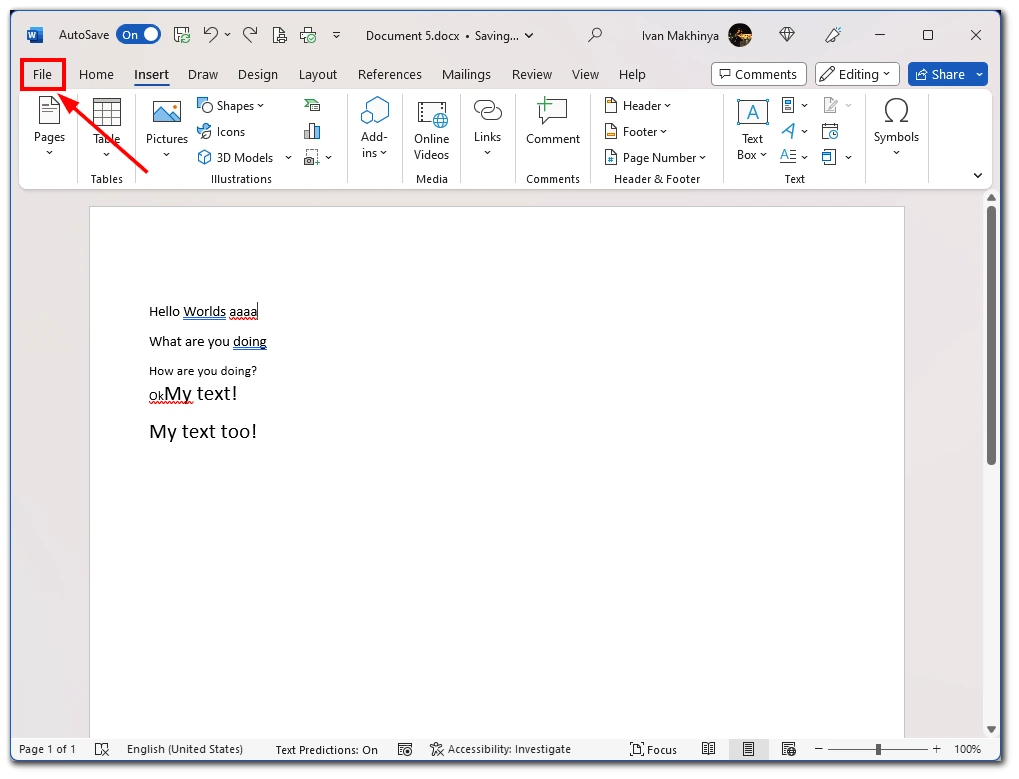
- Em seguida, seleccione “Imprimir” no menu pendente. Em alternativa, pode utilizar o atalho de teclado “Ctrl+P” para abrir a caixa de diálogo de impressão.
- Na caixa de diálogo de impressão, localize a secção “Cópias” e introduza o número de cópias que pretende imprimir no campo “Número de cópias”. Também pode utilizar as setas para aumentar ou diminuir o número de cópias.
- Em seguida, seleccione “Imprimir página atual” na secção Definições. Para selecionar a página atual, percorra as páginas até encontrar a que pretende no lado direito da janela.
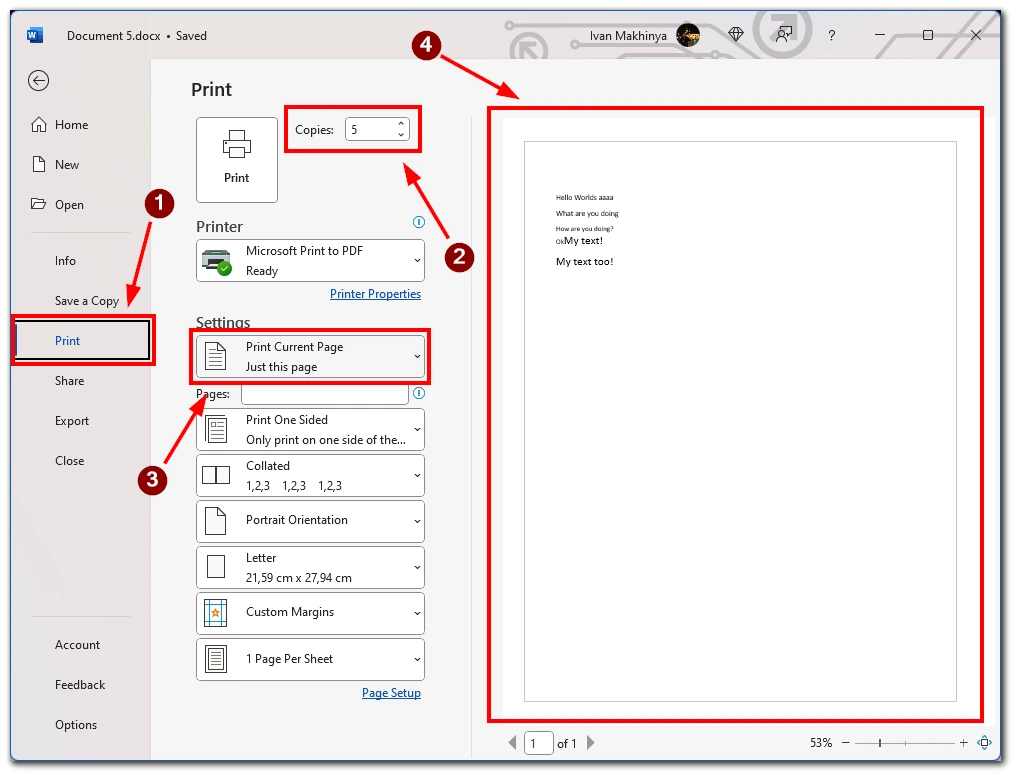
- Em seguida, seleccione a impressora que pretende utilizar para imprimir o documento. Pode fazê-lo clicando no menu pendente “Impressora” e seleccionando a impressora que pretende utilizar. Se apenas estiver instalada uma impressora no computador, esta pode já estar selecionada por predefinição.
- Dependendo da impressora e do tipo de documento que está a imprimir, pode ser necessário escolher outras definições de impressão, como o tamanho do papel, a orientação ou a qualidade. Estas opções encontram-se normalmente na caixa de diálogo de impressão, nas opções “Propriedades da impressora” ou “Avançadas”.
- Depois de ter definido o número de cópias e outras definições de impressão, clique no botão “Imprimir” para iniciar a impressão do documento. A impressora imprimirá a página selecionada o número de vezes especificado.
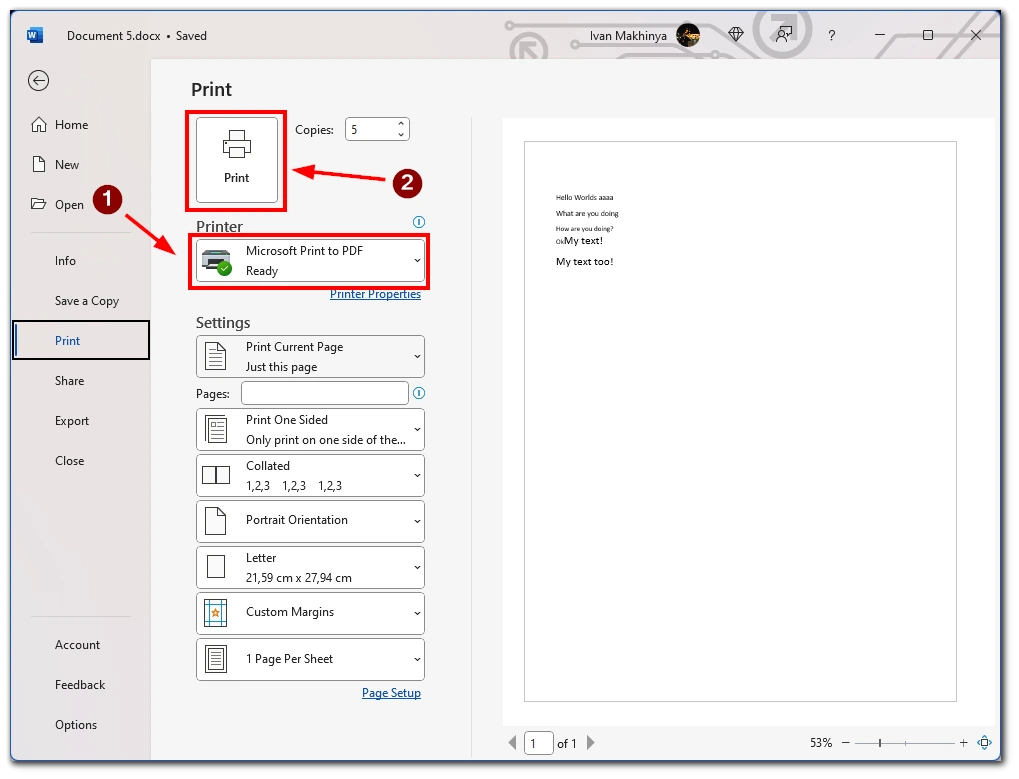
Em conclusão, imprimir várias cópias de uma única página no Word é um processo simples que pode ser concluído de forma rápida e fácil. Seguindo os passos descritos acima, pode imprimir várias cópias de qualquer página do seu documento e poupar tempo e esforço.