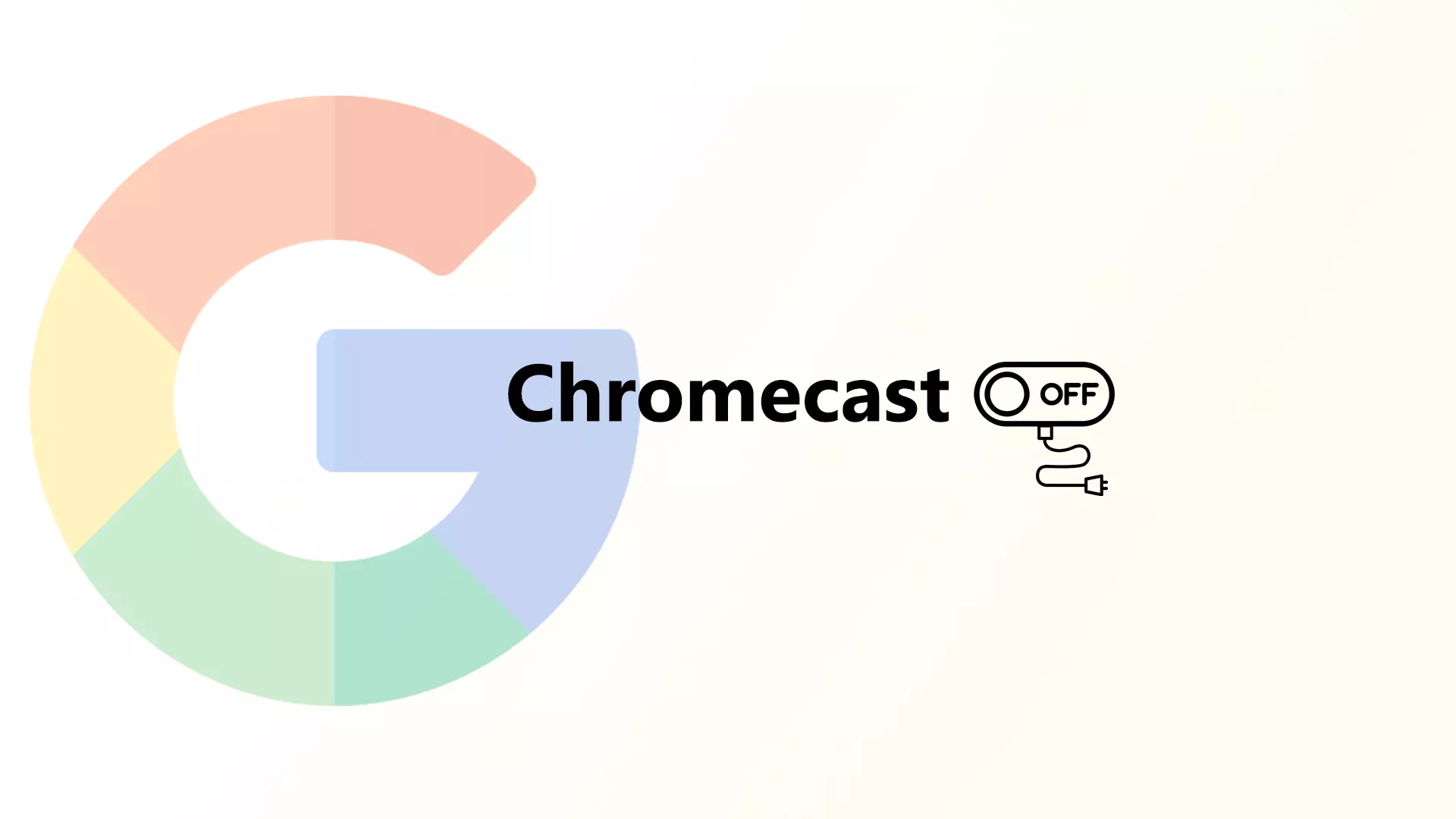Os dispositivos Chromecast estão sempre ligados, o que significa que permanecem num modo de baixo consumo de energia mesmo quando o dispositivo não está a ser utilizado. Quando o Chromecast está ligado a uma fonte de alimentação, está sempre ligado à Internet e pronto a receber conteúdos do seu smartphone, tablet ou computador.
Mesmo que prima o botão de alimentação no telecomando, o Chromecast não se desliga. Ele apenas entra no modo de suspensão. Desconecte o Chromecast da fonte de alimentação se quiser desligá-lo completamente. Esse movimento fará com que o dispositivo pare de usar qualquer energia e o desconectará da rede. Lembre-se de que, quando você conectar o Chromecast novamente, levará alguns instantes para que o dispositivo seja ligado e reconectado à sua rede. Como alternativa, você pode colocar seu Chromecast em suspensão usando o aplicativo Google Home.
Quais são alguns métodos para desligar um Chromecast?
Existem alguns métodos que podem ser utilizados para desligar um Chromecast:
Desligar o aparelho da fonte de alimentação
Para desligar o Chromecast usando uma fonte de alimentação, localize o cabo de alimentação conectado ao Chromecast e desconecte-o de uma tomada ou extensão. Isso desligará o dispositivo completamente e deixará de usar qualquer energia.

- Também pode desligar o cabo de alimentação do Chromecast.
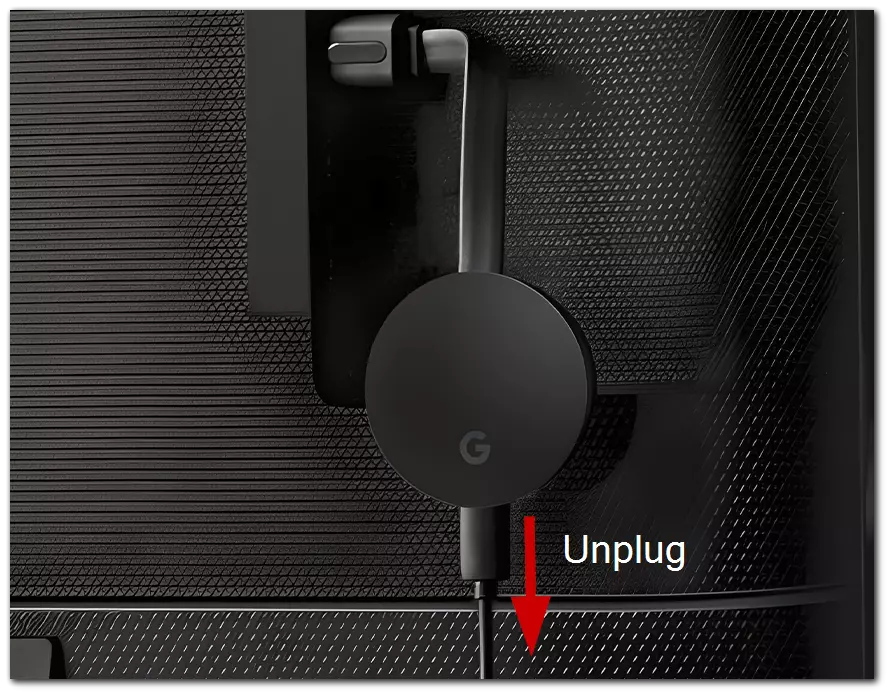
Quando desliga o Chromecast, este demora alguns segundos a desligar-se completamente. Pode verificar se o dispositivo está desligado olhando para o indicador LED no dispositivo – se já não estiver aceso, o dispositivo está desligado.
Desligue o dispositivo do seu smartphone
Nem toda a gente gostaria de desligar o Chromecast da parede. Neste caso, pode desligá-lo desconectando-o com o seu smartphone. Para o fazer, deve seguir alguns passos simples.
Desconectar o iPhone do Chromecast envolve dois passos simples, que são:
- Em primeiro lugar, deve abrir a aplicação com que está a transmitir (ou seja, YouTube, Netflix, etc.).
- Em seguida, clique no símbolo do Chromecast no ecrã (deve estar na parte superior ou inferior do ecrã).
- Selecionar “Parar fundição“.
Lembre-se de que fechar a aplicação que está a utilizar para transmitir não desliga o seu telefone do Chromecast; pode utilizar outras aplicações no seu dispositivo móvel enquanto transmite com o Chromecast.
Como desligar o Chromecast do seu telemóvel Android
Desligar o Chromecast utilizando um dispositivo Android é o mesmo processo que desligar um iPhone; toque no ícone do Chromecast e seleccione “Parar transmissão”.
Se pretender deixar de espelhar o ecrã do Android no televisor, deve seguir alguns passos abaixo:
- Em primeiro lugar, abra a aplicação Google Home.
- Em seguida, deve escolher o seu dispositivo.
- Depois disso, aceda a “Definições“.
- Clique em “Parar espelhamento“.
Não é necessário desligar o Chromecast quando não está a ser utilizado. No entanto, existem alguns motivos para o fazer.
É seguro manter o Chromecast ligado a uma fonte de alimentação externa 24 horas por dia, 7 dias por semana?
Manter um Chromecast ligado a uma fonte de alimentação externa 24 horas por dia, 7 dias por semana, é geralmente seguro. Os dispositivos Chromecast foram concebidos para serem deixados ligados à corrente durante todo o tempo, mesmo quando não estão a ser utilizados.
No entanto, é essencial notar que deixar qualquer dispositivo eletrónico ligado à corrente durante longos períodos pode aumentar o risco de picos de corrente, sobreaquecimento ou outros problemas que podem danificar o dispositivo. Para minimizar estes riscos, é aconselhável utilizar um protetor contra picos de corrente e garantir que a área em redor do Chromecast é bem ventilada para evitar o sobreaquecimento.
Também pode desligar ou reiniciar periodicamente o dispositivo Chromecast para evitar potenciais problemas de software ou de conetividade.
É possível pôr o Chromecast a dormir?
É necessário o controlo remoto ou a aplicação Google Home no smartphone para colocar o Chromecast no modo de suspensão. Para o fazer com o telecomando, é necessário:
- Mantenha premido o botão de alimentação durante 3 segundos.
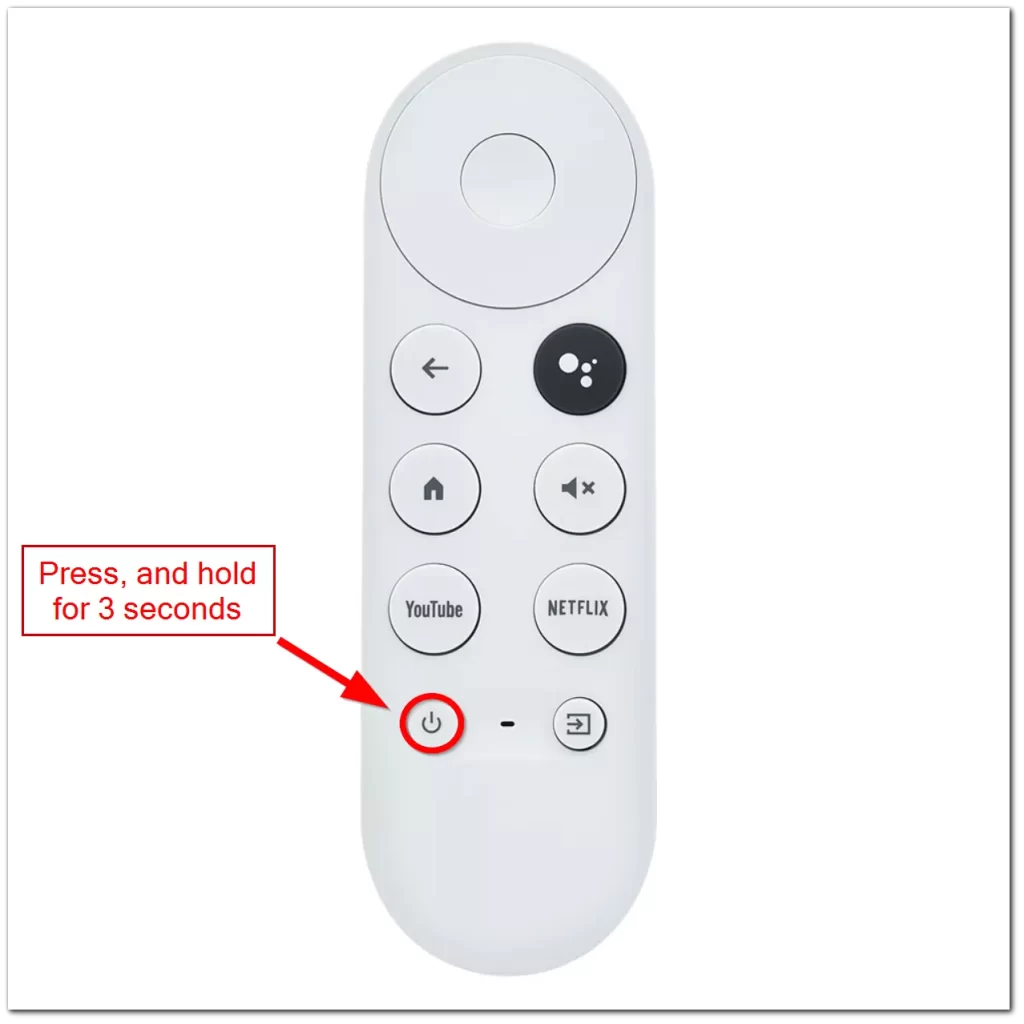
- Se tiver um dispositivo compatível com o Assistente do Google, pode utilizar comandos de voz para colocar o Chromecast em suspensão. Prima o botão preto com os balões e diga “Ei, Google, põe o meu Chromecast a dormir”.
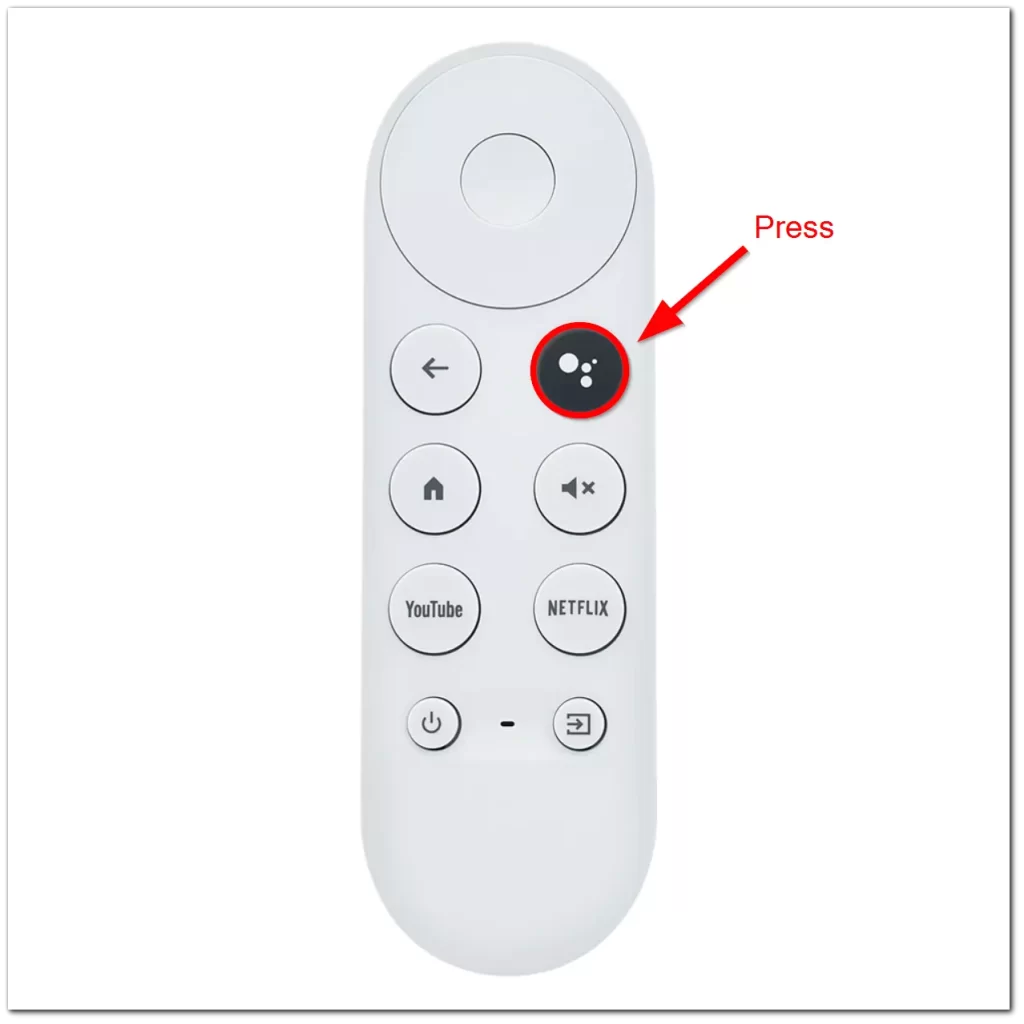
Também pode utilizar a aplicação Google Home para colocar o Chromecast a dormir. Eis como o fazer:
- Abra a aplicação Google Home no seu smartphone ou tablet.
- Toque no dispositivo Chromecast que pretende colocar a dormir.
- Toque no ícone de engrenagem das Definições no canto superior direito do ecrã.
- Desloque-se para baixo e toque em “Definições do dispositivo”.
- Toque em “Modo convidado” e active-o. O Chromecast entra em modo de suspensão até que o acorde manualmente ou comece a ligar-se novamente.
Em alternativa, pode utilizar comandos de voz para colocar o Chromecast em suspensão se tiver um dispositivo compatível com o Google Assistant. O dispositivo entrará num modo de baixo consumo de energia até começar a utilizá-lo novamente.
Colocar o Chromecast em suspensão é uma excelente forma de poupar energia quando não o está a utilizar sem o desligar da fonte de alimentação. Quando estiver pronto para o utilizar novamente, pode activá-lo utilizando a aplicação Google Home, comandos de voz ou transmitindo conteúdos a partir do seu dispositivo.
Como desativar as notificações do Chromecast?
O Chromecast fornecerá sempre informações se outra pessoa, que não o utilizador, utilizar o Chromecast. A notificação indica-lhe o nome da pessoa, a aplicação utilizada e outras opções.
Suponha que não precisa de receber este tipo de notificação sempre que alguém que não seja você utiliza o Chromecast. Nesse caso, pode desativar esta opção em vez de desligar o dispositivo.
A sua primeira opção envolve:
- Em primeiro lugar, deve premir a engrenagem na notificação.
- Depois disso, clique na opção “Mostrar notificações do controlo remoto desactivadas”.
Também pode:
- Primeiro, clique no ícone da engrenagem no seu telemóvel.
- Clique em “Google“, depois em “Ligações de dispositivos“, “Opções de multimédia de transmissão” e, em seguida, desactive “Controlos de multimédia para dispositivos de transmissão“.
Independentemente da sua escolha, pode voltar a ativar as notificações em qualquer altura. Lembre-se de que algumas aplicações, como o YouTube e o Netflix, podem continuar a enviar notificações para o seu dispositivo, mesmo que tenha desativado esta definição. Para desativar as mensagens de aplicações específicas, tem de ajustar as definições de notificação em cada aplicação individualmente.