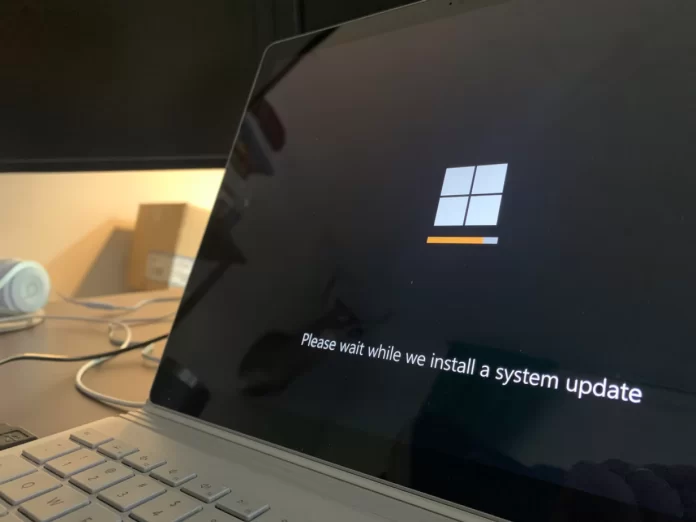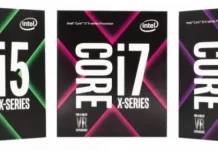O Windows 10 sempre instala atualizações cumulativas automaticamente, mesmo que você não queira. No entanto, você pode mudar este comportamento e decidir por si mesmo quando instalar as atualizações.
No Windows 10, as atualizações cumulativas são agora obrigatórias, o que significa que elas são baixadas e instaladas automaticamente assim que ficam disponíveis. Embora o novo mecanismo seja conveniente em termos de manter os dispositivos Windows 10 atualizados, obter patches de segurança, correções e melhorias no tempo, nem todos os usuários gostam deste recurso.
A desativação das atualizações do Windows 10 tornou-se muito mais difícil do que nas versões anteriores do sistema. Os desenvolvedores da Microsoft estão lançando novos patches que proíbem deixar o sistema operacional desatualizado. Entretanto, se você estiver usando um computador rodando Windows 10, dependendo da edição do sistema, você tem a opção de desativar as atualizações automáticas usando o editor de políticas do grupo local ou o registro do sistema.
Portanto, se você quiser desligar as atualizações automáticas no Windows 10, aqui está o que você pode fazer.
Como desligar as atualizações automáticas no Windows 10 usando as configurações
Se você quiser pular uma certa atualização, não é necessário desligar o Windows Update permanentemente. Em vez disso, você deve pausar as atualizações até o dia seguinte do patch. No aplicativo Settings, você tem a opção de interromper as atualizações do sistema por até 35 dias no Windows 10 Home e Pro. Para fazer isso, você tem que seguir estes passos:
- Primeiro de tudo, abra o menu “Configurações” em seu computador.
- Em seguida, vá para a seção “Atualização e Segurança”.
- Depois disso, clique na aba “Windows Update” e selecione “Advanced options” (Opções avançadas).
- Finalmente, em “Pause Updates”, use o menu suspenso e escolha por quanto tempo você quer desativar as atualizações.
Após completar estas etapas, as atualizações não serão mais baixadas até o dia que você especificar. Quando o tempo de pausa expirar, você precisará instalar o último patch disponível para tornar a opção disponível novamente.
Como desativar atualizações automáticas usando a Política de Grupo Local
Se você estiver usando o Windows 10 Pro, você pode usar o Editor de Políticas do Grupo Local para evitar que as atualizações sejam automaticamente baixadas e instaladas. Portanto, se você quiser desativar as atualizações automáticas usando o Local Group Policy, você tem que seguir estes passos:
- Abra o menu “Start” e procure por “gpedit.msc”.
- Em seguida, clique no resultado superior para lançar o Editor de Políticas do Grupo Local.
- Depois disso, navegue para o caminho “Configuração do computador – Modelos Administrativos – Componentes do Windows – Atualização do Windows”.
- Em seguida, clique duas vezes na política “Configurar Atualizações Automáticas” na tela à direita.
- Agora, selecione a opção “Desativado” para desativar as atualizações automáticas permanentemente no Windows 10.
- Finalmente, clique no botão “Aplicar” e selecione “OK”. Reinicie seu computador.
Uma vez concluídas estas etapas, o sistema interromperá automaticamente o download de atualizações. Entretanto, você pode atualizar manualmente seu Windows 10 usando o menu de configurações.
Como configurar as configurações de atualização automática no Windows 10
Se o desligamento da política não funcionou, você pode usar o Group Policy Editor para evitar que as atualizações sejam instaladas automaticamente em seu computador. Para fazer isso, siga estes passos:
- Abra o menu “Start” e procure por “gpedit.msc”.
- Em seguida, clique no resultado superior para lançar o Editor de Políticas do Grupo Local.
- Depois disso, navegue para o caminho “Configuração do computador – Modelos Administrativos – Componentes do Windows – Atualização do Windows”.
- Em seguida, clique duas vezes na política “Configurar Atualizações Automáticas” na tela à direita.
- Agora, selecione a opção “Ativado” para ativar a política.
- Em “Opções”, selecione a opção para evitar que o Windows 10 baixe e instale atualizações automaticamente:
- 2 – Notificar para download e instalação automática.
- 3 – Auto download e notificação para instalação.
- 4 – Auto download e programação da instalação.
- 5 – Permitir que o administrador local escolha a configuração.
- 7 – Auto Download, Notificar para instalar, Notificar para Reiniciar.
- Finalmente, clique no botão “Aplicar” e selecione “OK”. Reinicie seu computador.
Após executar estas etapas, as atualizações automáticas serão desativadas permanentemente no Windows 10. Entretanto, quando novas atualizações estiverem disponíveis, você poderá instalá-las manualmente a partir da página de configurações do Windows Update.
Você também deve estar ciente de que as atualizações não são um capricho do criador do sistema operacional. Muitas delas são críticas para a segurança e o desempenho do Windows, portanto não se esqueça de fazer uma atualização manual após desativá-las.