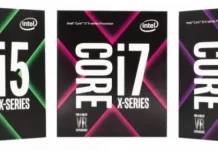A Microsoft lançou recentemente uma nova versão de seu sistema operacional, Windows. Agora a mais recente é o Windows 11. Se as características técnicas de seu computador lhe permitem atualizar para a versão 11 do Windows, então você tem sorte. Como nem todos os usuários do sistema operacional mais popular foram capazes de atualizar da versão 10 para a versão 11.
A Microsoft posicionou o Windows 11 como um sistema com tela sensível ao toque. Entretanto, às vezes seu uso pode ser inconveniente ou até mesmo dificultado. O recurso de tela sensível ao toque disponível em alguns PCs com Windows 11 é certamente um ótimo recurso, mas também é uma ótima maneira de coletar um monte de impressões digitais na tela.
Caso você se canse de limpar a tela de seu laptop para se livrar de manchas, você pode desligar a função de tela sensível ao toque e tocá-la mais, e usar o teclado e o touchpad ou mouse. Portanto, aqui está como desativar a tela sensível ao toque nos laptops com Windows 11.
Como desativar a tela sensível ao toque no laptop Windows 11 usando o gerenciador de dispositivos
Se você quiser desativar a tela sensível ao toque em seu laptop Windows 11 usando o gerenciador de dispositivos, você tem que seguir estes passos:
- Primeiro de tudo, pressione “Win + X” para abrir o menu de contexto.
- Selecione “Gerenciador de Dispositivos” ali.
- Em “Dispositivos de Interface Humana”, expandir a lista e encontrar o item “Tela sensível ao toque compatível com HID” lá.
- Clique com o botão direito sobre ele e selecione “Desativar dispositivo”.
- Finalmente, selecione “Sim” para confirmar a mudança.
Desta forma, você pode desativar a tela de toque e deixar apenas a tela normal para exibição de dados. Se você quiser ligá-la, repita o mesmo conjunto de passos, mas selecione “Habilitar dispositivo” no penúltimo item.
Como desativar a tela sensível ao toque no laptop Windows 11 usando o editor do registro
Se você quiser desativar a tela sensível ao toque no seu laptop Windows 11 usando o editor de registro, você tem que seguir estes passos:
- No início, abra a janela “Run” pressionando “Win + R” no teclado do seu laptop.
- Em seguida, digite o comando “regedit” no campo de texto e pressione “Enter”.
- Quando solicitado a permitir mudanças, concordar. Isto não será um problema se você tiver o controle de conta desligado.
- Na barra de busca na parte superior da janela do editor, digite “ComputerHKEY_LOCAL_MACHINESOFTWAREMicrosoftWispTouch”. Você também pode navegar manualmente para o ramo de registro desejado usando o painel esquerdo.
- No painel direito, clique duas vezes sobre a opção “TouchGate”.
- Insira 0 (zero) ao invés de 1 no campo “Valor” e clique em “OK”.
- Finalmente, reinicie seu laptop.
Se você quiser ativar a tela sensível ao toque novamente, siga os passos acima, mas no penúltimo passo, digite 1 em vez de 0.
Como desativar o touchpad no laptop Windows 11
Embora o touchpad de um laptop possa ser útil e alguns usuários prefiram-no a um mouse, ele também pode atrapalhar por causa de sua proximidade com o teclado. Portanto, se você estiver cansado de clicar acidentalmente em alguma coisa ou mover o cursor com a palma da mão enquanto digita no Windows 11, desativar o touchpad é uma boa idéia. Além disso, o processo é simples e indolor.
Portanto, se você quiser desativar o touchpad do seu laptop Windows 11, você pode seguir estes passos:
- Abrir configurações no Windows 11.
- Clique na guia “Bluetooth & dispositivos”, na barra lateral esquerda.
- Role para baixo até encontrar a seção “Touchpad” e depois clique nela.
- Você pode ver o interruptor principal do Touchpad na parte superior. Finalmente, clique sobre ele para desativá-lo.
O touchpad do Windows 11 será desativado assim que o interruptor for desligado.
Embora o touchpad tenha percorrido um longo caminho ao longo dos anos, alguns de nós ainda o acham irritante e preferem o mouse clássico ou a nova tela sensível ao toque, se seu dispositivo tiver um.