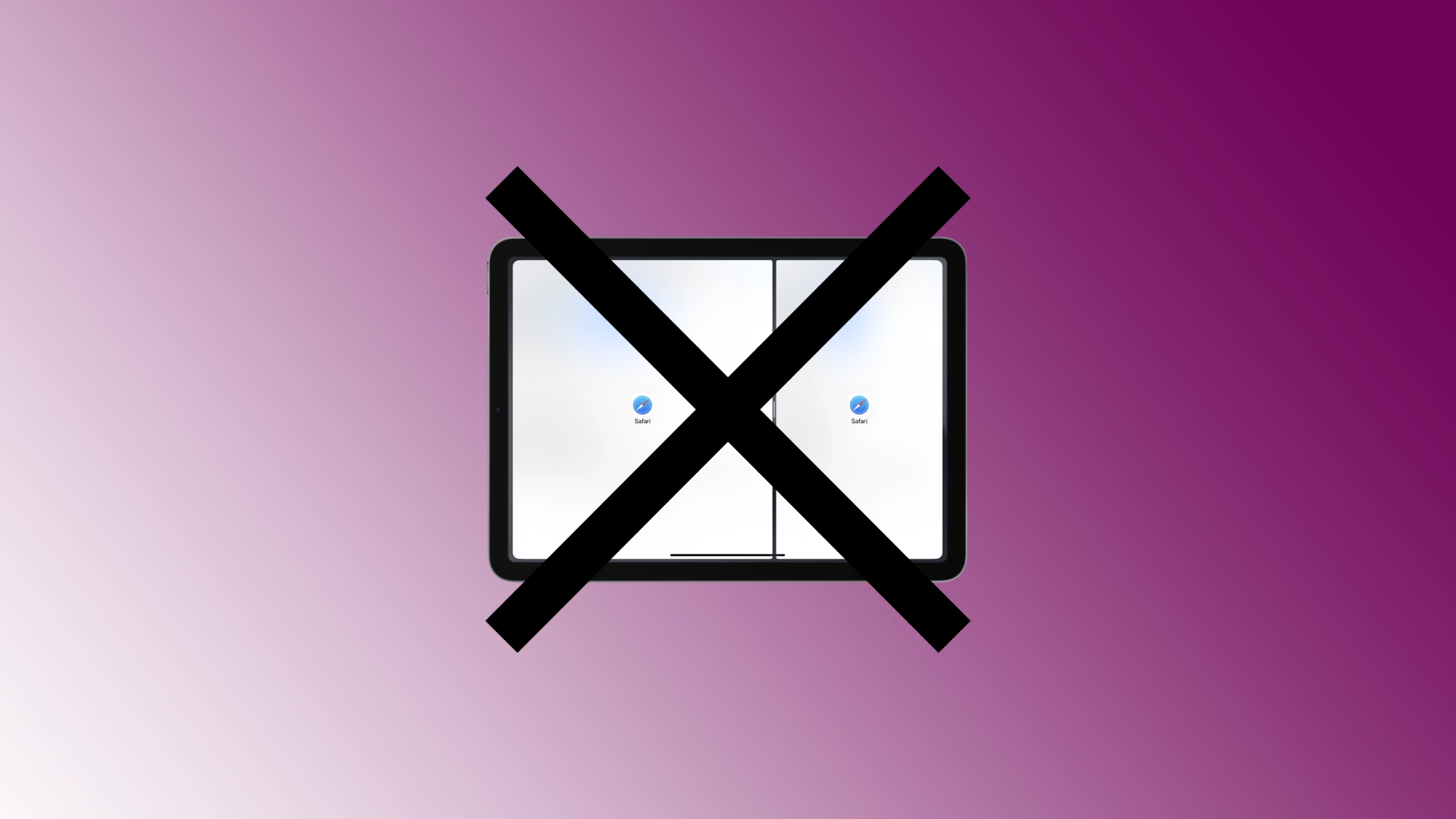O recurso Split View no iPad permite que você execute dois aplicativos simultaneamente lado a lado, aprimorando suas capacidades multitarefa. No entanto, pode haver casos em que você queira sair da visualização dividida e retornar à visualização de aplicativo único. Com as atualizações recentes do iPadOS, isso pode ser difícil para muitos usuários.
Como se livrar da tela dividida no iPad
Você deve saber que o recurso multitarefa e a capacidade de dividir a tela do iPad em duas telas independentes foram adicionados por um motivo. Os iPads tornaram-se grandes; eles são frequentemente usados para trabalho, e dividir a tela é especialmente útil quando você precisa comparar ou analisar informações.
Se você não está acostumado com tela dividida, tente executar apenas um programa. Assim, você não terá dúvidas sobre como remover a tela dividida do iPad.
Por que a tela dividida do iPad liga sozinha
Tela dividida é uma sub-rotina executada quando você abre qualquer aplicativo, como YouTube ou Facebook. Por padrão, cada programa é executado em modo de tela inteira; enquanto você trabalha, você pode abrir vários programas que serão executados, mas apenas um estará ativo na tela e todos os outros serão executados em segundo plano. Alguns criadores de aplicativos da Apple adicionam um recurso aos seus aplicativos que ativa automaticamente o aplicativo quando você recebe uma mensagem importante. O aplicativo executado em segundo plano é ativado no modo Tela dividida. Diz que tenho uma atualização essencial; preste atenção em mim.
Este não é um problema do iPad, se você tem um programa que ativa constantemente o compartilhamento de tela, provavelmente ele tem notificações de atividades habilitadas.
Como sair do Split View no iPad
Você pode sair do modo de tela dividida de diferentes maneiras. Vou falar sobre três maneiras diferentes de sair do Split View no seu iPad, garantindo uma transição suave de volta para uma experiência de tela cheia com um único aplicativo.
Usando o botão de três bots na parte superior
Os três pontos no topo da linha divisória em Split View fornecem uma maneira conveniente de sair do modo. Vamos explorar as etapas envolvidas:
- Encontre os três pontos (reticências) posicionados na parte superior dos dois aplicativos em Split View.
- Toque nos três pontos e um menu aparecerá.
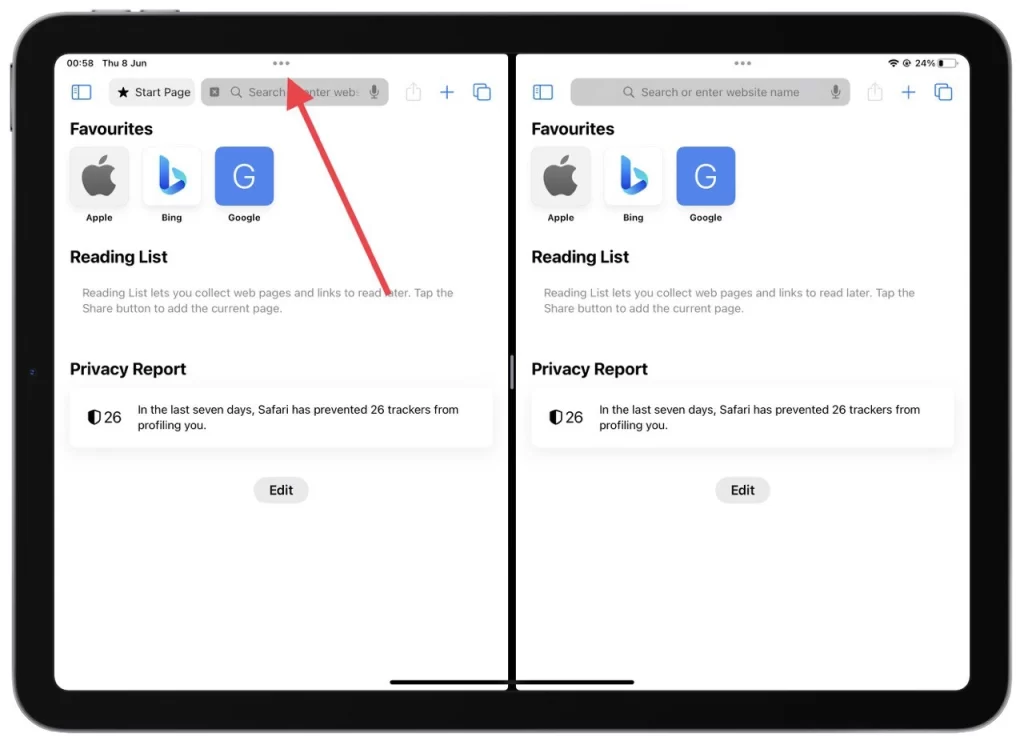
- Selecione “Fechar” no menu do aplicativo do qual deseja sair do Split View. O aplicativo selecionado será fechado e o aplicativo restante será expandido automaticamente para ocupar a tela inteira.
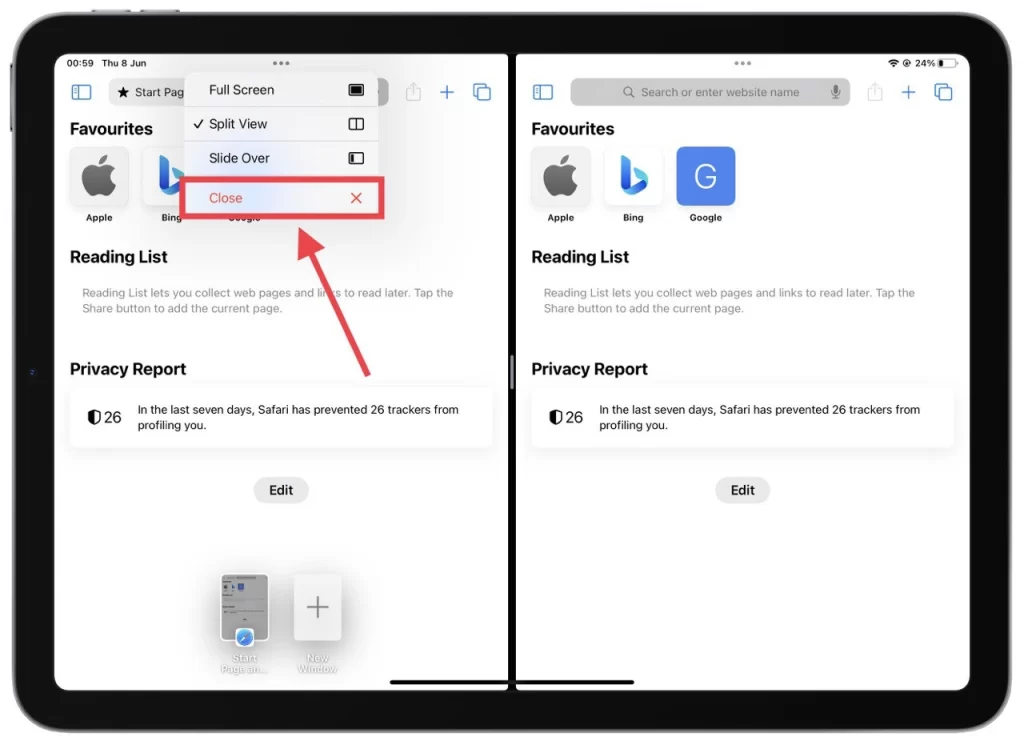
Ao utilizar os três pontos na parte superior da linha divisória, você pode sair do Split View de forma rápida e fácil, permitindo que você se concentre facilmente em um único aplicativo.
Arrastando a linha separadora
Arrastar a linha separadora fornece um método tátil para sair do Split View. Vamos explorar as etapas envolvidas:
- Observe a barra preta ou linha separadora que separa os dois aplicativos Split View.
- Posicione o dedo diretamente na linha separadora e arraste-a até a borda esquerda ou direita da tela, dependendo do aplicativo do qual deseja sair do Split View. Ao fazer isso, o aplicativo do qual você arrastou a linha separadora será fechado e o aplicativo restante preencherá a tela inteira.
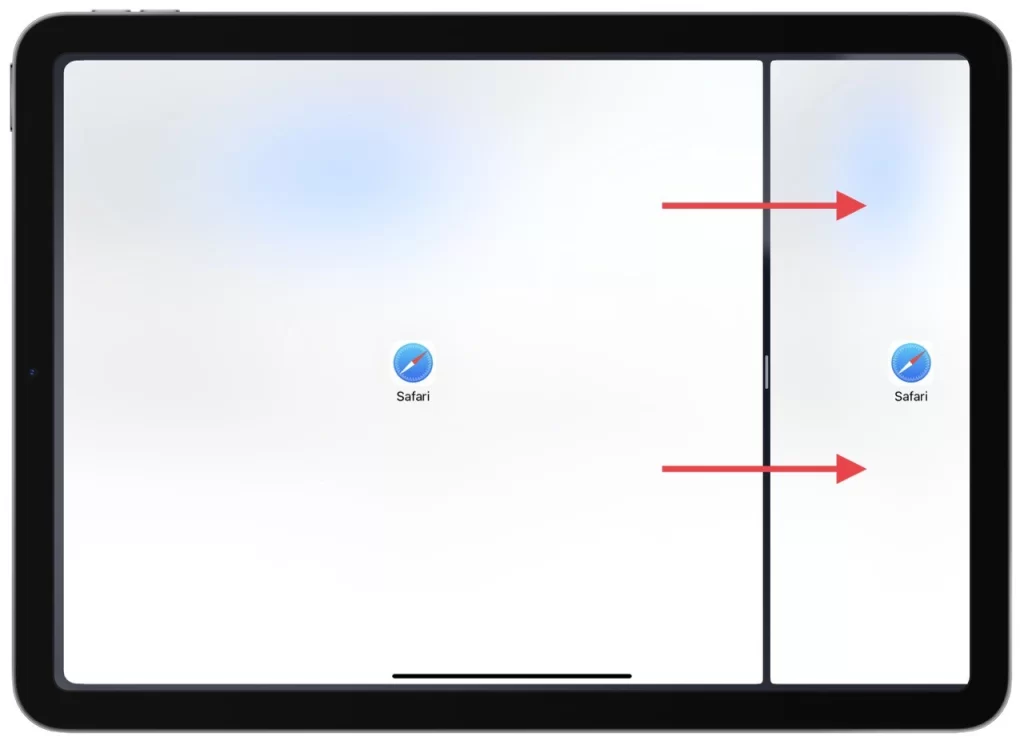
Ao arrastar a linha separadora, você tem um método tátil e intuitivo para sair do Split View, proporcionando uma transição perfeita para uma visualização de aplicativo único no seu iPad.
Utilizando o alternador de aplicativos
O App Switcher permite uma saída rápida do Split View fechando um dos aplicativos divididos. Vamos explorar as etapas envolvidas:
- Ative o App Switcher clicando duas vezes no botão Home (em iPads com botão Home) ou deslizando de baixo para cima e pausando no meio da tela (em modelos de Face ID).
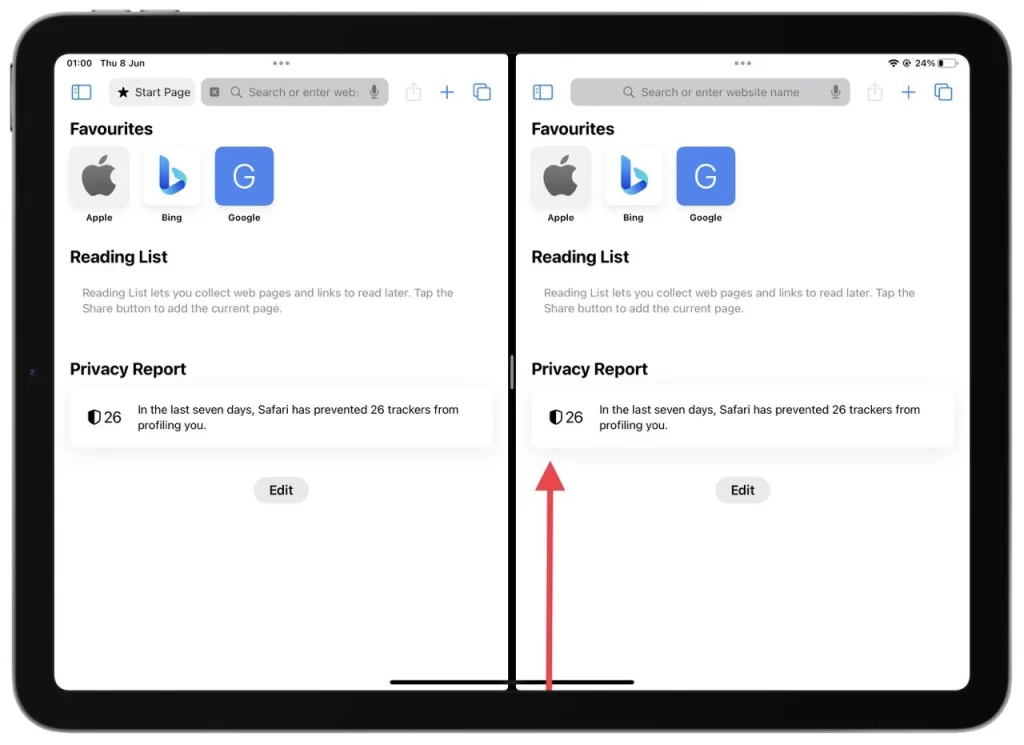
- No App Switcher, localize os cartões de aplicativos que representam os dois aplicativos atualmente em execução no Split View.
- Deslize para cima no cartão do aplicativo que você deseja fechar no Split View. O cartão do aplicativo será descartado e o aplicativo restante ocupará a tela inteira.
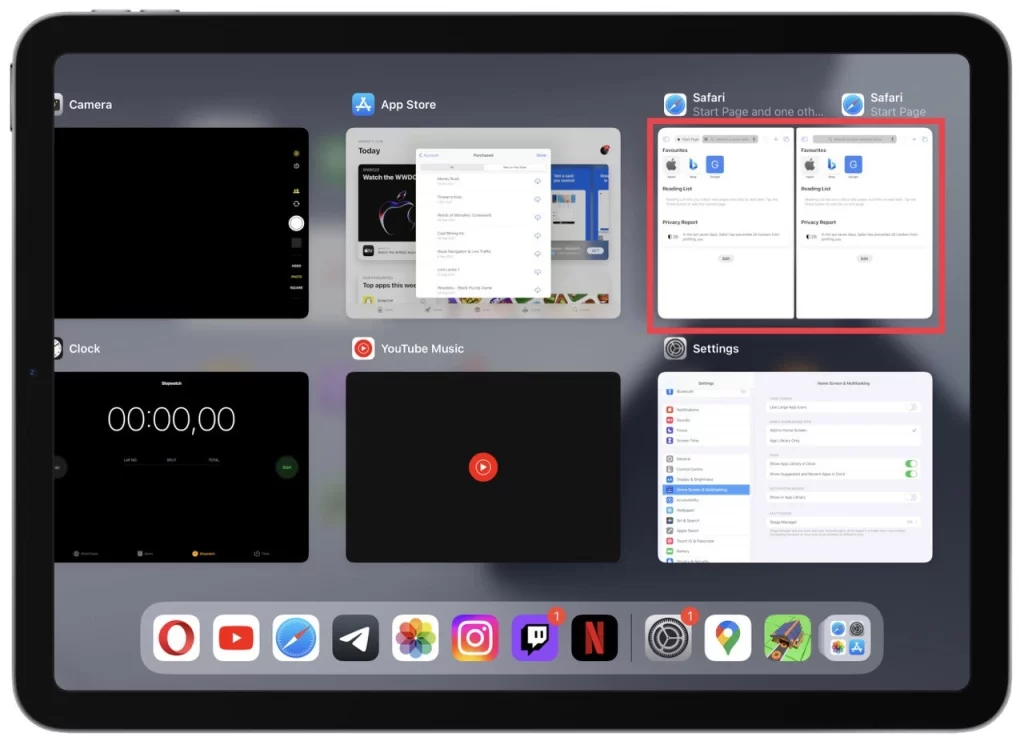
Ao utilizar o App Switcher, você pode sair com eficiência do Split View no seu iPad, fechando um dos aplicativos divididos e fazendo a transição perfeita para uma visualização de aplicativo único.
Sair do Split View no seu iPad é essencial para recuperar uma experiência focada em um único aplicativo. Quer você use os três pontos na parte superior, arraste a linha separadora ou utilize o App Switcher, dominar esses métodos permite que você faça uma transição fácil de Split View para uma visualização em tela inteira com um único aplicativo.
Como mesclar duas guias durante a tela dividida no Safari
A funcionalidade de tela dividida no Safari no iPad permite aos usuários navegar em dois sites simultaneamente, aumentando a produtividade e a conveniência. Se você deseja mesclar as duas guias em uma única janela do Safari no modo de tela dividida, estou aqui para ajudar.
- Em qualquer janela do Safari, toque e segure o ícone de guias na janela de bate-papo superior direita.
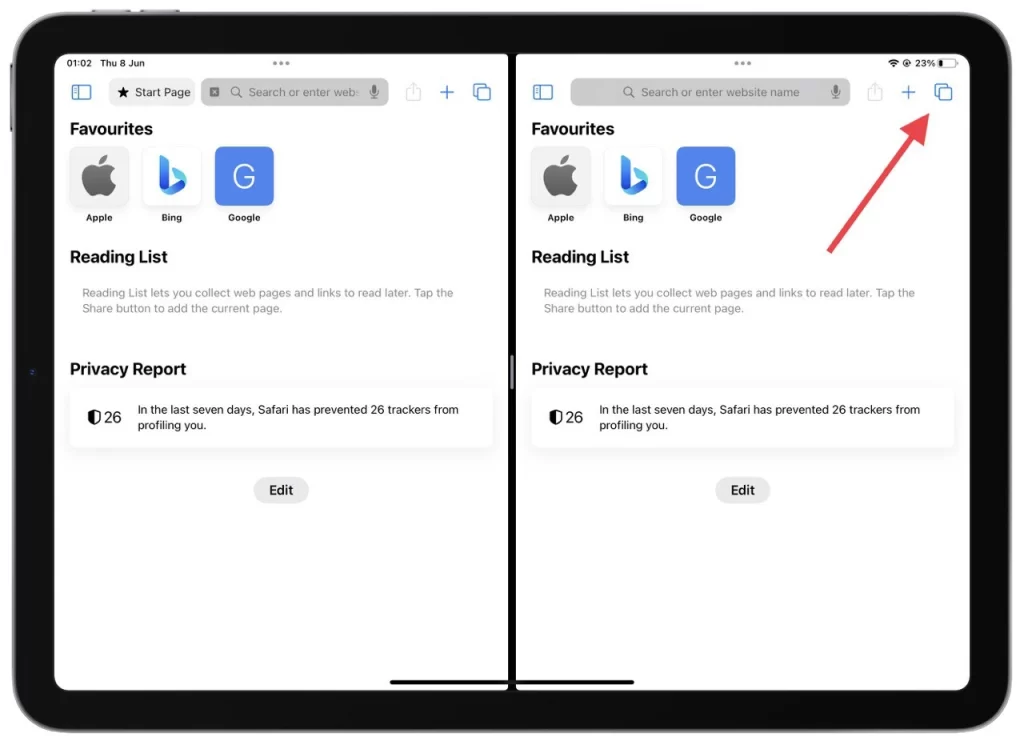
- Na lista suspensa, selecione “Mesclar todas as janelas”.
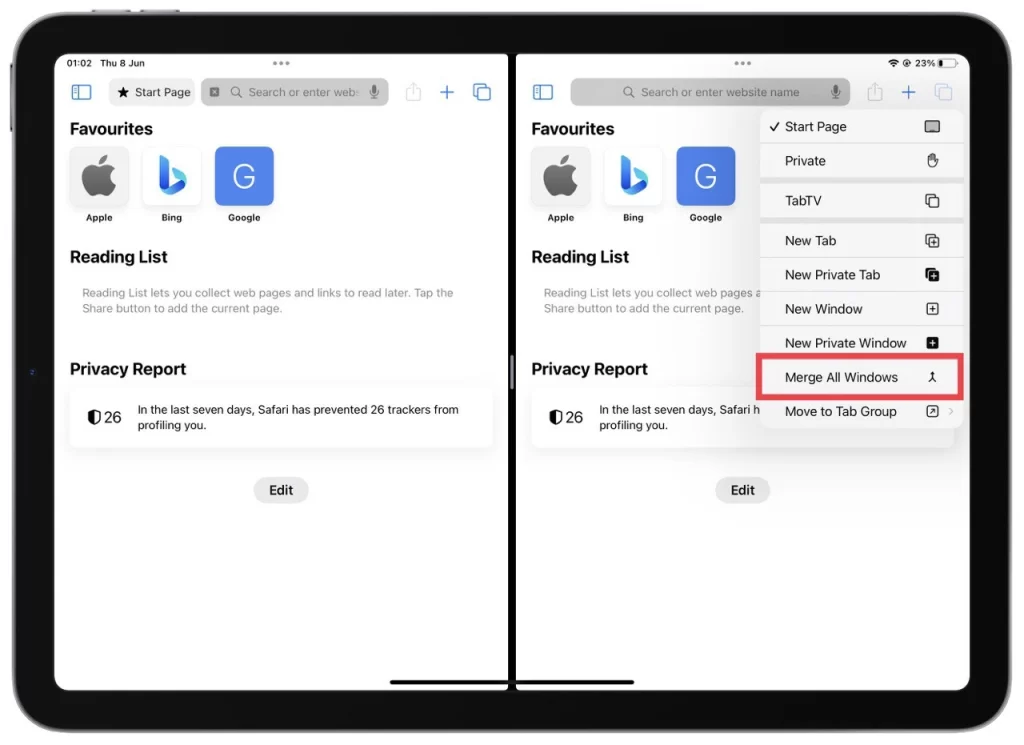
Mesclar duas guias no Safari durante o modo de tela dividida no iPad é útil para agilizar sua experiência de navegação.
É possível desativar completamente o recurso de tela dividida em um iPad?
A partir das atualizações do iPadOS 16, é impossível desativar completamente o recurso de tela dividida do iPad . A funcionalidade de tela dividida é um recurso integrado do iPadOS que permite aos usuários realizar multitarefas e executar vários aplicativos simultaneamente. Embora você possa sair do modo de tela dividida e retornar à visualização de aplicativo único, não é possível desativar totalmente o recurso.
Para sair do modo de tela dividida em um iPad, você pode seguir os métodos descritos nas respostas anteriores. No entanto, observe que a capacidade de desativar a tela dividida não está mais disponível devido às opções de design e funcionalidade da Apple nas atualizações do sistema operacional.
Quais iPads suportam o recurso de tela dividida
O recurso de tela dividida, também conhecido como Split View, está disponível em alguns modelos de iPad que executam iPadOS. Aqui está uma lista detalhada de modelos de iPad que suportam o recurso de tela dividida:
- iPad Pro (todas as gerações):
- iPad Pro de 12,9 polegadas (todas as gerações)
- iPad Pro de 11 polegadas (todas as gerações)
- iPad Ar :
- iPad Air 2ª geração e posterior
- iPad (modelo padrão):
- iPad 5ª geração (2017) e posterior
- iPadMini :
- iPad Mini 4 geração e posterior
Observe que nem todos os modelos de iPad acima suportam o recurso de tela dividida da mesma forma. Por exemplo, as gerações anteriores do iPad Pro (1ª e 2ª geração) suportam Split View, mas podem ter limitações na compatibilidade e desempenho de aplicativos em comparação com os modelos mais recentes.
Como sair do Stage Manager no iPad
Stage Manager no iPad é um recurso introduzido no iPadOS 16 que aprimora os recursos multitarefa e facilita um melhor gerenciamento de aplicativos e espaços abertos. Ele foi projetado para melhorar a produtividade e a eficiência do fluxo de trabalho, fornecendo um painel de controle centralizado para organizar e navegar em várias configurações e layouts de aplicativos.
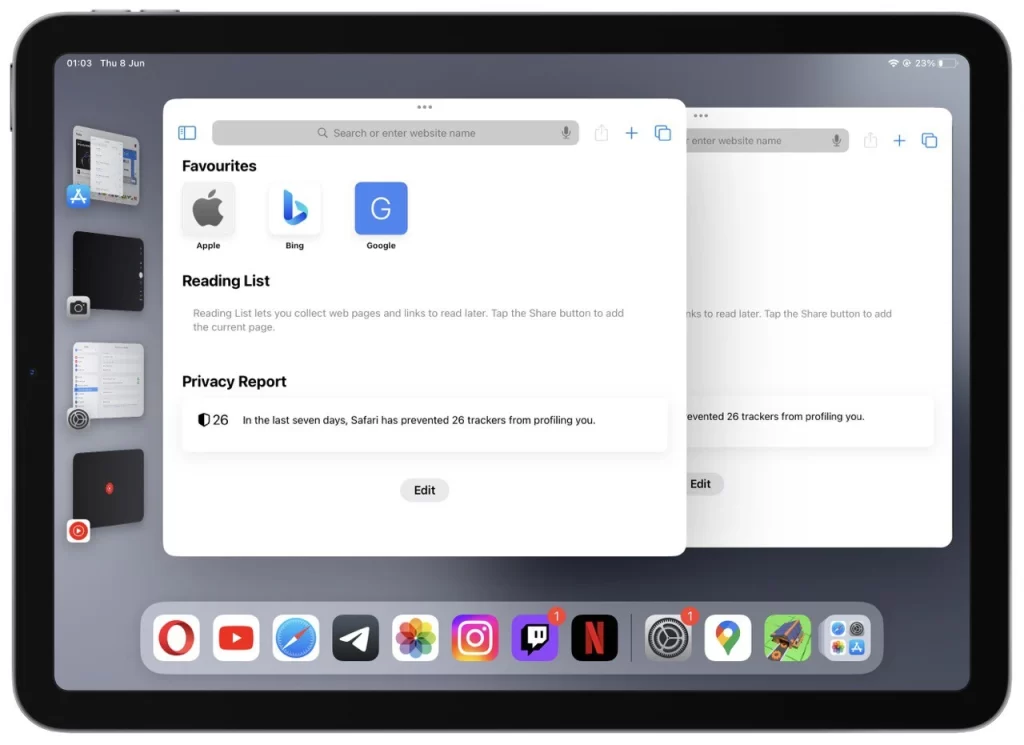
Muitos usuários confundem Stage Manager com Split View quando o encontram. Você pode ver a aparência do Stage Manager na imagem acima. Existem duas maneiras de sair do Stage Manager:
Usando o Centro de Controle:
- Deslize para baixo no canto superior direito da tela do seu iPad para acessar o Centro de Controle. Esta ação revelará uma gama de opções de controle.
- Fique atento ao botão Stage Manager no Control Center , representado por uma pequena caixa com quatro quadrados dentro. Pode aparecer ampliado para facilitar a visibilidade.
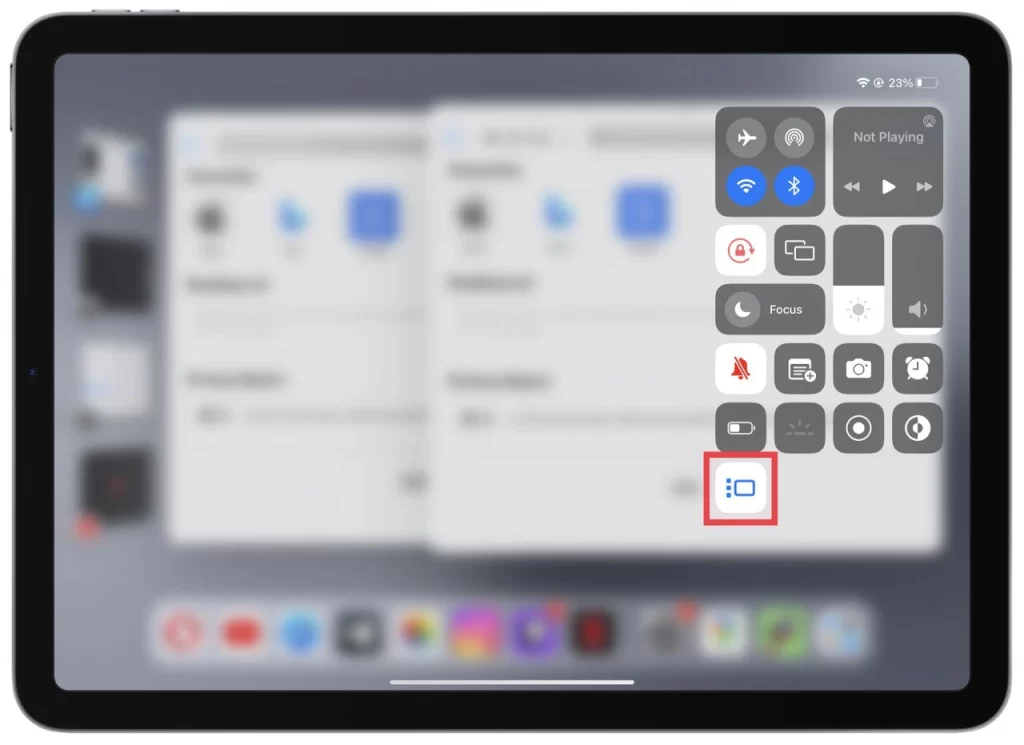
- Toque no botão Stage Manager no Control Center. Esta ação desligará a interface do Stage Manager e trará de volta a tela inicial normal do iPad.
Usando o aplicativo Configurações:
- Localize e abra o aplicativo Ajustes na tela inicial do seu iPad. Um ícone de engrenagem representa isso.
- No aplicativo Configurações, navegue até as configurações de “Tela inicial e multitarefa” . Toque nele para continuar.
- Nas configurações de tela inicial e multitarefa, localize e toque em “Gerenciador de palco”.
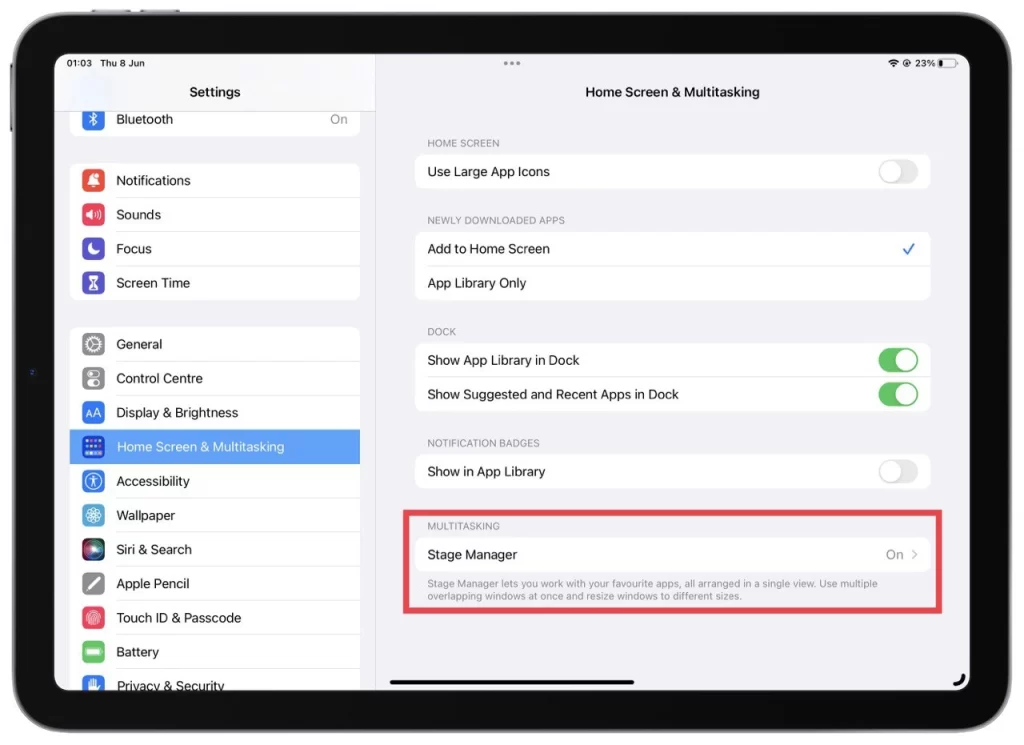
- Você pode alternar o recurso “Usar Stage Manager no iPad” nas configurações do Stage Manager. Toque no botão para ligá-lo ou desligá-lo de acordo com sua preferência.
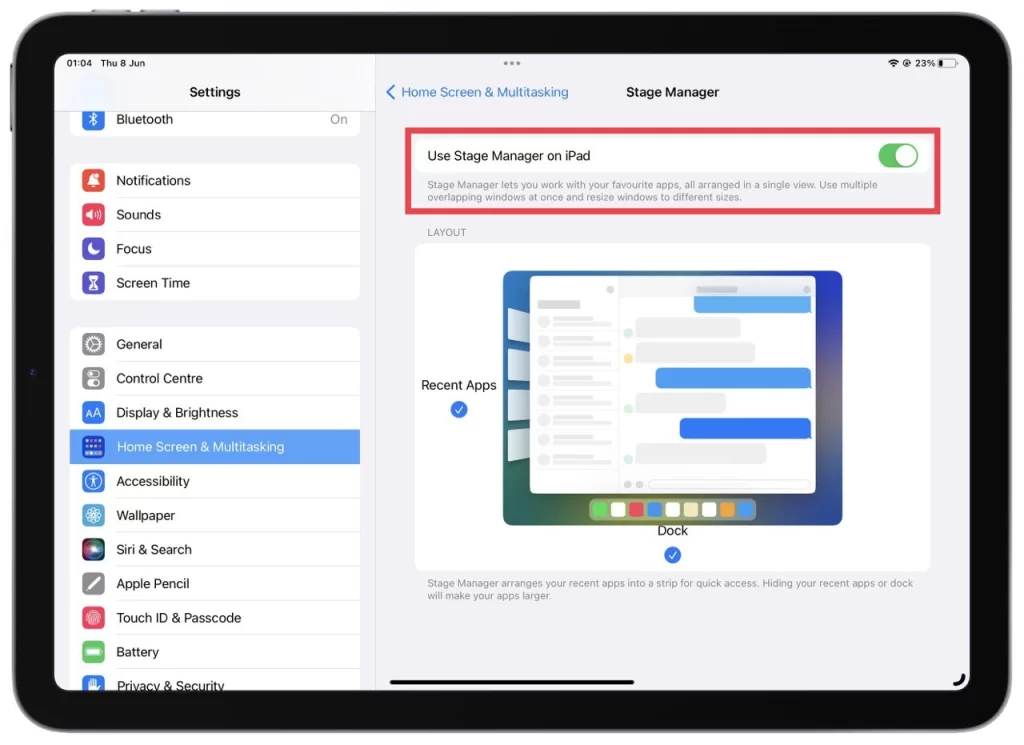
Seguindo essas etapas, você pode voltar facilmente para a configuração ou espaço do aplicativo desejado ou até mesmo fechar totalmente o Stage Manager, dependendo de sua preferência. Desfrute de uma experiência multitarefa simplificada em seu iPad executando iPadOS 16 ou posterior com a ajuda do Stage Manager.