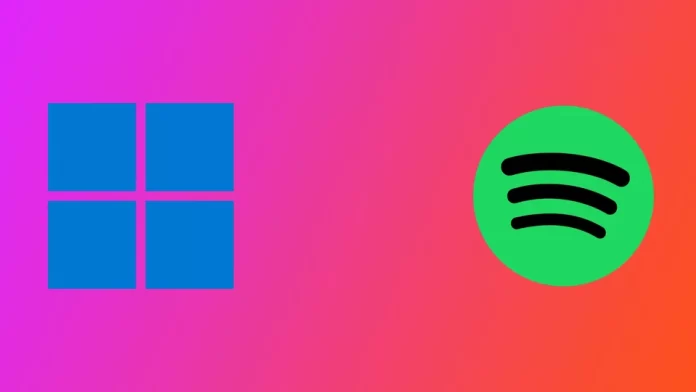Spotify é um serviço de streaming de música popular que fornece acesso a uma vasta biblioteca de canções e podcasts. Está disponível em várias plataformas, incluindo Windows 11. Enquanto alguns utilizadores preferem ter o Spotify aberto automaticamente quando iniciam o seu computador, outros podem considerá-lo desnecessário ou inconveniente. Ter demasiadas aplicações a funcionar no arranque pode atrasar o tempo de arranque do seu computador e fazer com que demore mais tempo a começar a utilizar o seu computador.
Neste artigo, discutiremos três métodos diferentes que pode utilizar para desactivar a abertura Spotify no arranque no Windows 11. Estes métodos são simples e eficazes, e irão ajudá-lo a ter um melhor controlo sobre as aplicações que correm automaticamente quando inicia o seu computador. Portanto, vamos mergulhar nos métodos para desactivar a abertura de Spotify no arranque no Windows 11.
Como se pode desligar a abertura de arranque do Spotify?
O Windows 11 tem várias formas diferentes que pode utilizar para desactivar o Spotify no arranque do sistema. Pode utilizar as suas definições do Windows, o Gestor de Tarefas, ou as definições da própria aplicação Spotify. Analisemos cada um destes métodos passo a passo.
Utilização do Gestor de Tarefas
O primeiro método para desactivar a abertura de Spotify no arranque é utilizar o Task Manager. Este método é simples e eficaz. Siga os passos abaixo:
- Clicar com o botão direito do rato na barra de tarefas e seleccionar Task Manager.
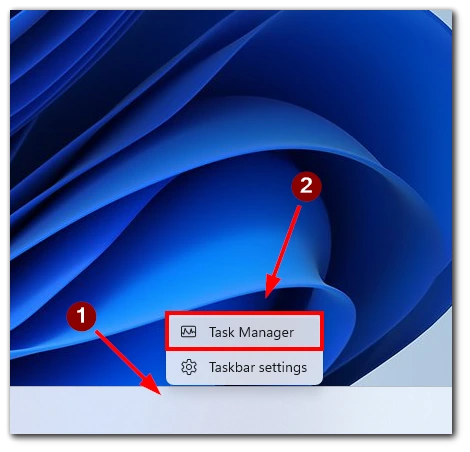
- Clique no separador Arranque.
- Encontrar Spotify na lista de aplicações e clicar sobre ele.
- Clique no botão Desactivar, no canto inferior direito da janela.
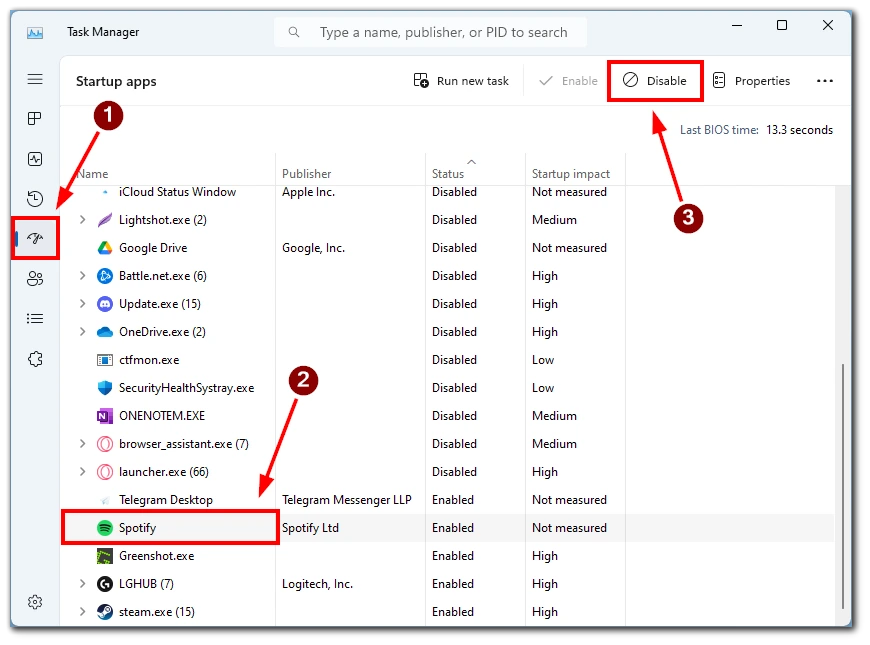
- Reinicie o seu computador para garantir que as alterações tenham efeito.
Pode também encontrar outras aplicações que podem abrir quando liga o Windows 11. Tem de prestar atenção à coluna Estado. Se a aplicação em que está interessado for Habilitado, tem o Autostart activado. Para o desactivar, siga as instruções acima.
Utilização da aplicação Settings
O segundo método para desactivar a abertura Spotify no arranque é utilizar a aplicação Settings no Windows 11. Siga os passos abaixo:
- Prima a tecla Windows + I para abrir a aplicação Settings.
- Clique na opção Apps.
- Aqui seleccionar Startup.
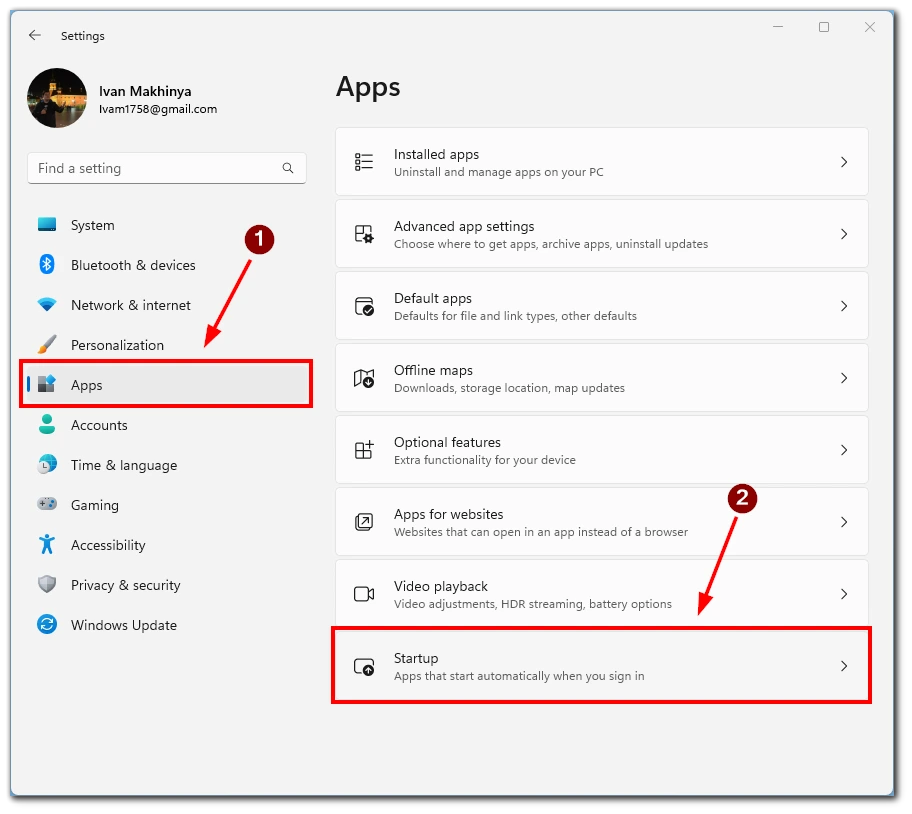
- Desça para encontrar Spotify e mude o interruptor junto a ele.
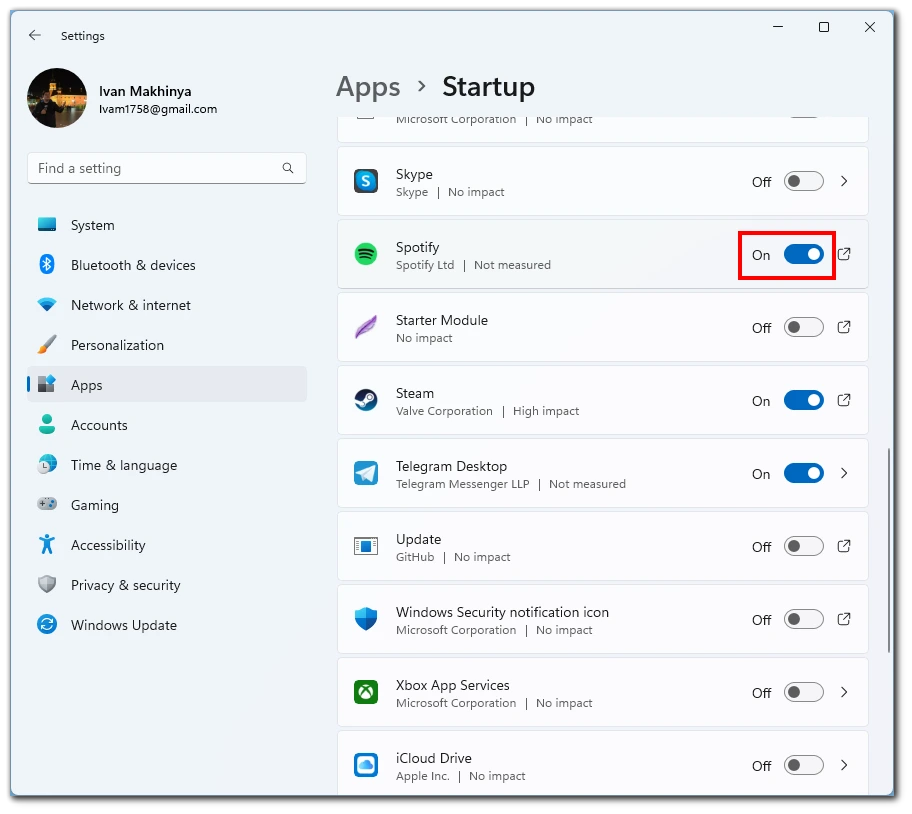
- Fechar a aplicação Settings.
- Reinicie o seu computador.
Também pode encontrar várias aplicações e programas em execução quando se liga o Windows. No entanto, ao contrário do Gestor de Tarefas, não é possível ver todos os processos que serão executados no arranque. Se clicar numa aplicação, verá a pasta onde a aplicação se encontra.
Utilização de definições Spotify
O terceiro método para desactivar a abertura Spotify no arranque é a definição de definições dentro da aplicação Spotify. Siga os passos abaixo:
- Abra a aplicação Spotify desktop no seu computador Windows 11.
- Clique no ícone do seu perfil localizado no canto superior direito da aplicação.
- Seleccione a opção Settings no menu pendente.
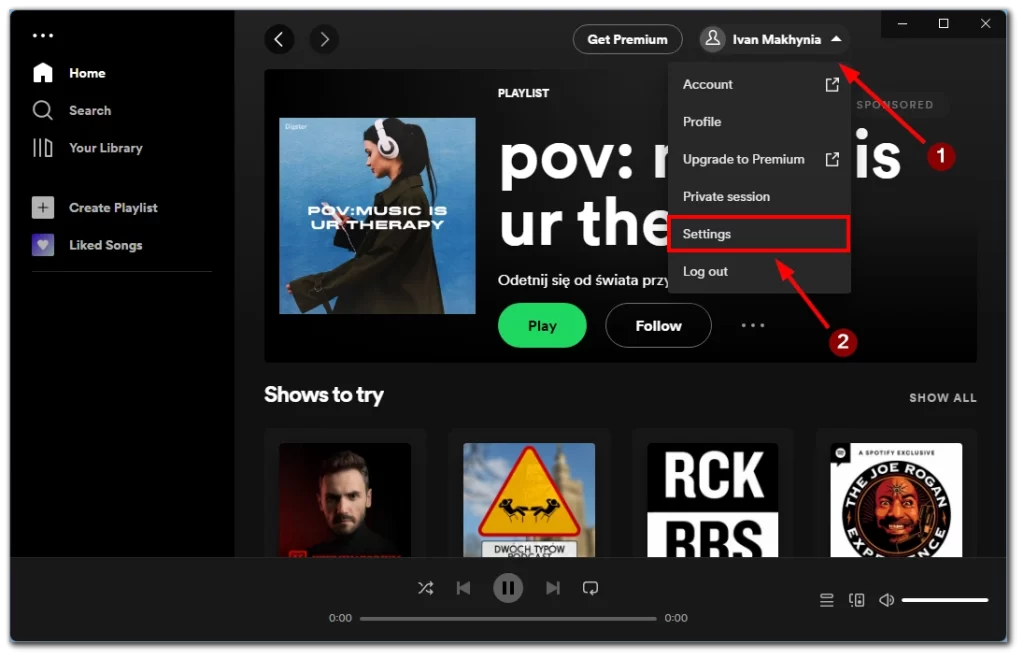
- Desça até à secção “Arranque e Comportamento de Janela“.
- Ao lado da opção “Abrir Spotify Automaticamente Depois de Entrar no Computador“, clique no menu pendente.
- Escolher a opção “Não”.
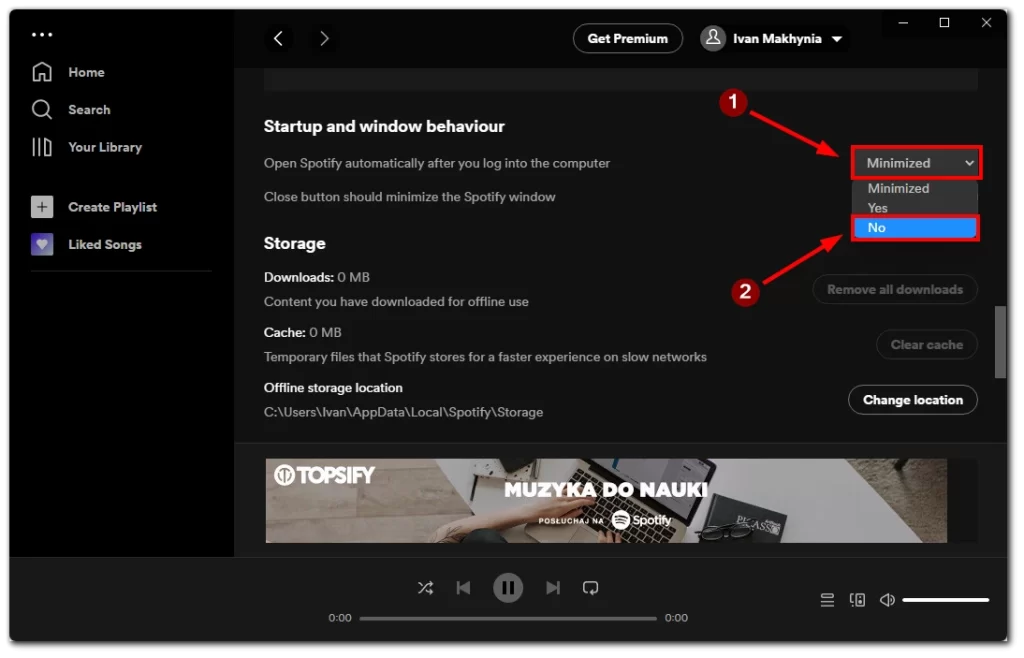
- Uma vez desactivada esta opção, Spotify deixará de se abrir automaticamente quando iniciar o seu computador.
- Feche a aplicação Spotify e reinicie o seu computador para garantir que as alterações entram em vigor.
Note-se que existe também um botão Minimizar. Se o seleccionar, Spotify ainda abrirá quando ligar o seu Windows, mas não em todos os casos. Por exemplo, se não tiver ouvido música antes e a aplicação tiver sido fechada, ela não abrirá quando iniciar o seu Windows 11.
Como eliminar a aplicação Spotify do Windows 11
Poderá querer apagar a aplicação Spotify se já não quiser utilizar Spotify ou libertar espaço no seu computador Windows 11. Aqui estão os passos para apagar a aplicação Spotify do Windows 11 em detalhe:
- Abra o menu Iniciar no seu computador Windows 11.
- Clique no ícone Definições, que se parece com uma engrenagem.
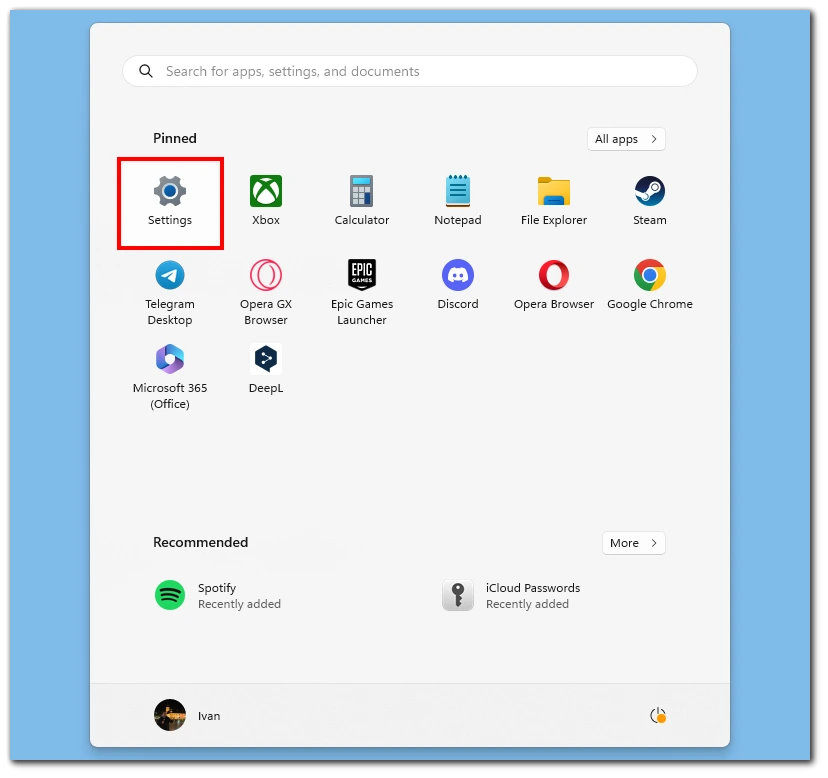
- Seleccione Apps a partir da lista de opções.
- Desça até à secção de aplicações instaladas e localize a aplicação Spotify.
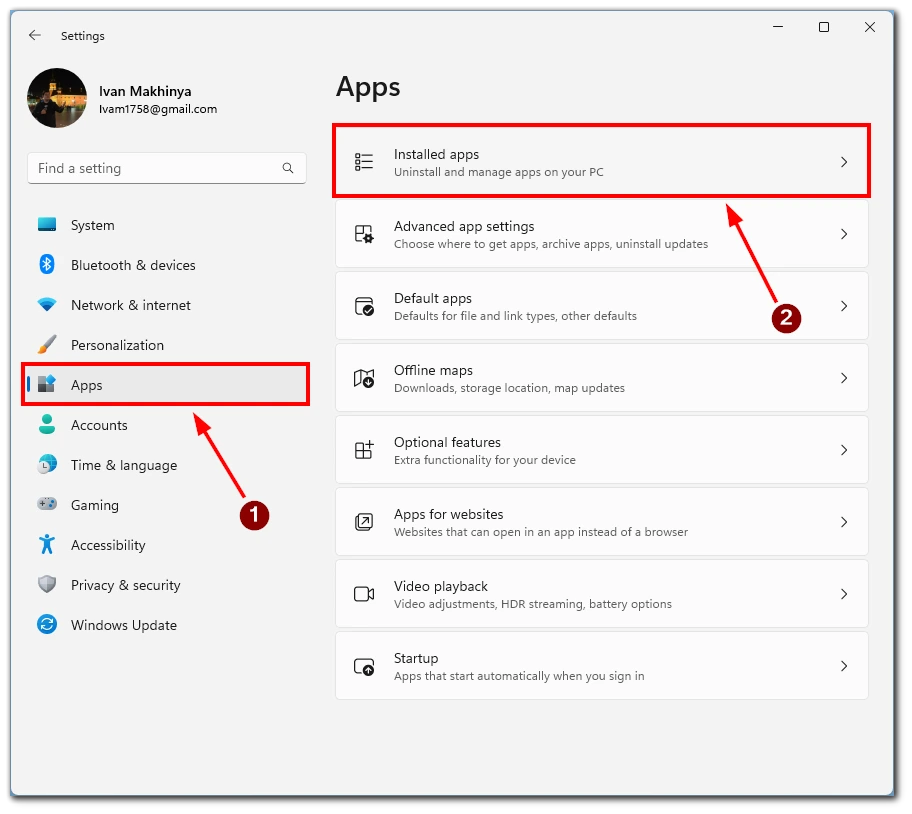
- Clique nos três pontos ao lado da aplicação Spotify para expandir as suas opções.
- Clicar no botão Desinstalar.
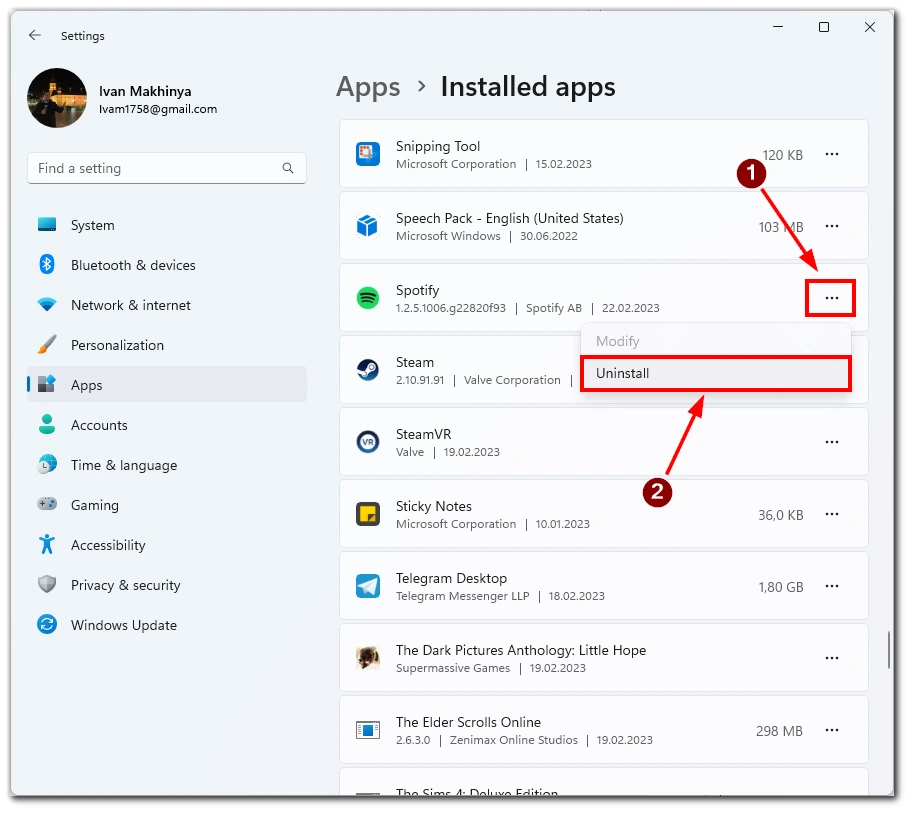
- O Windows 11 irá solicitar-lhe que confirme que deseja desinstalar a aplicação. Clique no botão Desinstalar para prosseguir.
- Aguardar que o Windows 11 complete o processo de desinstalação. Isto pode demorar alguns minutos, dependendo da velocidade do seu computador.
- Uma vez terminada a desinstalação, verá uma notificação confirmando que a aplicação foi desinstalada.
- Finalmente, pode esvaziar permanentemente a Lixeira para remover quaisquer restos de ficheiros associados à aplicação Spotify. Para o fazer, clique com o botão direito do rato no ícone da Lixeira no seu ambiente de trabalho e seleccione Esvaziar Lixeira.
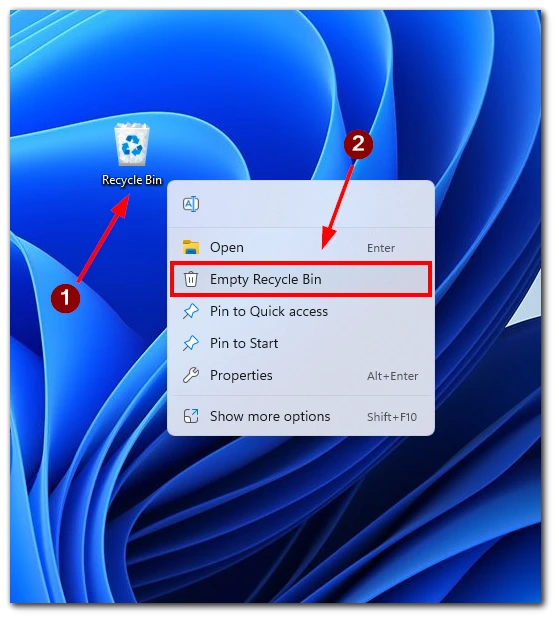
Seguindo estes passos, pode apagar rapidamente a aplicação Spotify do seu computador Windows 11 utilizando a aplicação Settings. É importante notar que a desinstalação da aplicação removerá também todos os ficheiros de música e listas de reprodução offline associados à sua conta Spotify. Se quiser manter os seus ficheiros de música offline, faça uma cópia de segurança antes de desinstalar a app.