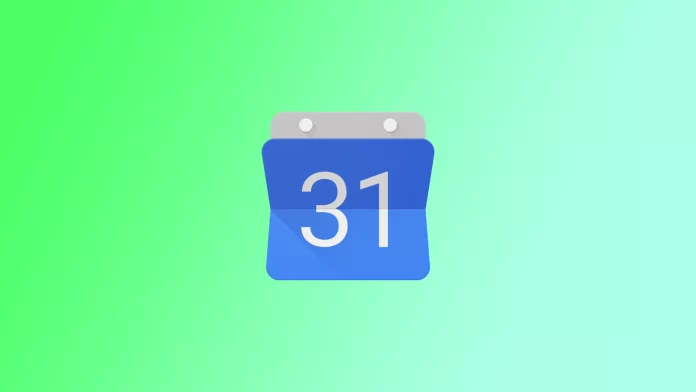A definição de horas de trabalho no Calendário Google é útil para qualquer pessoa que pretenda gerir o seu tempo de forma mais eficiente e evitar conflitos de agendamento. O Calendário Google permite-lhe definir horas de trabalho com base no seu horário, sendo estas horas apresentadas como intervalos de tempo azuis no seu calendário. Por predefinição, o Calendário Google assume que trabalha das 9:00 às 17:00 de segunda a sexta-feira. No entanto, pode ajustar o seu horário de trabalho com bastante facilidade.
Além disso, existem outras opções para optimizar o Calendário Google para a sua agenda. Pode definir a hora no Google Calendar quando estiver fora do escritório. Para que não seja incomodado por questões de trabalho.
Como activar as horas de trabalho no Calendário Google?
Antes de configurar as horas de trabalho no Calendário Google, tem de se certificar de que a sua conta foi criada numa organização no trabalho ou na escola. Ou seja, a sua conta tem de ser de trabalho ou de negócios. Para uma conta pessoal do Google, esta funcionalidade não está disponível. Para activar as horas de trabalho no Calendário Google, é necessário seguir estes passos:
- Abrir o Google Calendar.
- Clique no ícone de engrenagem no canto superior direito do ecrã.
- Seleccione “Definições” no menu pendente.
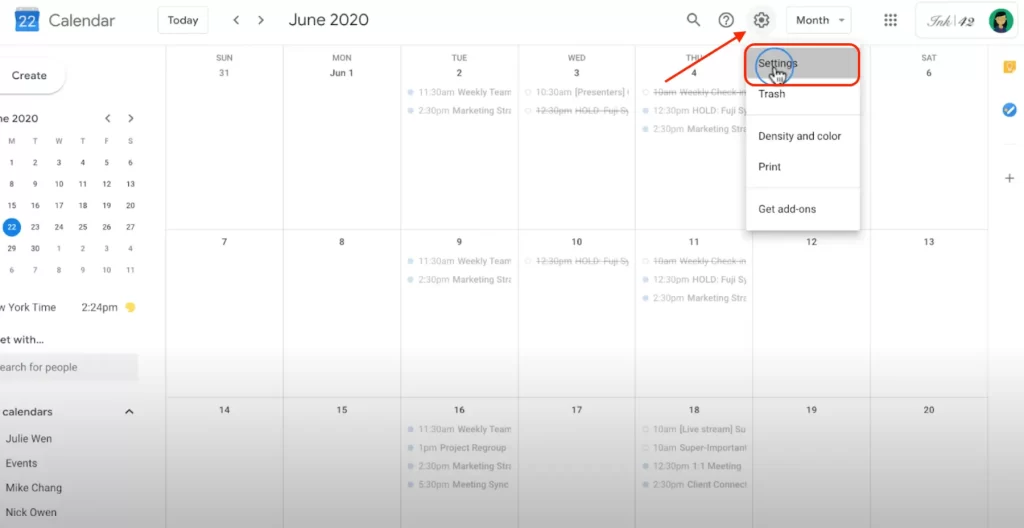
- Desloque-se para baixo até à secção “Horário de trabalho“.
- Seleccione os dias da semana em que trabalha.
- Especifique as horas de início e de fim de cada dia.
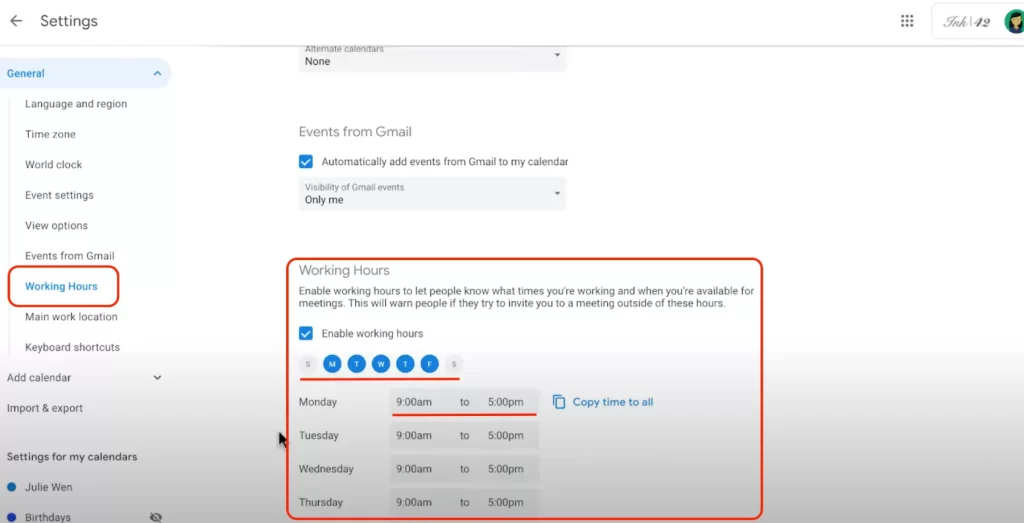
Depois de a seleccionar, todas as alterações serão aplicadas. Depois de activar as horas de trabalho no Calendário Google, as faixas horárias correspondentes às suas horas de trabalho aparecerão como blocos azuis no seu calendário.
Como é que aparece no Google Calendar quando está fora do escritório?
A funcionalidade de evento “fora do escritório” ou “férias” no Calendário Google é útil para indicar aos outros que não estará disponível durante um determinado período de tempo. Isto é especialmente útil se trabalhar em equipa ou com clientes, uma vez que pode impedir que outros agendem reuniões ou tarefas durante a sua ausência. Se definir um evento “fora do escritório” ou “férias”, pode informar os outros de que não estará disponível nessa altura e evitar confusões ou prazos perdidos. Para o fazer, tem de seguir estes passos:
- Abrir o Google Calendar.
- Clique no dia em que pretende estar fora do escritório.
- Clique no botão “+ Criar” para criar um novo evento.
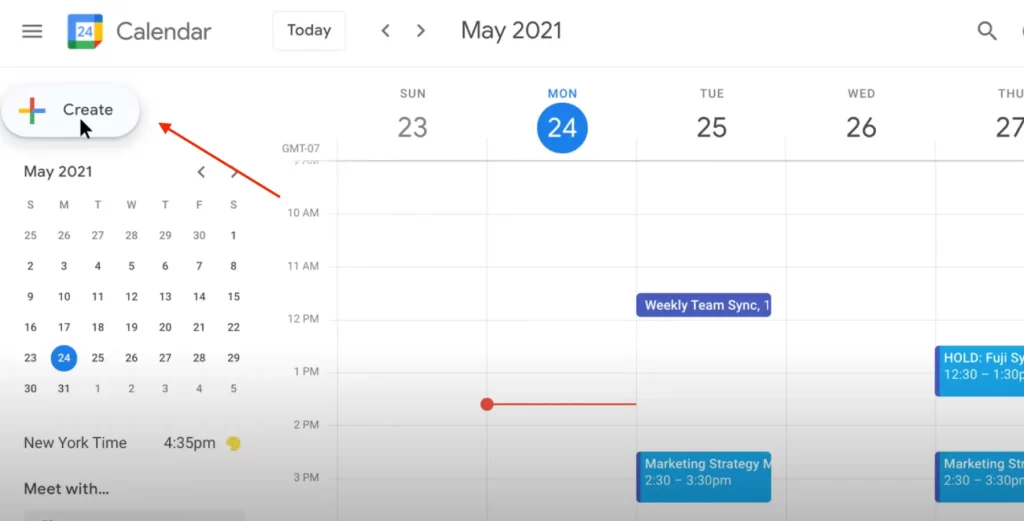
- Seleccionar a secção “Fora do escritório”.
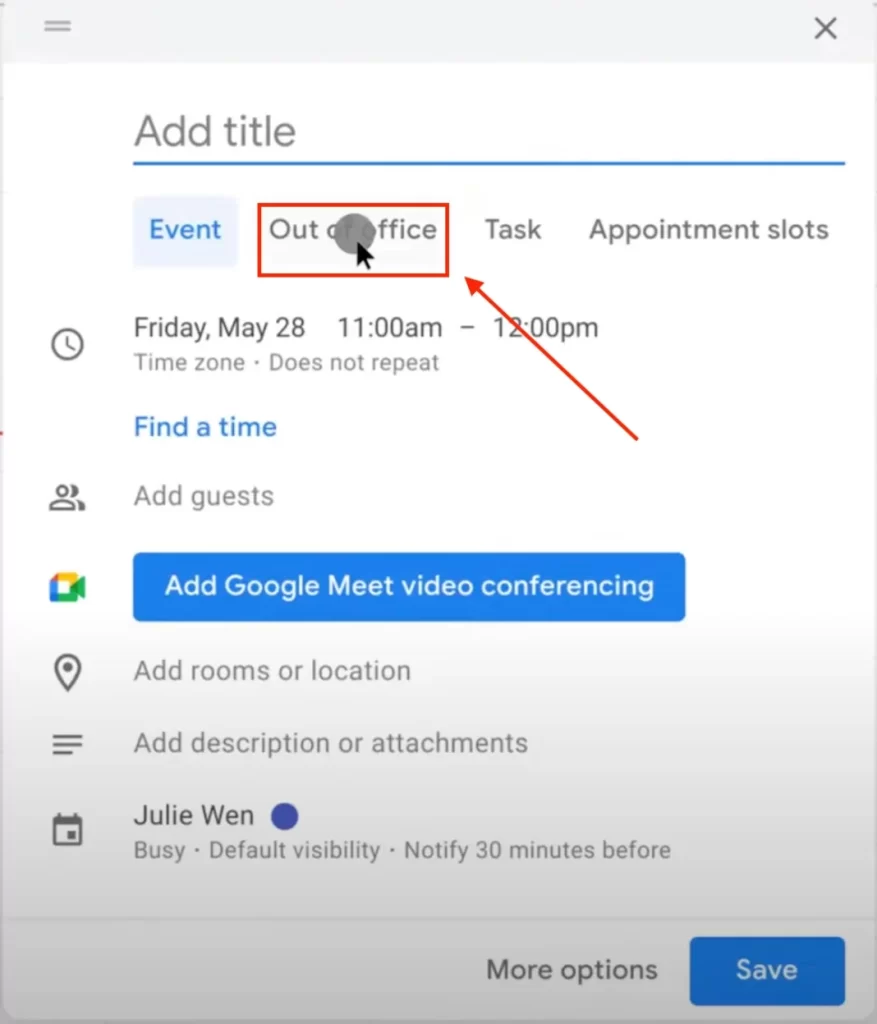
- Seleccione a hora de início e de fim do seu evento.
- Na secção “Detalhes do evento”, pode acrescentar qualquer informação adicional sobre a sua ausência, como o motivo da ausência ou quem contactar.
- Clique em “Guardar” para criar o evento.
Após estes passos, as alterações serão aplicadas automaticamente. Assim, esta funcionalidade pode ajudá-lo a gerir o seu tempo de forma mais eficaz, permitindo-lhe tirar férias sem se preocupar com tarefas ou pausas relacionadas com o trabalho.
Porque é que não é possível definir as horas de trabalho no Calendário Google?
A configuração do horário de trabalho no Calendário Google pode não funcionar para utilizadores pessoais, uma vez que esta funcionalidade só está disponível para utilizadores que tenham uma conta do Google Workspace (anteriormente conhecido como G Suite). O Google Workspace é um serviço pago que oferece às organizações ferramentas empresariais e de produtividade, incluindo o Gmail, o Google Drive e o Calendário Google.
A funcionalidade Espaço de trabalho do Calendário Google foi concebida especificamente para os utilizadores empresariais para os ajudar a gerir os seus horários e evitar conflitos de horários com outros membros da equipa.
Embora os utilizadores pessoais possam continuar a utilizar o Calendário Google para gerir os seus horários e criar eventos, a funcionalidade de tempo de trabalho não está disponível para eles.
Se precisar de gerir a sua agenda ou definir limites de tempo para si próprio, pode ainda criar eventos no Calendário Google e marcá-los como “ocupado” para indicar que não está disponível nessa altura.