O serviço online mais popular para trabalhar com documentos de escritório é o Google Docs. Além disso, em termos de suas características e usabilidade, ele é quase tão bom quanto o aplicativo Word da Microsoft. E dada a estreita integração de todos os serviços do Google, ele provavelmente até o excede. O Google Docs tem muitas características úteis que nem todos conhecem.
Uma dessas características úteis é a capacidade de criar uma paisagem de uma página. Portanto, eis como você pode fazer isso.
Como criar uma paisagem de uma página no Google Docs em um PC
Se você quiser criar uma paisagem de uma página no Google Docs em um PC, você tem que seguir estes passos:
- Primeiro de tudo, abra o site do Google Docs em seu navegador da web.
- Em seguida, escolha o tipo de documento que você deseja criar.
- Clique na guia “Arquivo” no menu acima da página do documento e selecione “Configurar página”.
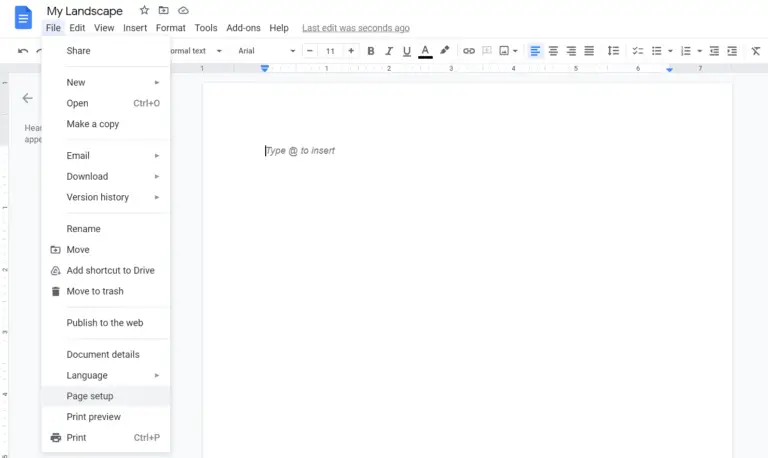
- Depois disso, selecione a orientação da página marcando a caixa ao lado de “Paisagem” e clique em “OK” para salvar as mudanças.
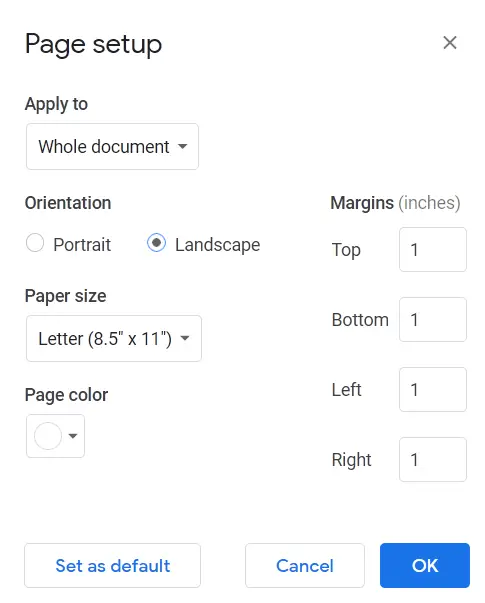
Uma vez concluídas estas etapas, será criada uma paisagem de uma página no Google Docs.
Como criar uma paisagem de uma página no Google Docs em um dispositivo móvel
Se você deseja criar uma paisagem de uma página no Google Docs em seu dispositivo móvel, você tem que seguir estes passos:
- No início, abra o aplicativo Google Docs em seu dispositivo móvel.
- Em seguida, crie um novo documento e toque no ícone de “três pontos” no canto superior direito da tela.
- Aparece o menu suspenso. Agora, selecione a opção “Configurar página” da lista.
- Depois disso, toque na opção “Orientação”.
- Finalmente, escolha “Landscape” e toque no ícone da seta no canto superior esquerdo da tela para confirmar as mudanças.
Uma vez concluídas estas etapas, uma paisagem de uma página será criada no Google Docs em seu dispositivo móvel.
Como trabalhar offline no Google Docs
O Google Docs fornece uma maneira útil de visualizar e editar documentos, mesmo que você não esteja conectado à Internet. Se você tiver editado qualquer documento, as alterações serão salvas assim que a conexão estiver disponível.
Para ativar este recurso, você precisa inserir as configurações clicando no ícone “três linhas”, que está localizado na parte superior direita da janela principal do documento e se parece com três barras. Na janela que aparece, mova o botão “Modo off-line” para a posição habilitada.
Depois disso, você precisará instalar a extensão do navegador Chrome chamada “Google Docs offline”. Após completar todas estas etapas, você poderá trabalhar com documentos mesmo quando não houver conexão com a Internet.
Como configurar o acesso compartilhado no Google Docs
Uma das características mais populares que a plataforma Google Docs oferece para trabalhar com documentos é o compartilhamento. Graças a este recurso, você não pode enviar o mesmo documento para pessoas diferentes, mas permitir que elas o editem e comentem diretamente no Google Drive.
Para configurar o compartilhamento, você precisa clicar no botão azul “Compartilhar”, que está localizado no canto superior direito da janela. Depois disso, você precisará inserir o nome do documento, sob o qual ele será armazenado no Google Drive.
Como resultado da ação anterior, você terá uma janela composta de duas partes – a superior e a inferior. Na parte superior da janela, você pode dar acesso aos usuários individuais. Para isso, digite o endereço de e-mail do usuário no campo “Adicionar usuários ou grupos”.
O usuário especificado receberá então uma notificação correspondente. Este método é conveniente se você quiser dar acesso a uma pessoa ou a um pequeno número de pessoas.
Se você precisar conceder acesso ao documento a um número suficientemente grande de usuários, você pode clicar no link “Permitir o acesso a todos com um link”. Quando o link aparecer na tela, você precisará copiá-lo e enviá-lo para aqueles a quem você deseja conceder acesso.










