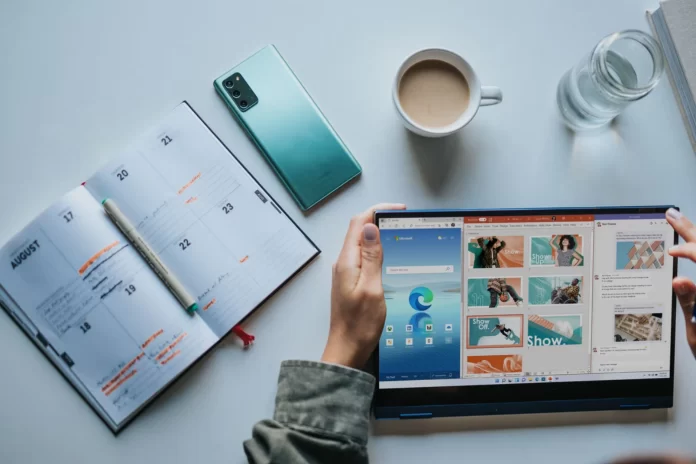Os desktops virtuais apareceram primeiro no Windows 10. Este recurso foi adicionado para permitir que os usuários organizassem mais eficientemente o trabalho ativo no computador, distribuindo-o dependendo de tarefas específicas para diferentes áreas de trabalho.
A morada das áreas de trabalho do Windows 11, como no Windows 10, é o ambiente de apresentação de tarefas, lançado por um dos botões predefinidos na bandeja do sistema ou pressionando “Win + Tab”. No Windows 11, este ambiente tem melhor usabilidade, ele se livrou da função de linha do tempo, que está no Windows 10. E no Windows 11, a área de trabalho foi deslocada para baixo.
Mova janelas de aplicativo entre as áreas de trabalho no Windows 11, como no Windows 10, você pode simplesmente arrastar e soltar para a mesa desejada, ou pode usar o menu de contexto chamado nas janelas. No menu de contexto no Windows, se necessário, podemos configurar os aplicativos desejados para serem exibidos em sincronia em todas as áreas de trabalho. E se for um aplicativo com várias janelas ou várias janelas, como um navegador, você também pode decidir se deseja que o aplicativo seja exibido em todas as áreas de trabalho com todas as suas abas ou janelas.
Obviamente, não muitas pessoas usam este recurso, mas se você se acostumar a ele, ele pode ser útil, especialmente quando se trabalha com documentos e se navega na tela de um pequeno laptop.
Portanto, se você precisa criar desktops virtuais no Windows 11, eis como você pode fazer isso.
Como adicionar e excluir desktops virtuais no Windows 11
Se você quiser adicionar uma nova área de trabalho virtual no Windows 11, você pode usar dois métodos:
- Clique no botão “Task View” na barra de tarefas, e depois clique em “New Desktop”.
- Pressione “Win + Ctrl + D” em seu teclado, onde “Win” é a tecla com o logotipo do Windows. Isto o levará automaticamente para a área de trabalho virtual recém-criada.
Para visualizar o conteúdo de diferentes áreas de trabalho, basta trazer o ponteiro do mouse para o botão “Task View”, a área de trabalho atual será marcada na parte inferior.
Se você quiser excluir uma área de trabalho virtual no Windows 11, você pode seguir estes métodos:
- Pressione “Win + Ctrl + F4”. A área de trabalho virtual ativa será apagada.
- Abra a “Visão de Tarefa”, mova o ponteiro do mouse para a área de trabalho desejada e clique em “X” para fechá-la e excluí-la.
- Você também pode fechar a área de trabalho virtual abrindo seu menu de contexto na “Visão de tarefas”.
É muito simples usar os desktops virtuais no Windows 11.
Como personalizar adicionalmente a área de trabalho virtual no Windows 11
Você pode renomear a área de trabalho virtual. Para fazer isso, leve o ponteiro do mouse até o botão “Task View” e clique no nome da área de trabalho para definir um novo ou clique com o botão direito do mouse na área de trabalho virtual e selecione “Renomear”.
Você também pode definir um papel de parede diferente para cada área de trabalho virtual. Para fazer isso, clique com o botão direito do mouse na área de trabalho desejada em “Visualização de tarefas” e escolha “Selecionar plano de fundo” no menu de contexto. Uma janela de personalização se abre para personalizar o fundo da área de trabalho virtual selecionada.
Há também uma segunda maneira. Você precisa mudar para a área de trabalho virtual desejada, clicar com o botão direito do mouse no arquivo de imagem e selecionar “Set as Desktop Background”.
Se você quiser alterar a ordem das áreas de trabalho, você pode arrastá-las com o mouse na “Vista de Tarefas” ou usar o menu de contexto das áreas de trabalho virtuais.
Que ações e teclas de atalho disponíveis podem ser usadas para trabalhar com desktops virtuais no Windows 11
Em primeiro lugar, as teclas de atalho básicas que podem ser úteis:
- “Win + Tab” – abrir Vista de Tarefa (Esc para sair da Vista de Tarefa).
- “Win + Ctrl + D” – criar uma nova área de trabalho virtual.
- “Win + Ctrl + seta para a esquerda ou direita” – mudar para a área de trabalho virtual anterior ou seguinte.
- No touchpad do laptop – gesto de quatro dedos da esquerda para a direita ou vice-versa – alternando entre os desktops virtuais (desde que o touchpad suporte tais gestos).
- “Win + Ctrl + F4” – fechar a área de trabalho virtual atual.
Você pode usar o seguinte método para gerenciar janelas de programas em desktops virtuais:
- Abra a “Visão de tarefas” usando o botão na barra de tarefas ou um atalho de teclado.
- Clique com o botão direito do mouse sobre a miniatura da janela e selecione o item desejado:
- “Mover para” para mover-se para a área de trabalho virtual desejada.
- “Mostrar esta janela em todos os ambientes de trabalho” ou “Mostrar janelas deste aplicativo em todos os ambientes de trabalho”, dependendo do que você precisar.
Todas as áreas de trabalho criadas e configuradas são salvas após reiniciar o Windows 11. E se você configurar aplicativos de reinicialização automática em suas configurações de sistema, todos os seus desktops executarão automaticamente aplicativos que não são fechados antes do Windows 11 que suportam reinicialização automática depois que você reiniciar, reiniciar ou ligar novamente.
O recurso de desktop virtual no Windows 11 parece mais flexível e responsivo do que no Windows 10. A criação, gerenciamento e manutenção dos desktops é realmente intuitiva.
E se você não espera nunca usar o recurso de desktop virtual, você pode sempre esconder o botão Task View.
Bem, isso é tudo que você tem que saber sobre como criar e personalizar o desktop virtual no Windows 11.