Os dispositivos sem fios são muito comuns hoje em dia. É muito mais conveniente do que a constante gestão de cabos.
Auscultadores sem fios, altifalantes, tapetes de jogo, teclados, câmaras fotográficas, e muito mais. O mercado sem fios oferece-lhe hoje qualquer aparelho para as suas necessidades.
Como reparar AirPods se não se ligam ao MacBook
Quando se trata de auscultadores sem fios, a Apple é uma das empresas mais populares com os seus AirPods.
São dispositivos muito inteligentes e tecnologicamente avançados que lhe podem proporcionar bom som, excelente qualidade de construção, e facilidade de utilização.
O ecossistema da Apple é construído de tal forma que se podem ligar dispositivos diferentes uns com os outros da forma mais conveniente possível. Também pode ligar os seus AirPods a qualquer outro dispositivo Apple. Por exemplo, pode usar os seus auriculares com o seu MacBook.
Como associar AirPods a um MacBook
É muito fácil de fazer. Uma vez que todos os dispositivos Apple têm um ecossistema comum e compatibilidade entre eles, tudo o que precisa de fazer é abrir a sua caixa de AirPods ao lado do seu MacBook e deve ver uma mensagem a dizer-lhe que os auscultadores estão ligados.
No entanto, em alguns casos, isto pode não acontecer. Depois pode recorrer à ligação manual dos seus auscultadores ao portátil. Para o fazer, primeiro tem de ligar o Bluetooth no seu MacBook. Para o fazer :
- Preferências de Sistema Aberto
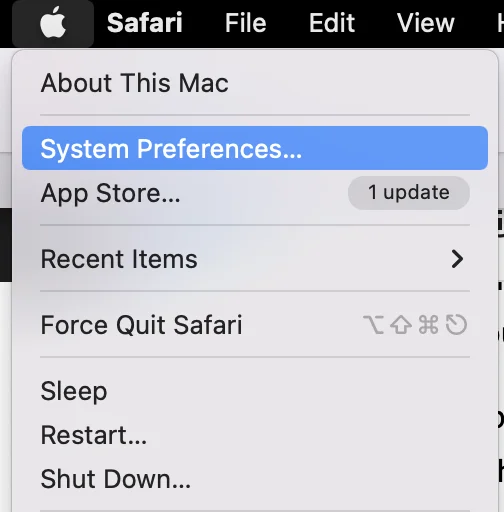
- Clique em Bluetooth
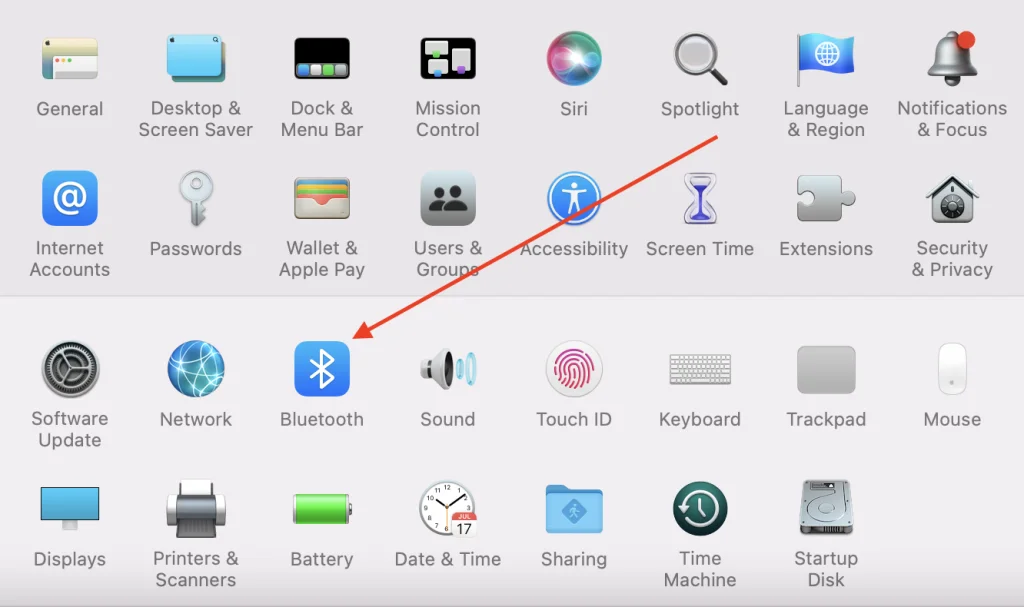
- Clique no botão Habilitar Bluetooth
- O Bluetooth estará ligado e a piscar “Bluetooth ON” no ecrã
Depois disso, tem de se certificar de que os seus AirPods estão em modo de emparelhamento e podem ser ligados ao MacBook. Para os colocar em modo de emparelhamento, tem de o fazer:
- Colocar os Airpods na mala de carga
- Abrir a tampa da caixa
- Enquanto a tampa está aberta, pressione e mantenha pressionado o botão na parte de trás da caixa
- Quando a luz de estado começa a piscar a branco, os seus AirPods estão em modo de emparelhamento Bluetooth
Está então pronto para ligar manualmente os seus AirPods ao seu MacBook. Para o fazer, terá de fazer o seguinte :
- Abrir a caixa de cobrança AirPods
- Depois, no MacBook, abra as Preferências do Sistema
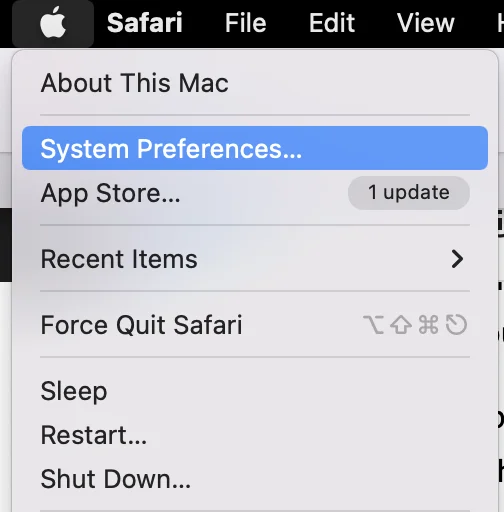
- Clique em Bluetooth
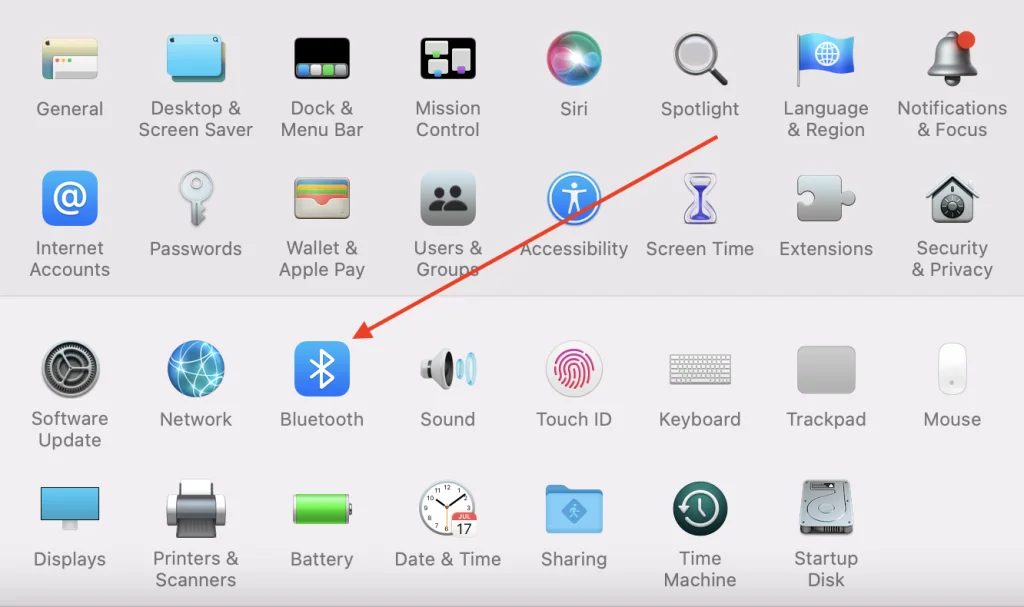
- Faça duplo clique sobre AirPods na lista de dispositivos próximos
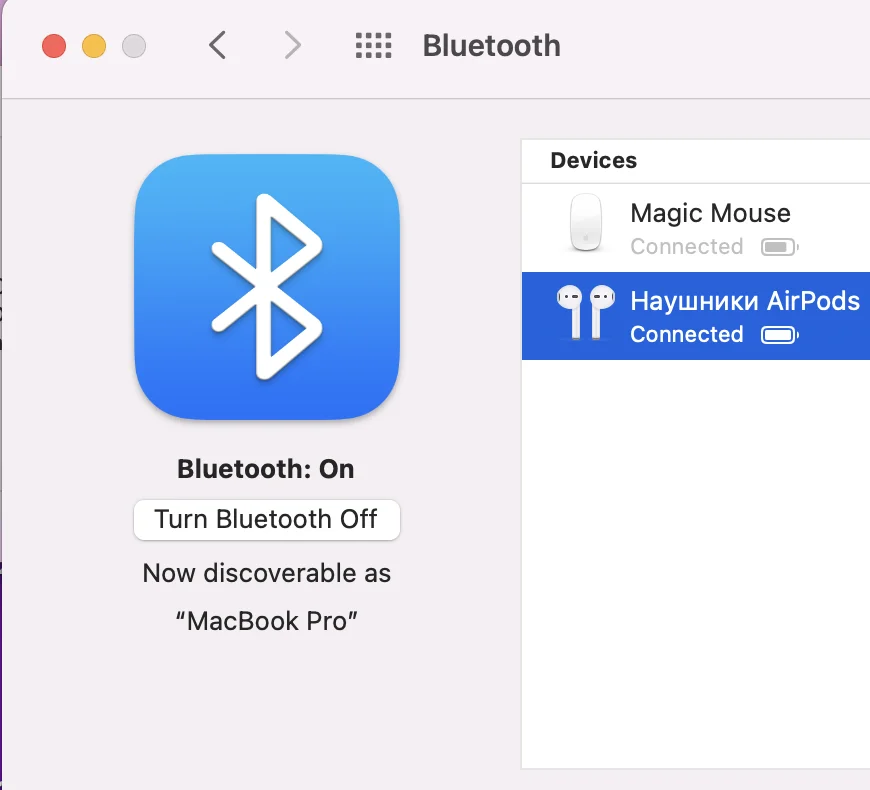
Depois só tem de esperar que eles se liguem e depois seleccionar AirPods como o dispositivo de saída de áudio. Se tiver o seu portátil ligado a um dispositivo diferente, poderá ter de mudar manualmente o dispositivo de saída de áudio. Para o fazer:
- Preferências de Sistema Aberto
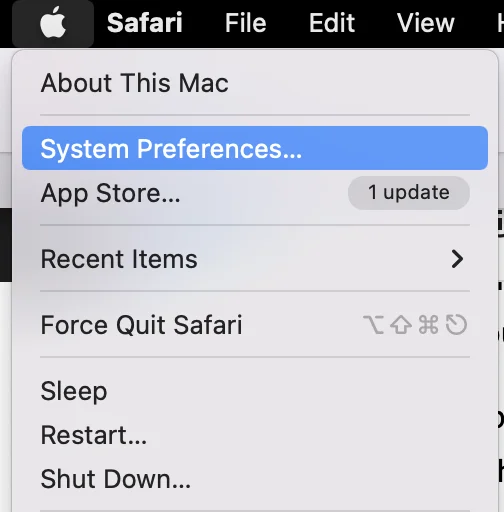
- Seleccionar Som
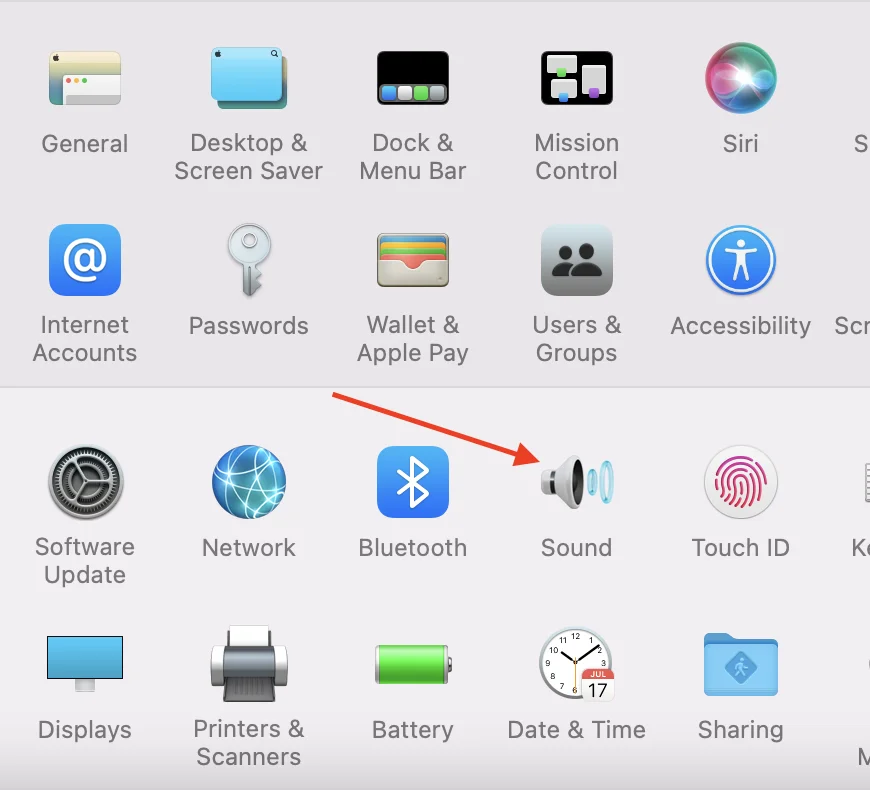
- Depois seleccione o separador Output

- Seleccione os seus AirPods como o dispositivo de saída.
O que fazer se o AirPods não se ligar ao seu MacBook
Se os seus auscultadores não se ligarem ao seu portátil de forma alguma, há várias maneiras de resolver o problema. Não há nenhuma garantia de qual a forma que irá ajudar a sua situação. É por isso que é uma boa ideia experimentar todas as opções disponíveis, uma de cada vez.
Existem algumas das soluções mais populares quando os seus AirPods não se juntam ao seu MacBook:
Verifique se o seu MacBook está actualizado.
Os airpods só funcionarão com computadores que tenham a versão mais recente de macOS Sierra. Se o seu dispositivo não for actualizado há algum tempo, isto pode ser um problema.
- Para verificar e actualizar o seu software, clique no logótipo da Apple no canto superior esquerdo do seu ecrã e seleccione “Sobre este Mac“.
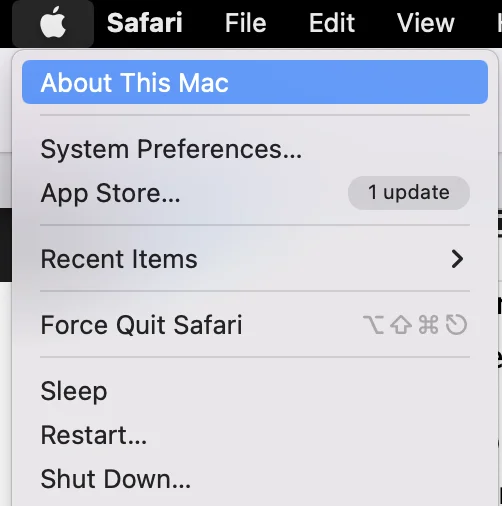
- Uma janela pop-up irá informá-lo sobre a versão actual do seu Mac OS.
- Se vir que necessita de actualizar, utilize o botão Actualizar Software para o fazer. Isto permitir-lhe-á actualizar rapidamente o seu computador.
Reinicie o seu MacBook
Muitos problemas podem também ser causados por conflitos nas aplicações. Um simples reinício é frequentemente suficiente para resolver isto. Isto irá reiniciar todos os programas e aplicações e eliminar o conflito. Para tal, é necessário:
- Clique no ícone da Apple no canto superior esquerdo do ecrã
- Depois seleccione Reiniciar no menu suspenso
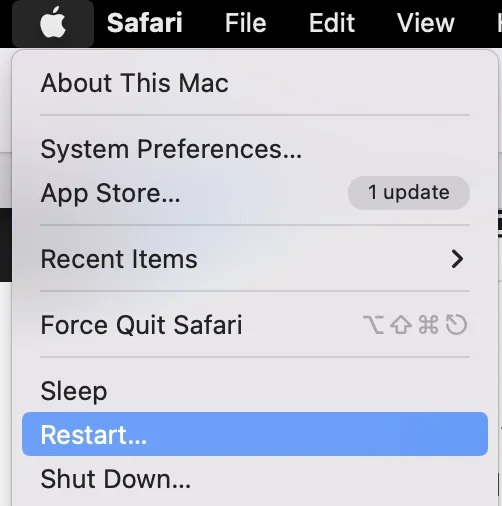
- Uma mensagem de confirmação aparecerá no centro do ecrã. Seleccionar Reiniciar novamente
- O seu computador portátil reiniciará por si mesmo, o que pode demorar até alguns minutos
Tente esquecer o dispositivo AirPods no seu MacBook
O problema pode ter ocorrido ao emparelhar o seu computador e auscultadores. Se for este o caso, poderá ajudar se retirar os auscultadores da lista de dispositivos anexos e voltar a colocá-los manualmente utilizando as instruções acima. Para o fazer, terá de o fazer:
- Configurações do sistema aberto
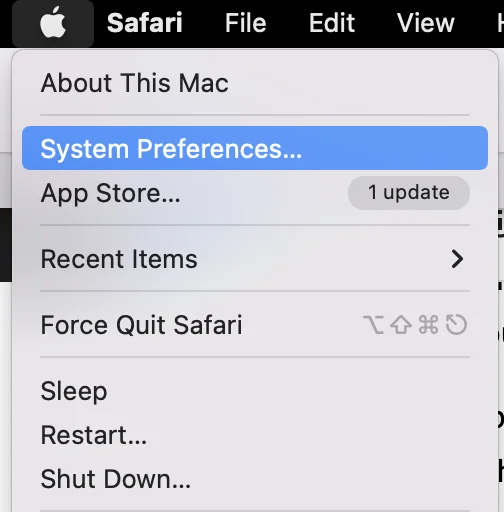
- Toque em Bluetooth
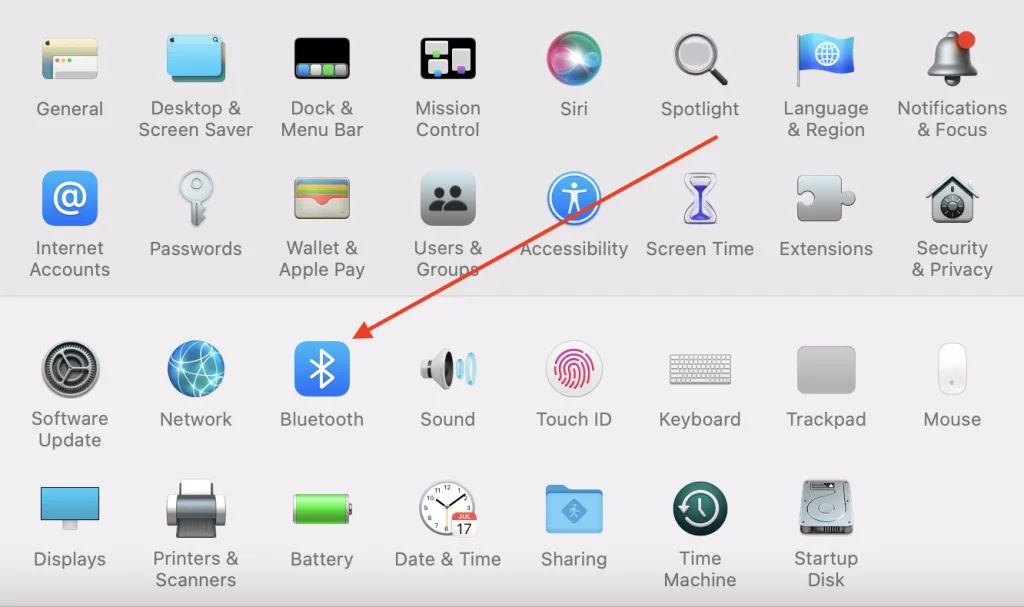
- Encontre os seus AirPods na lista e toque neles uma vez
- Depois clique no botão redondo “X“.
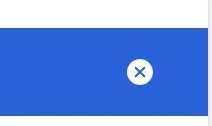
- Confirme a sua acção, tocando em Remover
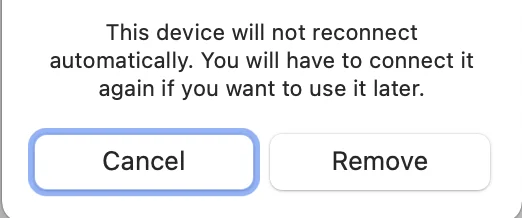
- Espere alguns minutos e tente ligar novamente os auscultadores ao MacBook.
Tente verificar se os seus AirPods são cobrados
O problema pode ser devido a uma carga insuficiente. Tente colocar os seus auscultadores na sua caixa de carga e ligá-los ao carregador por fio. Espere um pouco e depois tente voltar a colocar os auscultadores. Por vezes, este método funciona.
Tente reiniciar AirPods
Isto pode corrigir alguns problemas menores e bugs de software. Por exemplo, problemas de conectividade ou um problema de descarga rápida da bateria.
Para o fazer, terá de o fazer:
- Manter premido o botão de configuração na parte de trás da caixa de carga
- Solte o botão de ajuste quando a luz de estado piscar âmbar várias vezes e depois piscar branco
- Os seus AirPods foram reiniciados
- Ligue os seus AirPods ao dispositivo como fez quando o instalou pela primeira vez
Seguindo estas dicas simples, é muito provável que consiga resolver o seu problema de ligação do seu dispositivo ao seu MacBook.
Como verificar a versão do firmware no seu AirPods
Se decidir que deve verificar a versão de firmware dos seus iPods, na verdade é bastante fácil de fazer. Demorará literalmente alguns segundos para o fazer:
- Abra o Menu de Controlo no seu iPhone. Para o fazer, precisa de o fazer:
- Se tiver um iPhone 10 ou superior, deslize do canto superior direito para baixo.
- Se tiver um iPhone 8 ou inferior, deslize para cima a partir de baixo.
- Depois disso, toque no botão Bluetooth para ligar o Bluetooth no seu dispositivo.
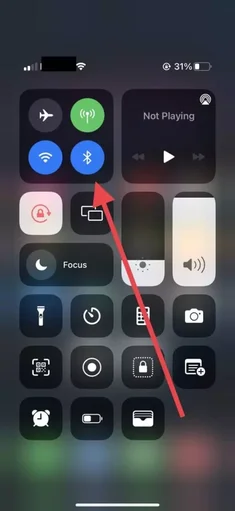
- Depois traga os AirPods da mala para o seu smartphone e abra a mala, será notificado que os auriculares estão ligados ao seu smartphone.
- Depois é necessário ir a Settings.
- Aqui seleccionar Bluetooth.
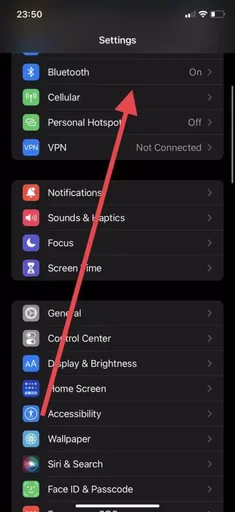
- Depois tem de encontrar os seus AirPods na lista de aparelhos e premir o botão “I” no canto direito.
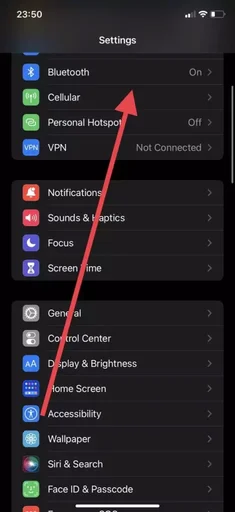
- Isto abrirá a informação sobre os seus auscultadores e aqui na versão de linha poderá encontrar o número do seu firmware.
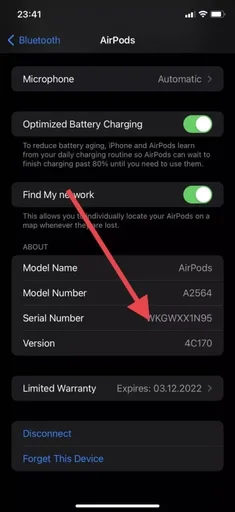
Utilizando estes passos simples pode verificar rapidamente a versão actual do firmware dos seus auscultadores. Pode verificar online a versão actual do firmware de AirPods e compará-la com a versão que vê no seu iPhone. Precisará apenas de alguns segundos para o fazer.
Como actualizar o firmware de AirPods
Se após verificar se o seu firmware no AirPods está actualizado, verificar que o software está desactualizado, pode estar a pensar como pode actualizar o firmware do seu dispositivo.
Na verdade, é tão fácil que nem sequer é preciso fazer nada. Uma vez que o firmware do AirPods é actualizado automaticamente depois de se ligar ao seu dispositivo Apple com acesso à Internet activado.
Para que o seu dispositivo possa ser actualizado com precisão é necessário que o faça:
- Carregue a caixa dos seus AirPods e coloque os auscultadores no seu interior.
- Depois abra a mala e certifique-se de que está ligada ao seu iPhone.
- Depois, coloque o seu iPhone num carregador e ligue a sua ligação de dados LTE ou Wi-Fi.
- Deverá também verificar se o firmware do seu dispositivo Apple está actualizado.
Depois disso, pode deixar os seus dispositivos em paz durante algum tempo. A actualização demora, normalmente, literalmente 20-30 minutos.
Estas dicas simples ajudá-lo-ão a verificar o seu firmware e a actualizar sempre os seus dispositivos a tempo de ter acesso a todas as novas funcionalidades.









