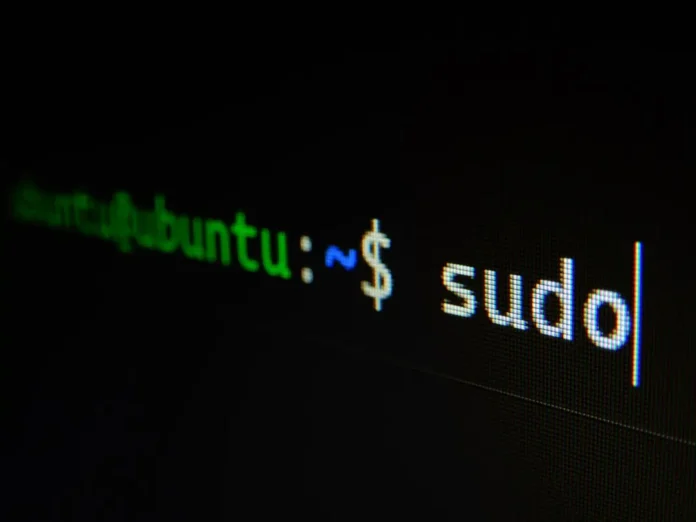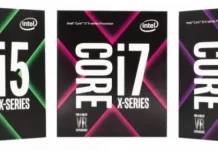Se você usa um PC, você tem várias opções quanto ao sistema operacional que deseja usar. A escolha mais popular é, naturalmente, o Windows.
Mas se você não confiar no sistema da Microsoft ou não quiser pegar algo com mais funcionalidade e para tarefas mais complexas e de críquete, então você pode voltar sua atenção para os vários sistemas baseados no Linux.
Estes sistemas operacionais permitem que você faça quase tudo. Eles não são limitados em sua funcionalidade e se você estiver confortável com eles, eles são perfeitos para todas as suas tarefas diárias.
Eles podem ser uma boa alternativa ao Windows, pois são geralmente mais rápidos, não sobrecarregue seu PC e não precisa se preocupar com a segurança. Mas mesmo estes sistemas têm seus problemas e bugs.
Por exemplo, os usuários do Linux frequentemente se deparam com problemas de memória.
O que significa o erro “Não há espaço livre no dispositivo”?
Normalmente, o Linux é mais específico em suas mensagens de erro. Mas no caso da mensagem sobre a falta de espaço no dispositivo, o sistema não diz onde está a maioria dos arquivos e o que você pode fazer a respeito.
Você recebe apenas uma notificação de que está fora do espaço. Muitas vezes, você tem muito espaço apenas recentemente e, de repente, fica sem espaço.
As razões para isto podem variar desde a constatação de que você mesmo utilizou todo o espaço livre até o fato de que pode ser um erro de sistema em seu sistema Linux.
Como verificar o espaço em disco
A primeira coisa que você precisa fazer é verificar se você está realmente sem espaço livre em disco. Embora as ferramentas no ambiente desktop sejam boas, pode ser mais rápido usar ferramentas diretas a partir da linha de comando.
Você pode começar com o comando du. Especifique para ele o diretório base no disco. Por exemplo, se seu disco problemático for uma partição raiz:
sudo du -sh /
O sistema levará tempo para contornar toda a árvore de diretórios. A seguir, você deve tentar o df :
sudo df -h
Em seguida, tente adicionar “/” e depois o sistema de arquivo que é montado sob ele. A soma deve ser a mesma ou próxima do que você viu com o du. Caso contrário, isso pode significar que o arquivo excluído está sendo usado por algum processo.
Certifique-se também de que o resultado deste comando corresponda ao tamanho de seu disco. Se corresponder, há obviamente um problema.
Como remover arquivos que são ocupados por um processo
Se você vir uma discrepância entre a saída do comando du e df, isto pode lhe ajudar. Às vezes acontece no Linux que um arquivo já tenha sido apagado e o processo ainda esteja usando-o.
Neste caso, o Linux não será capaz de liberar o espaço que estava ocupando enquanto o processo estiver em andamento. Neste caso, você só precisa encontrar o processo e reiniciá-lo. Para fazer isso, você precisa dos seguintes comandos
- sudo lsof / | grep deleted
- Se você não obtiver resultados, use {sudo lsof / | grep -i del}
- Na lista, você deve ver o processo que causou o problema. Agora você só precisa reiniciá-lo com {sudo systemctl restart service name}.
O que fazer se você não tiver Inode suficiente
Nos modernos sistemas de arquivos Linus, há um termo para “Inodes” – é um conjunto de metadados sobre o sistema de arquivos. Eles são necessários para manter o controle das informações dos arquivos. A maioria dos sistemas de arquivo tem um número fixo de inodes, portanto é muito possível ocupar a quantidade máxima alocada sem preencher o sistema de arquivo em si. Você pode usar o comando df para verificar:
sudo df -i /
Em seguida, você precisará comparar o número de Inodes existentes com o número de Inodes ocupados. Se você ficar sem Inodes livres, não poderá obter mais e isso significa que seu espaço em disco estará cheio.
Para corrigir isso, excluir arquivos desnecessários ou antigos. Isto ajudará a liberar espaço em disco e lhe dará acesso para escrever novos arquivos no disco
O que fazer se você tem Blocos Ruins
Outro problema comum é ter blocos defeituosos em seu sistema de arquivos. Devido ao desgaste dos discos, acontece que os sistemas de arquivos ficam corrompidos.
Seu sistema pode ver tais blocos como utilizáveis se não estiverem marcados como ruins.
Para encontrar e marcar tais blocos use o comando fsck com a bandeira -cc. Tenha em mente que você não pode usar o fsck do mesmo sistema de arquivos que você está testando. Você provavelmente precisará usar o Live CD.
Use o comando {sudo fsck -vcck /Disk NAME}
Isto pode levar muito tempo, pois o sistema precisará verificar seu disco inteiro.
Uma dessas soluções deve ajudá-lo com problemas de espaço em disco.
Observe também que se você tiver um sistema de arquivo FAT, ele não suporta a escrita de arquivos maiores que 4 GB e exibirá um erro “Sem espaço restante no dispositivo” ao escrever um arquivo tão grande.