Ao tentar fazer uma captura de tela em seu dispositivo móvel, você poderá receber uma mensagem dizendo: “A política de segurança impede a captura de tela”. As capturas de tela são úteis quando você deseja compartilhar informações encontradas na web com alguém ou para mostrar como algo funciona no seu dispositivo. E às vezes pode ser muito frustrante fazer uma captura de tela e receber uma mensagem como esta.
Razões para bloquear capturas de tela no Android
A mensagem “Não é possível fazer captura de tela devido à política de segurança” em seu dispositivo Android geralmente aparece nas seguintes situações.
- Protegendo informações confidenciais: alguns aplicativos, especialmente aplicativos bancários, de transferência de dinheiro e de negócios, usam políticas de segurança que bloqueiam a capacidade de fazer capturas de tela. Isso é feito para proteger as informações confidenciais do usuário.
- Modo de navegação anônima em navegadores: se você usar o modo de navegação anônima em alguns navegadores, como o Google Chrome, também poderá ver esta notificação. Isto é para proteger a privacidade do usuário ao navegar na web.
- Restrições de política corporativa: se o seu dispositivo for gerenciado por meio de uma conta corporativa ou de um software de gerenciamento de dispositivos móveis (MDM), seu administrador poderá impor restrições à captura de tela.
- Políticas de segurança de aplicativos: aplicativos ou serviços individuais podem ter políticas de segurança que proíbem a captura de tela para evitar o compartilhamento de informações confidenciais.
- Restrições de DRM: Os direitos de gerenciamento de direitos digitais (DRM) também podem restringir a capacidade de fazer capturas de tela ao visualizar conteúdo protegido, como filmes ou programas de TV em plataformas de streaming.
- Controlar o telefone a partir do computador permite que você visualize a tela do telefone na tela do laptop e faça capturas de tela.
Nesses casos, restringir capturas de tela faz parte de uma política de segurança para proteger as informações confidenciais ou os direitos de conteúdo do usuário.
Como ignorar a proteção de captura de tela no Android
Ignorar a proteção de captura de tela no Android instalada em aplicativos ou navegadores é tecnicamente possível, mas geralmente viola os termos de serviço e a política de privacidade do aplicativo e pode ser ilegal.
- Se você está preocupado com a proteção de captura de tela no navegador Chrome, pode desativá-la se desejar, e não há nada de ilegal nisso, mas existem outras formas que não são recomendadas ou podem violar a lei:
- Não é recomendado desabilitar a proteção de política usando software não oficial ou instalando acesso root em seu telefone. Muitos programas que contornam a política são vírus projetados para roubar seus dados, especialmente informações bancárias.
- Se você obtiver acesso root, você se tornará o superadministrador do telefone e poderá modificar os arquivos de sistema do sistema operacional. Os desenvolvedores geralmente exigem privilégios de root, mas podem ser usados para instalar software não licenciado, que também é inseguro. E no telefone com privilégios de root, muitos aplicativos não funcionam; A Carteira virtual do Google, por exemplo, não realizará transações nesse tipo de telefone.
Alternativas: Em alguns casos, existem alternativas legítimas, como usar os recursos de exportação do aplicativo. Por exemplo, muitos aplicativos bancários permitem baixar recibos e histórico de pagamentos, mas não permitem fazer capturas de tela.
Política de segurança do navegador Google Chrome
Você pode encontrar muitas informações de que o Chrome não permite fazer capturas de tela no modo de navegação anônima. Contudo, isto não é verdade; o navegador Google Chrome para Android não possui um recurso integrado que bloqueia a captura de tela no navegador, mesmo no modo de navegação anônima. Tal como acontece com a maioria dos outros aplicativos Android, a capacidade de fazer capturas de tela no Chrome depende das configurações gerais de segurança do seu dispositivo e dos aplicativos individuais. No entanto, as capturas de tela podem ser bloqueadas no modo de navegação anônima porque alguns cookies estão bloqueados. Se isso acontecer, mude para o Chrome e faça uma captura de tela.
Alguns sites ou aplicativos da web podem tentar limitar sua capacidade de fazer capturas de tela por meio de scripts especiais ou configurações de segurança. No entanto, este não é um recurso padrão do Chrome e a eficácia pode variar. Em geral, a proteção de captura de tela está mais frequentemente associada a aplicativos que exigem um alto nível de privacidade, como aplicativos bancários ou de mensagens, bem como proteção contra cópia não autorizada de informações – todos os quais funcionam no nível do aplicativo.
Você pode alterar configurações, permissões e assim por diante, mas não é prático. A maioria dos desenvolvedores conhece soluções alternativas há muito tempo e, geralmente, tudo o que você obtém é uma tela preta após 30 minutos mexendo e reiniciando o telefone.
Como resolver o problema “Não é possível fazer capturas de tela devido à política de segurança”?
Existem vários motivos principais pelos quais a captura de tela não funciona. Contornar esta restrição não é fácil. Afinal, a proteção foi desenvolvida para evitar que suas informações pessoais sejam compartilhadas sem a sua permissão. Portanto, nada impede você de fazer uma captura de tela de outras maneiras.
Se você encontrar um aplicativo que tenha uma política de segurança contra a captura de tela, como um aplicativo bancário, PayPal ou de transferência de dinheiro, existem alguns truques que você pode tentar. Por exemplo:
- Use um aplicativo de terceiros que faça capturas de tela. Existem alguns na Play Store. É claro que eles provavelmente não funcionarão em aplicativos altamente seguros, mas lembre-se de que a instalação de aplicativos de desenvolvedores desconhecidos aumenta o risco de roubo de dados do seu telefone.
- Pegue outro telefone e tire uma foto da sua tela. Este é um método bastante rudimentar, mas funciona. A qualidade das fotos não será ótima, mas você obterá as informações necessárias.
- Acesse o site desejado em seu computador. Como o computador é um dispositivo mais sofisticado, você pode fazer as capturas de tela necessárias nele.
- Você pode espelhar a tela do seu telefone no computador ou até mesmo trabalhar no telefone a partir do computador; nesse caso, você pode fazer todas as capturas de tela necessárias. Neste caso, o telefone e o computador devem estar na mesma rede WiFi. Esta é a maneira mais fácil de fazer uma captura de tela de um aplicativo em seu telefone, você não precisa de privilégios de root e não precisa instalar nenhum aplicativo.
Como contornar a proibição de fazer capturas de tela de um aplicativo ou site em seu telefone Android
Se você precisar fazer capturas de tela de um aplicativo com política de segurança, existe uma maneira direta e legal de fazer isso. Conecte seu telefone a um computador com Windows 10 ou Windows 11. No caso do Windows 10, certifique-se de ter as atualizações mais recentes instaladas.
Assim que o telefone e o computador estiverem conectados, você poderá trabalhar no computador como se fosse o telefone e fazer uma captura de tela de qualquer aplicativo, mesmo o mais seguro. É assim que parece no computador.
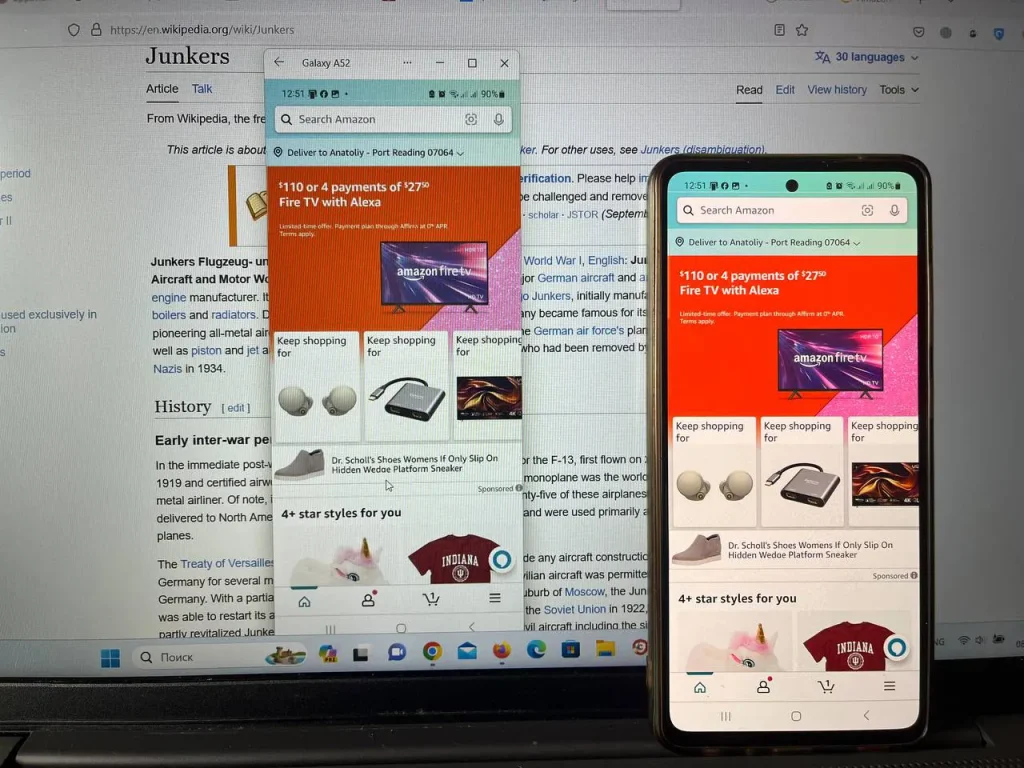
É um pouco complicado porque você precisa de um computador, mas a vantagem é que você pode fazer qualquer captura de tela que desejar.
Conecte um telefone Android a um computador baseado em Windows 11
Inicie o seu computador:
- Na caixa de pesquisa da barra de tarefas, digite Phone Connection e selecione o programa Phone Connection .
- Você pode ser solicitado a entrar em sua conta da Microsoft se ainda não estiver conectado. Você precisará fazer isso para gerenciar suas conexões.
Seu telefone:
- Instale ou abra o aplicativo Connect with Windows Mobile em seu dispositivo Android. Para fazer isso, abra um navegador da web no seu dispositivo Android e digite o link que aparece no seu computador ( www.aka.ms/yourpc ).
- Faça login no aplicativo móvel com a mesma conta da Microsoft com a qual você fez login no seu computador.
- Depois de fazer login, volte ao seu computador e selecione o campo Link para QR Code .
- Observação: se desejar emparelhar dispositivos sem usar um código QR , clique no botão Emparelhamento manual no seu computador. Você será solicitado a inserir o código em seu dispositivo Android.
- Uma janela pop-up com o código QR aparece na tela do computador.
- No aplicativo móvel do seu dispositivo Android, selecione Conectar telefone ao computador. Quando perguntado se o código QR está pronto no seu computador, clique em Avançar.
- Você será solicitado a permitir que o aplicativo acesse a câmera. Depois de aceito, o aplicativo Câmera será aberto. Use a câmera para escanear o código QR exibido no seu computador.
- Depois de escanear o código QR , podem ser necessárias permissões adicionais do Android. Essas permissões dão acesso ao conteúdo do seu dispositivo no computador.
Seu telefone está emparelhado com o computador e agora você pode usá-lo para trabalhar na tela do computador ou tocá-lo se tiver uma tela sensível ao toque ou usar um mouse se não tiver uma tela sensível ao toque.










