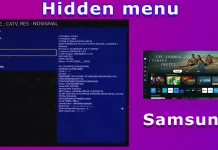O Zoom, além de poder ser usado para organizar conferências e reuniões de trabalho e estudo, também é bom porque você também pode transmitir sua tela para a conferência.
Este recurso permite que você faça apresentações on-line de forma conveniente, mostre rapidamente o que você quer dizer em uma conversa com exemplos e aplique da forma que quiser. É claro, pode haver momentos em que este recurso não funcionará.
Entretanto, se você estiver no meio de uma reunião de vídeo Zoom, mas não puder compartilhar sua tela com os outros participantes, não entre em pânico. Há sempre uma maneira de resolver este tipo de problema.
Como fixar a função de tela de compartilhamento em Zoom
O Zoom, como qualquer outro aplicativo, tem sua cota de bugs. Infelizmente, essa cota às vezes inclui emissões de tela. Veja como consertá-lo:
Como corrigir a função de tela de compartilhamento através da atualização do Zoom
Às vezes, quando um aplicativo fica com falhas, os problemas técnicos e bugs podem ser resolvidos simplesmente instalando a última versão deste aplicativo em seu computador. O mesmo vale para o Zoom.
Se você não tiver atualizado o aplicativo Zoom em algum momento, algumas características podem não funcionar corretamente, incluindo o compartilhamento de tela. Para atualizar o Zoom, faça o seguinte:
- Primeiro, abra o Zoom e faça o log in, se necessário.
- A seguir, clique na foto do seu perfil. Um menu aparecerá.
- A partir das opções disponíveis, selecione “Verificar por atualizações”. Isto lhe dirá se uma versão mais recente do Zoom está disponível para download.
- Se houver atualizações disponíveis, o aplicativo o avisará. Você poderá, então, iniciar a atualização.
Além disso, se houver atualizações disponíveis, você verá um popup ao acessar a tela inicial, logo abaixo da linha com o ícone do perfil. Neste alerta, você verá um botão “Update” (Atualizar). Clique sobre ele e atualize o aplicativo.
Como fixar a função de tela de compartilhamento através da redução de FPS
Se a atualização não funcionou para você, ou se sua versão do aplicativo Zoom é atualmente a mais recente, você pode tentar definir uma taxa de quadros mais baixa. Para fazer isso:
- Lance o aplicativo Zoom e faça o login se não o tiver feito antes.
- Clique no ícone que representa seu perfil.
- No menu que aparece, selecione “Configurações”.
- Selecione “Compartilhamento de tela” nas configurações.
- Selecione a caixa de seleção “Habilitar controle remoto de todos os aplicativos”.
- Em seguida, clique no botão “Avançado”.
- Após ir para lá, defina a taxa de quadros por segundo abaixo de 10.
- Salve as configurações e verifique se a transmissão ao vivo na tela agora está funcionando.
Este método é especialmente bom se você estiver trabalhando em uma rede com baixa largura de banda. Um FPS baixo para compartilhamento de tela irá melhorar a conexão.
A questão é que se o Zoom usa muito CPU para suportar um fluxo de vídeo suave, o sistema operacional pode limitar ou bloquear algumas características do aplicativo. O recurso de compartilhamento de tela também pode ser bloqueado. Diminua o FPS e isto manterá o uso da CPU sob controle.
Como você pode consertar a tela de compartilhamento, deixando o Zoom acessar o microfone ou a câmera no PC
Também é interessante que a razão dos problemas com a transmissão de tela pode ser que você tenha desativado o acesso de Zoom à câmera e ao microfone. Ao fazer isso, você pode ter interrompido características adicionais do aplicativo, tais como compartilhamento de tela.
Para resolver este problema, siga os passos abaixo:
- Em seu PC ou laptop, vá para “Configurações”.
- Nas configurações, selecione a seção “Privacidade”.
- Uma vez lá, no painel esquerdo, logo abaixo de “App Permissions”, toque em “Camera”.
- Habilite as duas opções: “Permitir o acesso à câmera neste dispositivo” e “Permitir aplicativos para acessar a câmera”.
Uma vez terminada a configuração, verifique se a câmera em seu PC ou laptop está funcionando em Zoom. Quando tiver certeza de que tudo está bem, faça todas as mesmas etapas acima, mas para o microfone.
Certifique-se de que o Zoom possa acessar e usar tanto a câmera quanto o microfone. Verifique se agora você pode compartilhar sua tela.
Como consertar a tela de compartilhamento se nada acima ajudou você
Se todos os métodos acima não funcionarem, você também pode reinstalar o Zoom. Para fazer isso, desinstale-o de seu dispositivo, vá para o site oficial e instale-o novamente.
Você também pode tentar desativar todos os outros aplicativos que têm acesso à sua câmera e microfone. Por exemplo, pode ser Skype, Telegrama, Discord ou Equipes.
Se tudo isso também não funcionar, entre em contato com o Suporte Técnico Zoom. Eles poderão lhe ajudar.